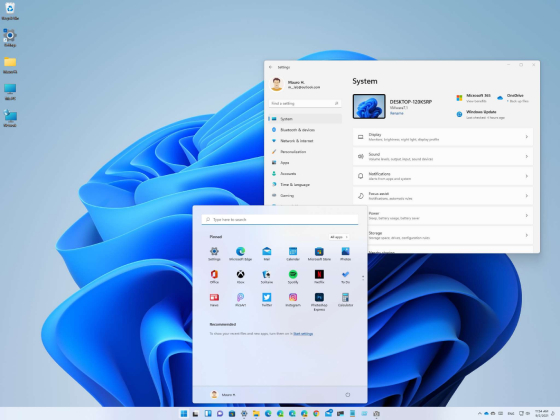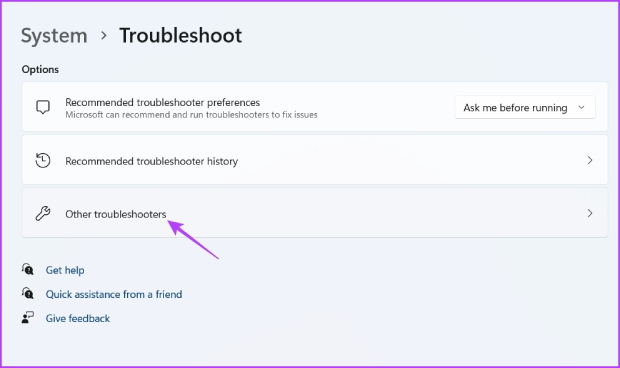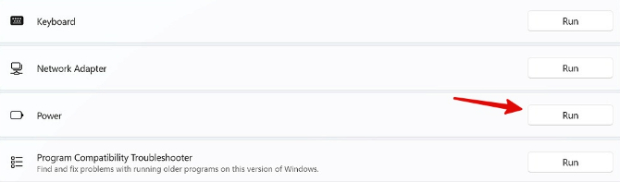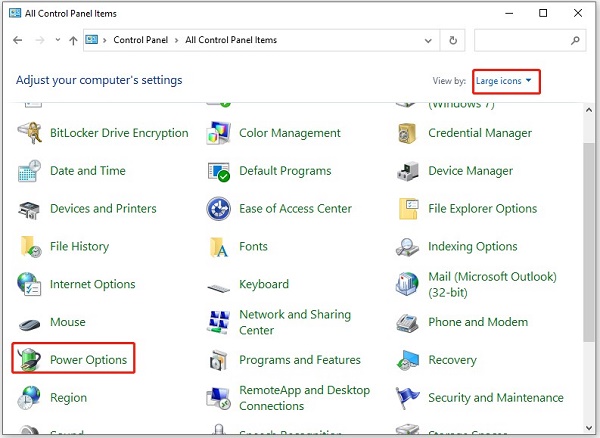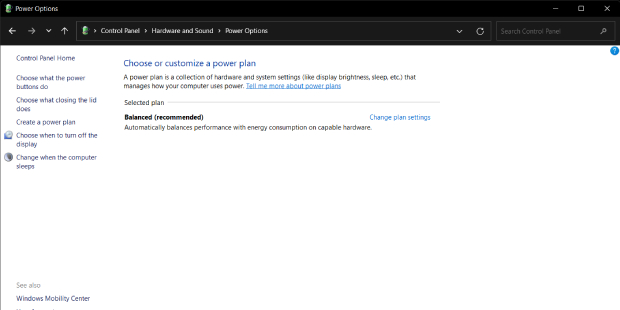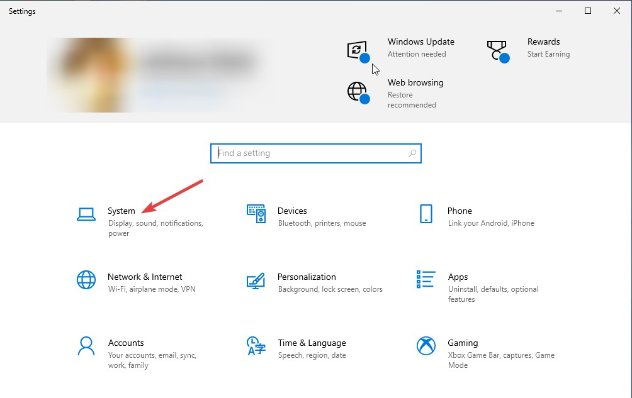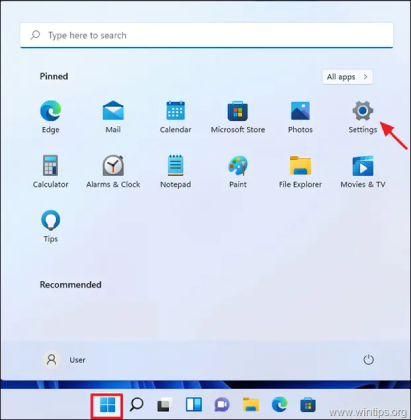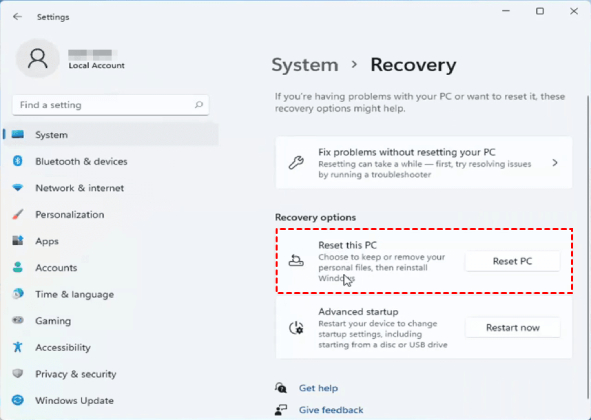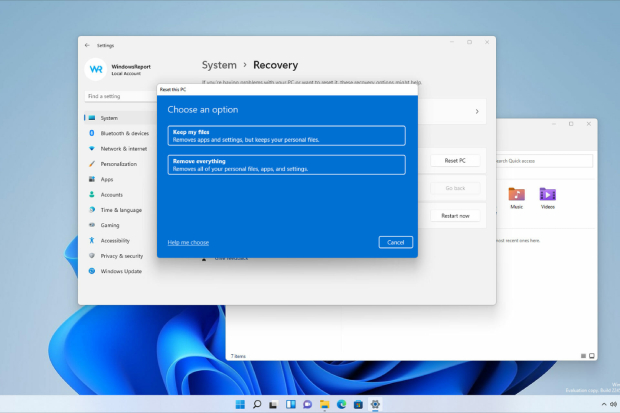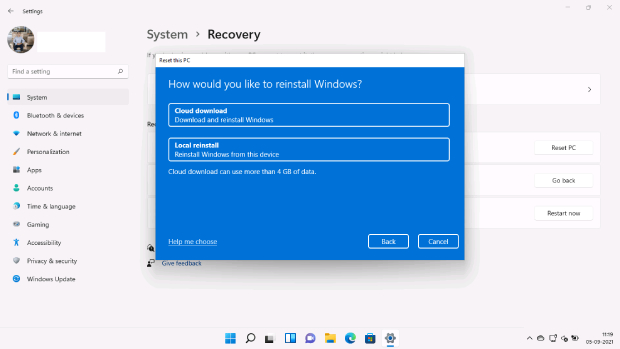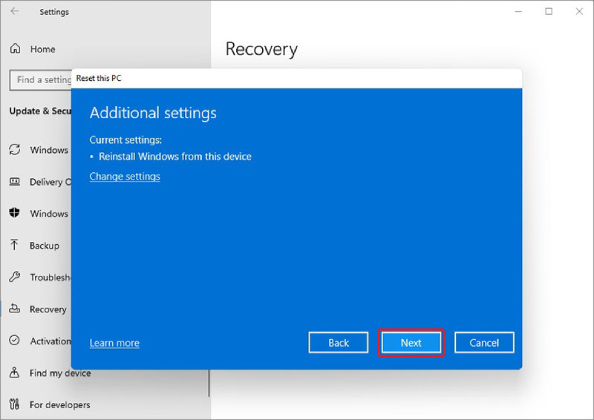¿Cómo solucionar que un ordenador no se active desde el modo de suspensión de Windows 11?
Soluciona el frustrante problema de "Mi ordenador no se despierta de la suspensión de Windows 11". Encuentra soluciones rápidas y descarga 4DDiG Windows Data Recovery para recuperar los archivos perdidos.
El problema “el ordenador no se despierta del sueño Windows 11” puede ser molesto y frustrante. Interrumpe los flujos de trabajo y arruina tus planes, provocando el estrés que sabes que te arruinará el día. Terrible, ¿verdad?
¡Por eso hemos pensado en hacer esta guía! Si te enfrentas al mismo problema de "¡Windows 11 no se despierta del sueño!" entonces no te preocupes más porque tenemos este artículo entero dedicado a ayudarte.
Aquí, cubriremos las causas más comunes de por qué un PC no se despierta de la suspensión de Windows 11 y proporcionaremos soluciones efectivas para ayudarte a poner en marcha tu sistema sin problemas.
Así que, si estás en un escritorio estresado pensando por qué tu portátil HP no se despierta del sueño Windows 11, no lo dudes y empieza a leer porque te cubrimos las espaldas.

Parte 1: Posibles causas de que Windows 11 no se despierte del sueño
No estás solo si te has encontrado con el problema de "¡Mi portátil no se despierta del sueño Windows 11!". De hecho, si tu ordenador se resiste a despertarse (aunque podemos entender el impulso), puede haber unas cuantas razones detrás de ello. Vamos a desglosarlas una a una.
-
Problemas de hardware
La primera opción que debes tener en cuenta es la fuente de alimentación y la carga. Si tu ordenador no está enchufado o tu portátil no está cargado, ése podría ser el motivo por el que Windows 11 no se despierta de la suspensión con el teclado o el ratón.
Por otro lado, el hardware podría estar funcionando mal debido a los dispositivos periféricos. Comprueba si tienes alguna unidad externa o USB conectada, y asegúrate también, si has conectado teclados y un ratón al ordenador, de que no hay ningún problema con sus sistemas, lo que, a su vez, afectaría al ordenador.
-
Problemas relacionados con el software
Para el funcionamiento interno del ordenador, no actualizarse a tiempo también es a veces la causa principal de un mal funcionamiento del sistema. Además, el ciclo de encendido y apagado también puede verse afectado por la configuración del plan de energía de tu ordenador.
-
Señales que indican un problema más grave
Puede haber indicadores iniciales que sugieren que tu sistema se enfrenta a un daño interno. Si el ordenador muestra el error cariñosamente apodado la pantalla azul de la muerte (confía en nosotros, se merece el apelativo), carece de luces indicadoras de encendido, emite ruidos de error o persiste en el modo de suspensión tras múltiples reinicios duros, podría haber un problema más profundo.
Parte 2: ¿Cómo solucionar que el ordenador no se despierte del modo de suspensión de Windows 11?
Método 1. Pulsa el botón de encendido
Si tu ordenador no responde después del modo de suspensión, una solución rápida y sencilla es pulsar el botón de encendido. Esta acción engaña al ordenador haciéndo creer que está pasando de un estado apagado a un estado encendido y a veces resulta eficaz para despertar tu sistema Windows 11.
Método 2. Utiliza el ratón o el teclado para despertar el ordenador
Aprovecha la interacción del usuario para resolver el problema de "mi ordenador no se despierta del estado de suspensión de Windows 11". Un simple clic o pulsar la tecla puede indicar eficazmente al sistema que salga del modo de suspensión, ofreciendo una solución directa sin necesidad de sumergirse en intrincados pasos de solución de problemas.
Método 3. Ejecuta el Solucionador de problemas de energía para arreglar Windows 11 no se despierta del modo de suspensión
Windows 11 ofrece un Solucionador de problemas de energía integrado que puede identificar y resolver problemas relacionados con la configuración de energía. Sigue estos pasos para completar el proceso y comprobar el problema:
-
Abre el menú Configuración (Win + I).

-
Ve a "Sistema", busca "Solucionador de problemas" y luego "Otro solucionador de problemas".

-
A continuación, ejecuta el solucionador de problemas de energía desde el siguiente menú.

Método 4: Desactiva el Inicio Rápido
El Arranque Rápido está diseñado para reducir el tiempo de arranque del sistema, pero puede contribuir a los problemas de "el monitor no se despierta de la suspensión de Windows 11". Para desactivarlo, sigue los siguientes pasos:
-
Ve al Panel de Control y luego a "Hardware y Sonido".

-
Ve a "Opciones de energía"

-
A continuación, ve a "Elegir qué hacen los botones de encendido" y desmarca "Activar inicio rápido".

Método 5: Cambiar la configuración avanzada de energía
También puedes personalizar tu plan de energía para garantizar un rendimiento óptimo. Para modificar estos ajustes
-
Ve al Panel de Control y luego a "Opciones de Energía" (Ver arriba).
-
Haz clic en "Cambiar configuración del plan".
-
Ve a "Ajustes avanzados de energía". Allí podrás modificar ajustes como el Modo de suspensión, la Pantalla, etc., que afectan a la energía del ordenador y hacen que éste no se despierte del modo de suspensión de Windows 11.
Método 6: Reinstalar Windows 11 (Última opción)
Si no funciona absolutamente nada y lo único que puedes hacer es mirar la pantalla vacía de tu ordenador cuando parece que tu monitor no se despierta del modo de suspensión de Windows 11, considera la posibilidad de reinstalar Windows 11.
Para ello, debes acordarte de tener una copia de seguridad, por si acaso. Así te aseguras de conservar tus datos en el peor de los casos.
Aún así, si debes hacerlo, debes hacerlo, así que déjanos ayudarte con una guía detallada del proceso:
-
Ve a Inicio y haz clic en "Sistema".

-
Busca "Recuperación" y busca la opción "Restablecer PC".

-
En esa página, selecciona "Conservar mis archivos" por si acaso (aunque de todas formas ten a mano la copia de seguridad, no está de más ser precavido).

-
Elige entre las opciones de instalación. Puedes elegir "Instalación en la nube", que instalará una versión de Windows 11 desde Internet, o "Local", que utilizará los archivos ya presentes de Windows 11 en tu ordenador para instalarlo.

-
Selecciona "Siguiente" y luego "Reiniciar".

Consejo extra: ¿Cómo recuperar los datos perdidos tras reinstalar Windows 11?
Bien, si has ignorado por completo nuestras advertencias para hacer una copia de seguridad de tus archivos (o, en el peor de los casos, algo ha ido mal incluso entonces, ya que la reinstalación significa perder al menos algunos datos: nada es perfecto), querrás recuperar tus archivos.
Tenemos una solución fácil para ti: Tenorshare 4DDiG!
Ofrece una gama bastante amplia de funciones, y específicamente en lo que se refiere a Windows 11, aquí tienes una lista para que te resulte más fácil:
- 4DDiG ayuda a recuperar datos de varios dispositivos, incluidos, entre otros, un portátil/PC, unidades internas y externas, discos flash USB, tarjetas SD y almacenamiento NAS.
- Puede ayudar a recuperar más de 2000 tipos de archivos. Entre ellos, fotos, vídeos, audio y documentos.
- 4DDiG recupera archivos perdidos por diferentes motivos, como borrado accidental, formateo, reinstalación, partición perdida, corrupción, ataque de virus, sistema bloqueado, etc.
También puedes utilizar 4DDiG para ayudarte a recuperar tus datos perdidos después de solucionar el problema "Windows 11 no se despierta del sueño" con una reinstalación. Aquí tienes un proceso paso a paso:
-
Elegir un Disco Local
Cuando hayas instalado la herramienta Tenorshare 4DDiG Windows Data Recovery, puedes iniciarla y, de la lista de discos duros y otras opciones, elegir el disco local donde se produjo la pérdida de datos.
También puedes mencionar en la esquina superior derecha de la herramienta los tipos de archivo a los que quieres que se dirija el programa de recuperación antes de iniciar el escaneo.
DESCARGA GRATISDescarga Segura
DESCARGA GRATISDescarga Segura

-
Iniciar el escaneo del disco local
Haz clic en "Iniciar" para iniciar el proceso de recuperación. 4DDiG analizara en tu disco local con un examen exhaustivo y lo escaneará en busca de los datos perdidos.
Detén o para la búsqueda en cualquier momento si ya has encontrado los archivos que necesitas recuperar. También puedes cambiar a la "Vista de Archivos" para revisar los tipos de archivos encontrados.

-
Previsualizar y Recuperar Ficheros del Disco Local
Cuando hayas identificado los archivos de destino, previsualizarlos para confirmar que son los que quieres. Asegúrate de ir sobre seguro y confirma la ubicación de guardado en una unidad/ubicación distinta de donde se produjo la pérdida de datos.
Esto también tendrá la ventaja añadida de evitar una posible sobreescritura del disco, lo que garantiza la prevención de la pérdida permanente de datos.

Conclusión
Resolver el problema de "el ordenador no se despierta de la suspensión de Windows 11" requiere estrategia y creatividad. Los métodos que hemos proporcionado están pensados tanto para usuarios principiantes como para aquellos que se sienten cómodos con la solución avanzada de problemas para resolverlos de forma estratégica y creativa.
Al fin y al cabo, actuar con rapidez es lo más importante, y tener pasos que te impulsen sólo puede ayudar.
Para mayor tranquilidad, hemos incluido un consejo extra para cuando hayas terminado de resolver por qué tu portátil HP no se despierta del modo de suspensión de Windows 11 y, si experimentas alguna pérdida de datos, no puedas vivir con ello.
¡Y esa es 4DDiG! Con un sistema fácil de usar y repleto de funciones, optimiza el proceso de recuperación, salvaguardando tus archivos durante la restauración del sistema.
Experimenta el alivio de un sistema Windows 11 que funciona sin problemas aplicando estas soluciones, y no vuelvas a preocuparte por "¡Mi ordenador no se despierta del sueño Windows 11!".
También te puede interesar
- Home >>
- Problemas de Windows >>
- ¿Cómo solucionar que un ordenador no se active desde el modo de suspensión de Windows 11?