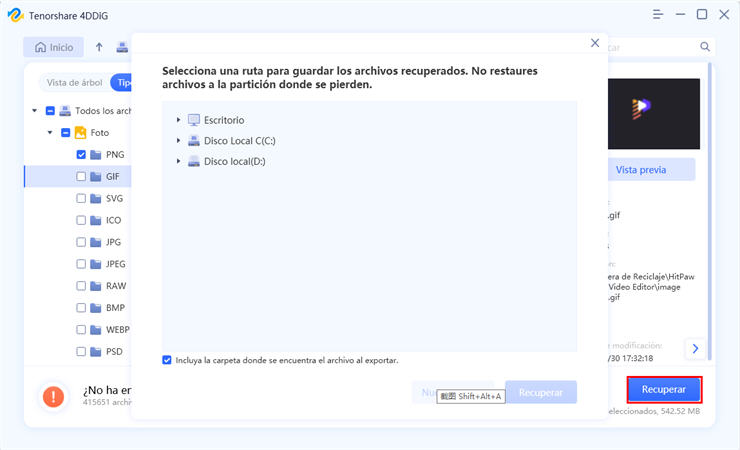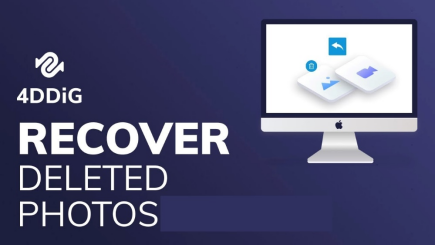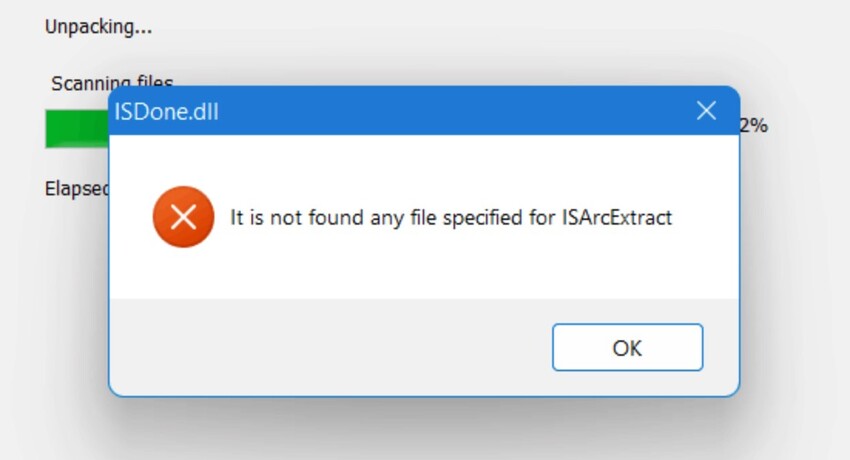¿Cómo solucionar la tarjeta SD no reconocida en Windows 10/11?
Con el tiempo, el mundo se ha modernizado con tecnologías avanzadas. Por ejemplo, utilizamos pilas de archivos para la documentación o cientos de álbumes para asegurar nuestros recuerdos. En esta era moderna, simplemente utilizamos tarjetas SD para asegurar todos los datos importantes. Ahora, ¿qué hacer con la tarjeta SD no reconocida en Windows 10/11 y cuáles son las razones por las que su tarjeta SD no aparece? Esta es una situación de pánico, pero no necesita entrar en pánico porque hay varias maneras de recuperar su tarjeta SD. Antes de continuar, veamos brevemente por qué la tarjeta SD no reconoce Windows 7/8/10/11?

3 Métodos para reparar una micro sd que no es detectada
Descarga Segura
Descarga Segura
Parte 1: Identificando el error de tarjeta SD no reconocida por Windows 10/11
¿Su tarjeta SD no aparece en Windows 7/8/10? Ya no es un problema; ahora, usted puede reparar su tarjeta SD con las siguientes 9 formas efectivas que se discuten más adelante.
1. Síntomas de que la tarjeta SD no aparece
Si ve alguno de los síntomas que se enumeran a continuación en su tarjeta SD, significa que su tarjeta SD necesita ayuda para ser arreglada.
- La tarjeta SD no se reconoce.
- La tarjeta SD no aparece en ninguno de sus dispositivos.
- Su dispositivo no detecta su tarjeta SD.
2.¿Por qué no se reconoce la tarjeta SD en Windows 7/8/10?
Hay muchas otras razones detrás de la falta de respuesta de su tarjeta SD en lugar de la corrupción.
- Problema de conexión : La mayoría de las veces su tarjeta SD no está rota, sino que sus puntos de conexión no funcionan correctamente, lo que le lleva a no ver los archivos de la tarjeta.
- La tarjeta está bloqueada : Su tarjeta SD tiene un pequeño gatillo en su lado. Si la tarjeta SD está protegida contra la escritura, no se podrá leer ni detectar en ningún sitio.
- Funcionamiento incorrecto : El funcionamiento inadecuado se refiere al acto de enchufar o sacar la tarjeta SD mientras está en funcionamiento. Principalmente, las tarjetas SD son compatibles con la conexión en caliente ahora, pero hacerlo constantemente a propósito puede corromper su dispositivo.
- Problema de la letra de la unidad : A veces la razón por la que la tarjeta micro SD no aparece es la falta de la letra del controlador. No se mostrará en el sistema si la tarjeta SD ha perdido su letra de controlador.
- Conductor corrupto : Los controladores de la tarjeta SD problemática se ven con una marca amarilla en el Administrador de dispositivos, pero el Explorador de archivos de Windows no puede reconocerla.
- Pérdida de la partición : Cuando la partición de su tarjeta SD se borra dejará su tarjeta SD llena de espacios no asignados es otra razón por la que la SD no ha reconocido el sistema de Windows diez.
- Daño Físico : En caso de que se produzcan daños físicos en su tarjeta SD, por ejemplo, la exposición al agua y al fuego.
Parte 2: ¿Cómo solucionar que la tarjeta SD no se reconozca en Windows 10/11?
Solución 1: Utilice un puerto USB diferente
Cuando el sistema no reconoce su tarjeta micro SD, el puerto USB es lo primero que debe comprobar. Pruebe con otro antes de culpar a la tarjeta SD por no funcionar.

Solución 2: Pruebe la tarjeta SD en otro PC o en un nuevo lector de tarjetas
Si su tarjeta SD sólo es ilegible por un puerto USB del sistema, el problema podría estar en su ordenador. Pruebe con diferentes puertos USB de otro PC. También puede probar mejor con otra tarjeta SD para comprobar si es nueva.
Solución 3: Desactive la protección contra escritura
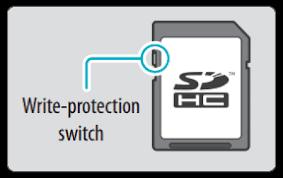
Las tarjetas SD suelen tener un pequeño interruptor en sus laterales para la protección contra la escritura. Si la tarjeta SD no tiene un botón y sigue estando protegida contra escritura, siga los pasos que se indican a continuación:
Paso 1 : Vaya a la gestión de dispositivos.
Paso 2 : Inicie la ventana de ejecución.
Paso 3 : Escriba devmgmt.msc.
Paso 4 : Haga clic en el botón OK.
Paso 5 : Busque y localice su tarjeta SD.
Paso 6 : Haga clic con el botón derecho del ratón para elegir "Propiedades".
Paso 7 : Verá una pestaña que dice política de escritura bajo la 'Pestaña General' o 'Pestaña de Políticas'.
Paso 8 : Desactive la pestaña.
Paso 9 : Haga clic en Aceptar.
Solución 4: Cambie la letra de la unidad de la tarjeta SD no reconocida
Su tarjeta micro SD no es reconocida en el sistema de su ordenador a menos que tenga una letra de unidad. Si su tarjeta está insertada y sigue recibiendo el mensaje "por favor, inserte un disco en el disco extraíble", su tarjeta es ilegible.
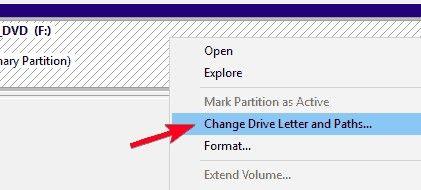
Paso 1 : Vaya a la Administración de discos.
Paso 2 : Localice su tarjeta micro SD que no aparece.
Paso 3 : Haga clic con el botón derecho del ratón sobre ella.
Paso 4 : Elija la opción: 'Cambiar la letra y la ruta de la unidad'.
Paso 5 : Haga clic en el botón 'Cambiar'.
Paso 6 : Elija una letra de unidad de la lista.
Paso 7 : Haga clic en el botón 'OK'.
Solución 5: Ejecute CHKDSK para que la tarjeta SD sea detectable
El comando cmd CHKDSK es una buena herramienta para encontrar errores de corrupción del sistema de archivos de la tarjeta SD y eliminar los sectores defectuosos. Ejecute CHKDSK para que la tarjeta SD no sea reconocida. Esta es la forma más adecuada para reparar la tarjeta SD sin formatearla.
Paso 1 :Haga clic con el botón derecho del ratón en 'Mi PC'.
Paso 2 : Seleccione 'Administrar'.
Paso 3 : Vaya a 'Administración de discos'.
Paso 4 : Pulse allí las teclas Windows + R.
Paso 5 : Escriba cmd.
Paso 6 : Pulse la tecla 'Enter'.
Paso 7 : Escriba chkdsk D: / f.
Paso 8 : Pulse 'Enter'.

Solución 6: Actualice el controlador de la tarjeta SD
La razón más frecuente por la que el sistema no reconoce su tarjeta SD es que el controlador no está actualizado. Siga los siguientes pasos para actualizar el controlador de la tarjeta SD:
Paso 1 : Conecte su tarjeta SD al sistema del ordenador.
Paso 2 : Vaya a Panel de control > Sistema > Administrador de dispositivos > Controladores de disco.
Paso 3 : Encuentre su tarjeta SD.
Paso 4 : Haga clic con el botón derecho del ratón y 'Desinstale'.
Paso 5 : Elija 'Buscar cambios en el hardware'. Esto refrescará la configuración del controlador, y el controlador de la tarjeta se actualizará.
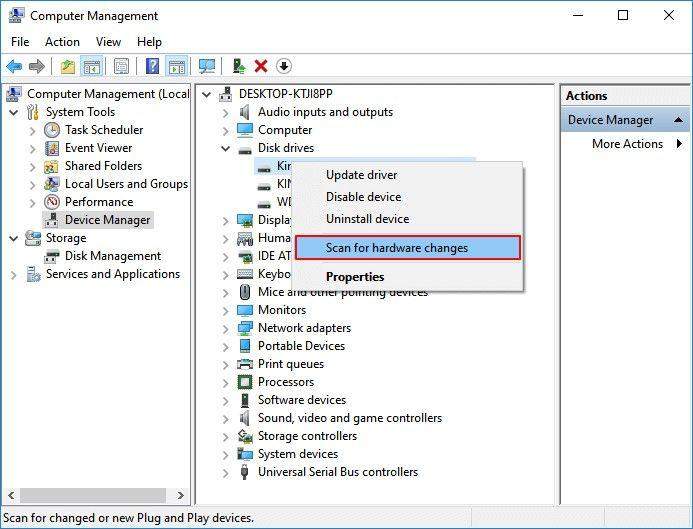
Solución 7: Limpie el virus o el malware
La tarjeta SD que no aparece está bajo el ataque de un virus o malware. Limpie el software de virus o malware siguiendo los pasos que se indican a continuación:
Paso 1 : Conecte su tarjeta SD al sistema.
Paso 2 : Vaya al 'menú de inicio'.
Paso 3 : Escriba cmd en la barra de búsqueda.
Paso 4 : Pulse enter.
Paso 5 : Haga clic en cmd.
Paso 6 : Haga clic con el botón derecho del ratón en cmd. Exe.
Paso 7 : Escriba attrib -h -r -s /s /d letra de la unidad:\*.*.
Solución 8: Formatear la tarjeta SD
El último recurso para detectar que la tarjeta SD no aparece es formatearla de inmediato.
Paso 1 : Pulse Windows + D.
Paso 2 : Pulse Windows + E.
Paso 3 : Pulse el botón derecho del ratón sobre su tarjeta SD.
Paso 4
: Seleccione "Formatear".

Solución 9: Recupere los datos de la tarjeta SD no reconocida con 4DDiG si nada funciona
Si el formateo de la tarjeta SD no funciona, necesita sacar los datos que ha guardado en ella. El software Tenorshare 4DDiG Recuperación de datos es la única herramienta de recuperación de datos que funciona aunque haya formateado el dispositivo. Accederá rápidamente a los archivos de la tarjeta SD que no aparecen en su sistema. Para saber cómo recuperar los datos de una tarjeta SD no reconocida en Windows 10/11, siga los siguientes pasos:
Descarga Segura
Descarga Segura
- Seleccionar una ubicación
Después de descargar e instalar Tenorshare 4DDiG en su ordenador, inicie el programa y conecte su tarjeta SD afectada. Una vez que 4DDiG detecta el dispositivo y se puede seleccionar en y luego haga clic en Scan para proceder.

-
Comenzar a escanear la tarjeta SD
4DDiG comenzará a escanear la tarjeta SD no reconocida para encontrar datos en ella. Después de la exploración, puede elegir los archivos para obtener una vista previa antes de la recuperación de datos.

-
Recuperar los datos de la tarjeta SD
Finalmente, puede elegir los archivos de destino y luego hacer clic en Recuperar para guardarlos en una ubicación segura.

¿Cómo recuperar fotos borradas de la tarjeta SD?
Descarga Segura
Descarga Segura
Parte 3: Consejos para evitar que la tarjeta SD no sea detectada en el futuro
Sería de gran ayuda que cuidara de su hardware y evitara los actos que puedan provocar un mal funcionamiento. Los dispositivos delicados necesitan una manipulación y un funcionamiento seguros para estar en buen estado durante mucho tiempo. Tenga en cuenta los siguientes consejos durante su uso para evitar que la tarjeta micro SD no aparezca en Windows 10/11.
- No exponga su tarjeta SD a climas extremadamente cálidos o helados.
- Desenchufe siempre el lector de tarjetas correctamente. No la saque mientras esté en funcionamiento.
- Manéjela con cuidado.
- Evite los daños físicos.
- No la enchufe si no está seguro de que el PC tenga virus.
- Asegúrelo correctamente mientras no lo utilice.
Parte 4: Preguntas frecuentes sobre las tarjetas SD
1. ¿Cómo puedo solucionar que mi tarjeta micro SD no lea?
- Pruebe con otro lector de tarjetas.
- Pruebe con otro puerto USB o PC.
- Formatearla si no tiene datos.
2. ¿Cómo puedo revivir una tarjeta micro SD muerta?
Puede recuperar todos los datos de su tarjeta SD muerta con la ayuda de una buena herramienta de recuperación como Tenorshare 4DDiG Recuperación de datos .
3. ¿Por qué mi tarjeta SD ha dejado de funcionar de repente?
Hay muchas razones posibles:
- Físicamente dañada.
- Vieja como para dejar de funcionar.
- Bajo ataque de un virus.
Conclusión
Ahora ya conoce todos los problemas y las soluciones relacionadas con que la tarjeta micro SD no aparezca en el sistema. Sin embargo, estos pequeños aparatos son duraderos pero también vulnerables. Son sensibles a los climas fríos y calientes extremos y a la exposición al agua, al fuego, etc. En ese caso, debe tener preparada una herramienta de recuperación en su sistema. La mejor es Tenorshare 4DDiG para Windows y Mac. Conseguirá recuperar todos sus datos en sólo tres breves pasos.
También te puede interesar
- Home >>
- Tarjeta SD >>
- ¿Cómo solucionar la tarjeta SD no reconocida en Windows 10/11?