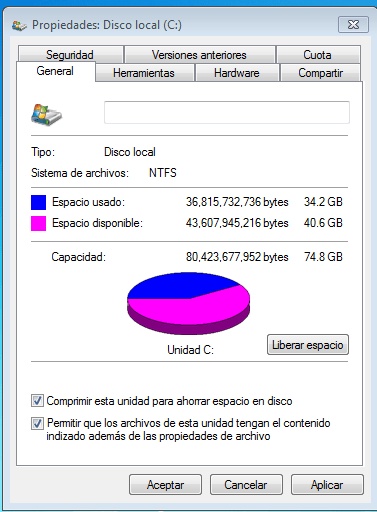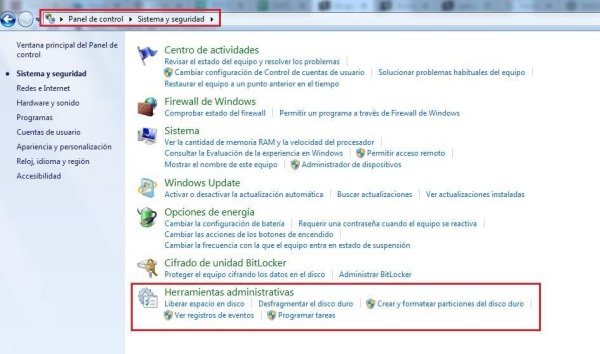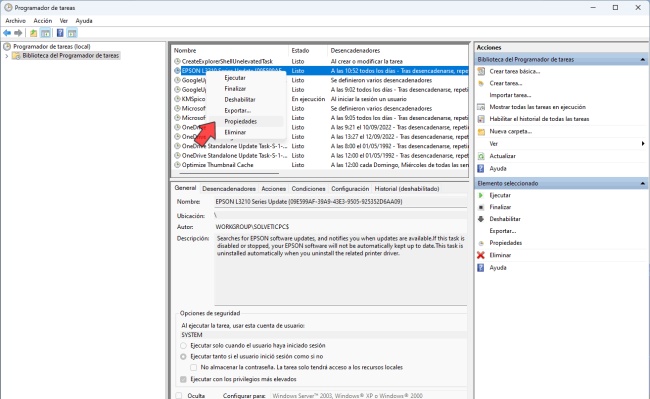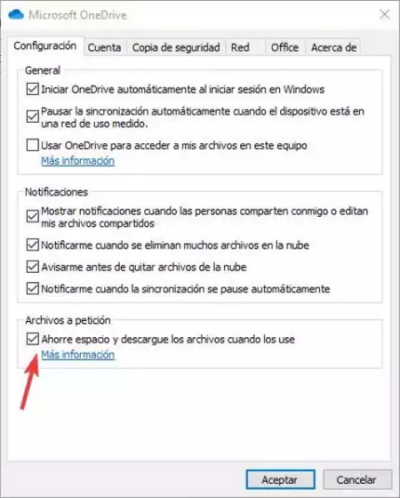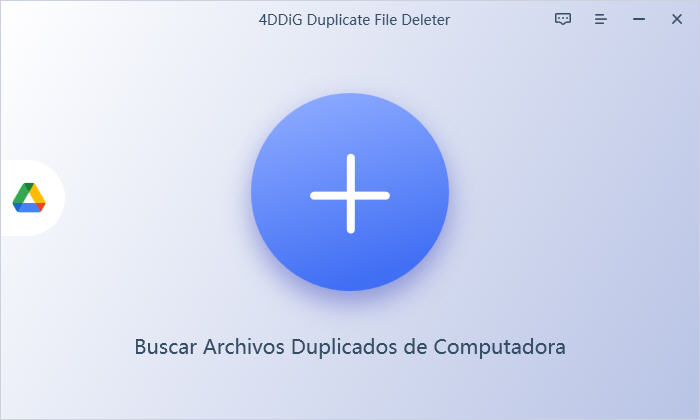¿Cómo liberar espacio en disco duro en Windows?
Si has alcanzado el límite de almacenamiento en tu ordenador con Windows 10/11, es probable que aparezca un error de "almacenamiento insuficiente", lo que puede afectar negativamente al rendimiento del sistema. No solo necesitas espacio adicional para tus archivos, sino que también Windows lo requiere para funcionar de manera óptima. Para evitar problemas de rendimiento y del sistema, es recomendable no utilizar más del 80% del espacio de almacenamiento disponible.
Windows 10/11 incluye herramientas útiles para gestionar y liberar espacio en disco de manera eficaz y rápida. Si tu ordenador está experimentando falta de espacio, sigue esta guía completa para aprender cómo liberar espacio de disco en Windows 10.
Parte 1: ¿Cómo comprobar si la unidad C está llena?
Determinar qué está ocupando espacio en tu disco duro puede resultar complicado al solo revisar los programas instalados y los archivos almacenados. Sin embargo, comúnmente, los archivos temporales, datos de actualizaciones de Windows, archivos de caché, basura y archivos duplicados son los principales responsables del consumo de espacio.
Afortunadamente, Windows incluye herramientas para gestionar el espacio de almacenamiento y eliminar archivos innecesarios. Para hacerlo, ve a Configuración > Sistema > Almacenamiento, donde podrás ver qué está ocupando espacio en tu disco y qué archivos pueden ser eliminados para liberar espacio.

Parte 2: ¿Cómo liberar espacio en disco en Windows 10/11?
Ahora ya sabes lo que debe estar ocupando mucho espacio en el disco. Sigue los siguientes métodos para liberar espacio de disco en Windows 10.
- Solución 1: Liberar espacio en disco con 4DDiG Duplicate File Deleter
- Solución 2: Desinstalar aplicaciones para liberar espacio en disco
- Solución 3: Eliminar archivos innecesarios
- Solución 4: Utilizar el Liberador de espacio en disco
- Solución 5: Reducir el tamaño de la carpeta WinSxS
- Solución 6: Habilitar los archivos de OneDrive bajo demanda
- Solución 7: Transferir archivos más grandes
- Solución 8: Desactivar el modo de hibernación
- Solución 9: Habilitar el SO compacto
Solución 1: Liberar espacio en disco con 4DDiG Duplicate File Deleter
Los archivos duplicados ocupan espacio innecesario en tus dispositivos de almacenamiento. Detectarlos y eliminarlos manualmente entre miles de archivos puede ser una tarea tediosa. Sin embargo, puedes liberar espacio rápidamente eliminando archivos duplicados con una herramienta inteligente.
4DDiG Duplicate File Deleter es una solución eficiente que elimina archivos duplicados con un solo clic. Escaneará tu disco duro en busca de duplicados, analizando el contenido de cada archivo. Luego podrás previsualizarlos antes de eliminarlos, garantizando que no borres accidentalmente archivos importantes.
¿Por qué elegir 4DDiG Duplicate File Deleter?
- Escanea y elimina archivos duplicados en discos internos, externos, memorias USB, etc.
- Recupera espacio de almacenamiento valioso y mejora el rendimiento de tu unidad.
- Elimina duplicados de imágenes, videos, audios, documentos y otros tipos de archivos.
Descarga Segura
Descarga Segura
-
Seleccionar archivos duplicados y empezar
En primer lugar, descargue e instale 4DDiG Duplicate File Deleter en su ordenador y ejecútelo. Seleccione Archivos Duplicados y haga clic en Empezar.
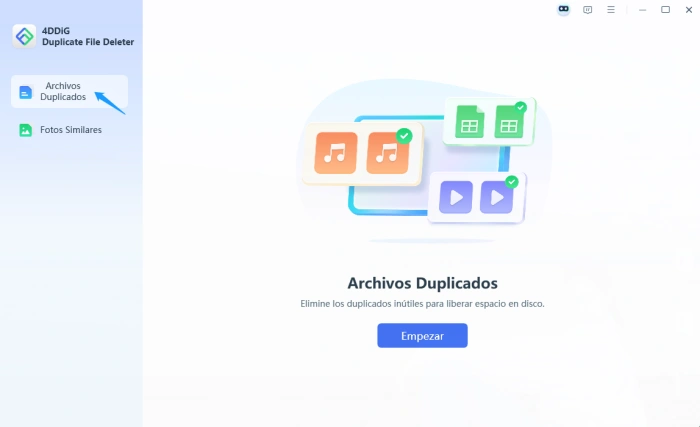
-
Elegir carpetas para escanear
Seleccione Disco Local y haga clic en Siguiente.
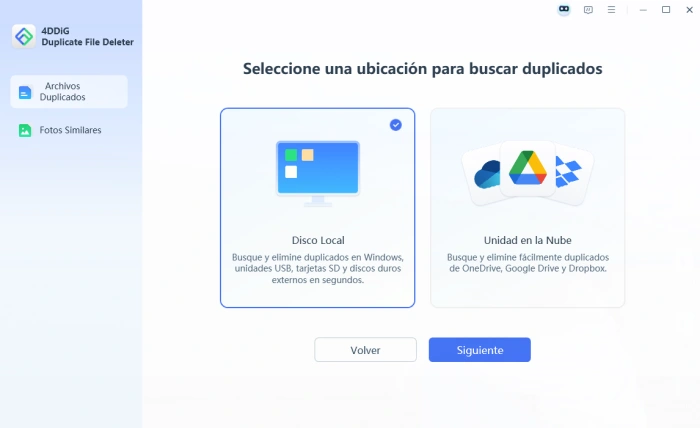
Seleccione Carpetas para buscar duplicados.
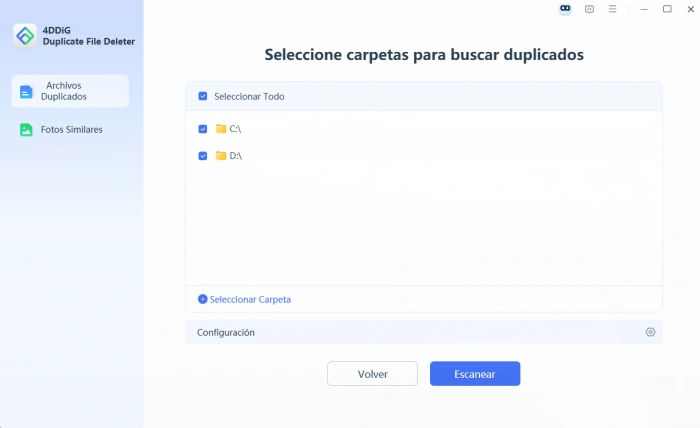
-
Personalizar la configuración para buscar duplicados
Haga clic en Configuración y se le ofrecerán opciones para personalizar la búsqueda de archivos. Aquí puedes elegir tipos de archivos y omitir archivos y carpetas específicos.
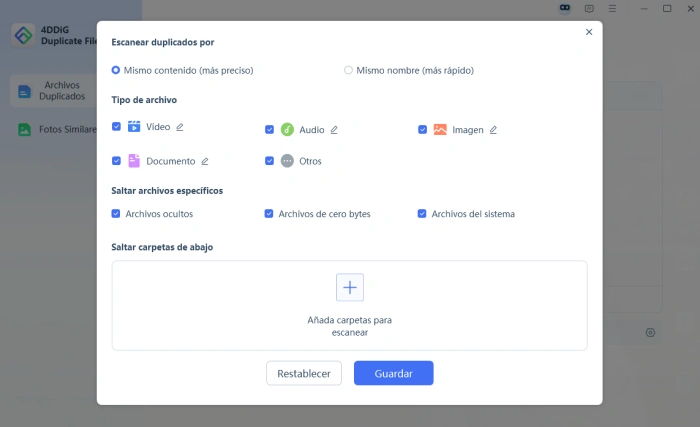
Haga clic en el icono de edición junto al tipo de archivo para editar las extensiones de archivo.
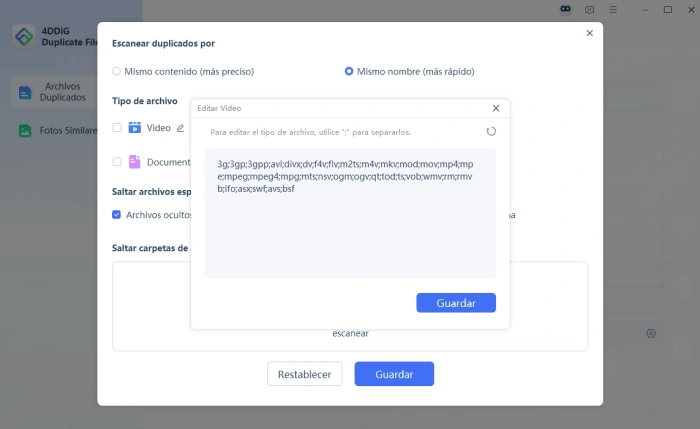
Una vez hecho esto, guarde los cambios y haga clic en Escanear para empezar el escaneo.
-
Eliminar duplicados
Después de escanear, verá cuántos duplicados encuentra de cada tipo de archivo. Pulse Eliminación inteligente para eliminar todos los duplicados automáticamente.
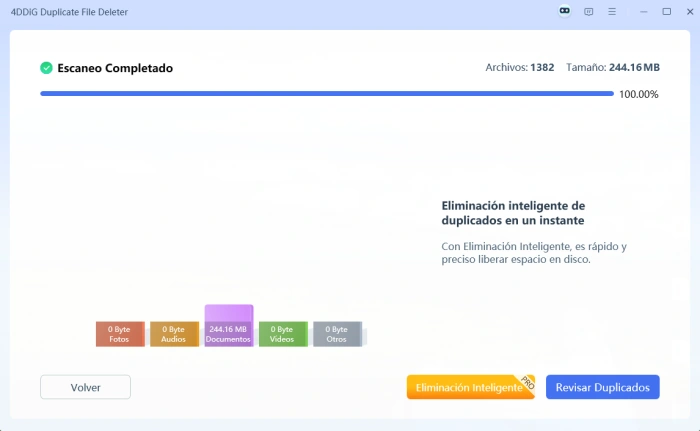
O haga clic en Revisar duplicados para previsualizar y seleccionar los duplicados que desea eliminar. Después de seleccionar los archivos duplicados de destino (también puede hacer clic en Selección automática para seleccionar el archivo más grande o más antiguo), simplemente haga clic en Eliminar para eliminarlos.
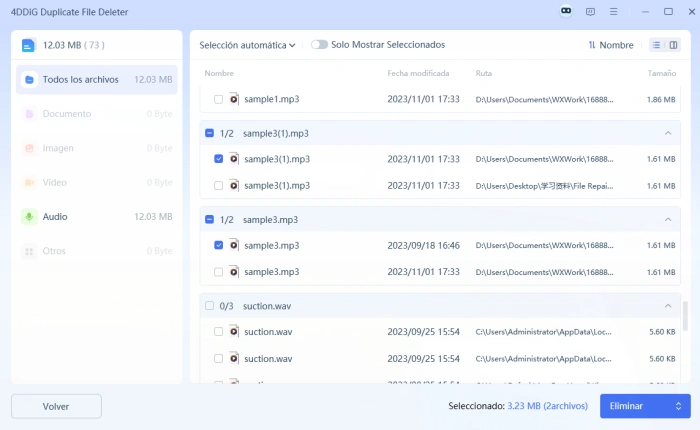
Vídeo Tutorial:
Solución 2: Desinstalar aplicaciones para liberar espacio en disco
Si tienes una gran cantidad de programas instalados en tu ordenador, es probable que algunos ya no los utilices con frecuencia. Estos programas ocupan espacio valioso debido a sus archivos de caché y datos asociados. Desinstalar aplicaciones no necesarias es una forma efectiva de liberar espacio en tu disco. A continuación te explicamos cómo hacerlo:
- Abre el menú Inicio y escribe "Aplicaciones y características".
- Selecciona la opción correspondiente y busca las aplicaciones que deseas eliminar.
- Haz clic en la aplicación que quieras desinstalar y selecciona el botón "Desinstalar" ubicado debajo de ella.
-
Sigue estos pasos para eliminar una a una las aplicaciones que ya no necesites en tu ordenador.
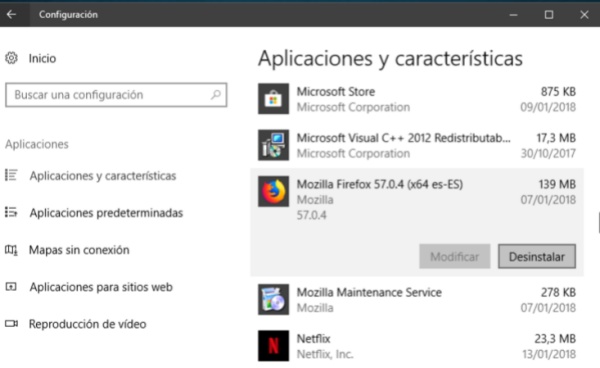
Solución 3: Eliminar archivos innecesarios
Aparte de los programas innecesarios, también existen archivos que ocupan mucho espacio en el disco sin tener utilidad. Windows 10 y 11 incluyen una herramienta llamada "Sensor de almacenamiento" que elimina automáticamente archivos temporales y otros innecesarios, mejorando así el rendimiento del sistema.
Para activar "Sensor de almacenamiento" y liberar espacio automáticamente, sigue estos pasos:
- Ve a Configuración >> Sistema >> Almacenamiento.
- Activa el botón de "Sensor de almacenamiento", haz clic en "Configurar Sensor de almacenamiento" y ejecútalo inmediatamente.
-
En la ventana siguiente, selecciona los tipos de archivos que deseas que Sensor de almacenamiento elimine automáticamente.
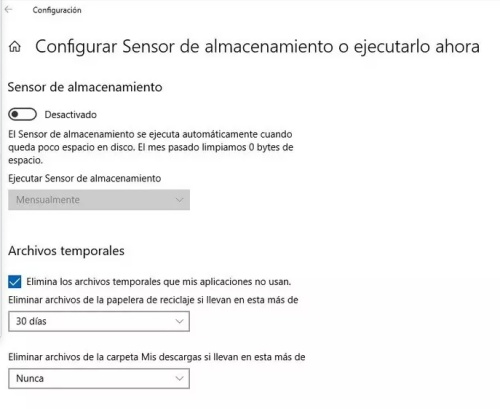
Asegúrate de marcar la opción Eliminar archivos temporales que mis aplicaciones no estén utilizando y, a continuación, haz clic en el botón Limpiar para borrarlos inmediatamente.
Solución 4: Utilizar el Liberador de espacio en disco
Windows tiene otra herramienta útil, el Liberador de espacio en disco, que puede eliminar archivos temporales e innecesarios del disco. Para ello, debes ejecutar un proceso de limpieza del disco. A continuación te explicamos cómo:
- Ve a Este PC, haz clic con el botón derecho en el disco deseado, ve a Propiedades y elige Liberador de espacio en disco.
-
Elige lo que quieres que elimine y haz clic en Aceptar.

Solución 5: Reducir el tamaño de la carpeta WinSxS
Si la unidad C de tu ordenador sigue llenándose, puedes solucionarlo reduciendo el tamaño de la carpeta WinSxS. Los archivos del sistema y otros componentes importantes del sistema operativo se almacenan en esta carpeta, que sigue creciendo con el tiempo.
No es necesario eliminar esta carpeta por completo, ya que causaría graves daños a las ventanas instaladas en el ordenador. En su lugar, sigue los siguientes pasos para reducir su tamaño:
- Ve al Panel de Control >> Seguridad del Sistema.
-
En Herramientas administrativas, haz clic en Programar tareas.

- Selecciona la Biblioteca del programador de tareas en el menú lateral y navega hasta >> Microsoft >> Windows >> Servicios.
-
Ahora desplázate a la mini ventana central, haz clic con el botón derecho en StartComponentCleanup y selecciona la opción Ejecutar.

- Esto debería eliminar los archivos innecesarios y temporales de la carpeta WinSxS, resultando en liberar espacio en la unidad C.
Solución 6: Habilitar los archivos de OneDrive bajo demanda
Si tienes espacio limitado en el disco duro y no quieres ampliar el almacenamiento, puedes activar la función de demanda de archivos de OneDrive. Te permite almacenar los archivos en una nube en línea y acceder a ellos cuando los necesites descargándolos. Con esta función activada, todas las carpetas y archivos seleccionados se cargarán en el almacenamiento de OneDrive, liberando espacio en la unidad local.
A continuación te explicamos cómo activar la función Archivos bajo demanda de OneDrive:
- Inicia el programa OneDrive en tu ordenador e inicia sesión con tu cuenta.
- Ve a la pestaña Configuración de OneDrive, marca la casilla Ahorrar espacio y descarga archivos a medida que los utilizas.
-
Haz clic en Aceptar para aplicar los cambios.

-
Navega hasta la carpeta OneDrive, selecciona las carpetas o archivos, haz clic con el botón derecho del ratón en un vacío y elige Borrar espacio.
Solución 7: Transferir archivos más grandes
Transfiere los archivos a otra ubicación mediante un disco duro externo, una unidad flash USB o una tarjeta SD. Conéctalo al ordenador y sigue los pasos que se indican a continuación:
- Ve al Explorador de archivos y navega hasta la carpeta que ocupa mucho espacio.
- Haz clic con el botón derecho y selecciona la opción Cortar.
- Ve a la ubicación a la que deseas moverla. Haz clic con el botón derecho en un espacio y selecciona Pegar.
Solución 8: Desactivar el modo de hibernación
Windows dispone de un modo de hibernación, que resulta bastante útil cuando se desea guardar el estado actual de la sesión para la próxima vez que se encienda. Esta función guardará los datos en la unidad de disco para utilizarlos en la siguiente sesión. Estos datos se almacenan en el "hiberfil.sys" en la unidad C, que puede ocupar gigabytes. Esto es lo que puedes hacer para reducir su tamaño:
- Inicia Cmd en tu PC con Windows 10/11, y ejecuta el siguiente comando.
powercfg /hibernate off
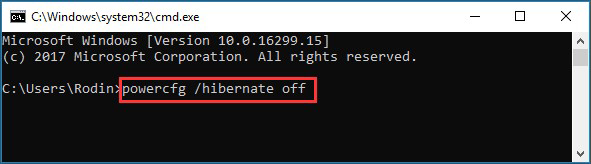
Solución 9: Habilitar el SO compacto
Windows cuenta con una función denominada "SO compacto" diseñada para liberar espacio de almacenamiento cuando el espacio en disco es limitado. Esta función está especialmente orientada a dispositivos con capacidades de almacenamiento reducidas y comprime el sistema operativo y las aplicaciones mediante una técnica eficiente.
Si estás utilizando un dispositivo con opciones de almacenamiento limitadas, puedes activar el SO compacto siguiendo estos pasos:
- Abre el Menú Inicio y busca "Cmd". Haz clic derecho sobre el primer resultado y selecciona "Ejecutar como administrador".
- Introduce el siguiente comando en la interfaz Cmd:
Compact.exe /CompactOS:always
Parte 3: ¿Cómo saber qué está ocupando espacio en el disco duro?
Si has seguido todas las soluciones anteriores pero aún no logras liberar espacio en tu disco, es hora de investigar qué está ocupando ese espacio. Como mencionamos al inicio de esta guía, generalmente los culpables suelen ser los archivos temporales, las actualizaciones de Windows, archivos sobrantes, basura y archivos duplicados.
Puedes eliminar estos archivos utilizando las técnicas y soluciones previamente descritas. Sin embargo, si esos métodos no han dado resultado, ve a Configuración >> Sistema >> Almacenamiento. En esta sección, Windows te ofrecerá un panorama detallado sobre el uso del espacio en tu disco duro.
Aquí podrás ver qué categorías de archivos están ocupando más espacio en tu sistema. Una vez identificados, puedes aplicar las soluciones mencionadas anteriormente para liberar más espacio en tu disco.
Parte 4: Preguntas frecuentes sobre liberar espacio en el disco duro
P1: ¿Cómo liberar espacio en el disco C Windows 10?
Existen varias herramientas en Windows 10 para liberar espacio en tu disco C. Una de ellas es la función de limpieza de disco. Para usarla, navega a Este PC, haz clic con el botón derecho en la Unidad C, selecciona Propiedades y luego haz clic en Limpiar Disco.
P2: ¿Qué está ocupando espacio en mi disco duro en Windows 10?
Para saber qué está ocupando espacio en tu disco, ve a Configuración, selecciona Sistema y luego Almacenamiento en el menú izquierdo. Esto te mostrará el uso del espacio de almacenamiento y cuánto queda libre.
P3: ¿Qué cosas se pueden borrar del disco C?
Existen varios elementos que puedes eliminar de la unidad C para liberar espacio, como archivos de actualizaciones, archivos sobrantes de las actualizaciones, archivos temporales de Internet, archivos temporales del sistema operativo, basura, archivos duplicados y elementos en la papelera de reciclaje.
Conclusión
El espacio en disco en Windows 10/11 puede llenarse con el tiempo, lo que podría generar un mensaje de error cuando se acerque al límite. Este problema afecta directamente al rendimiento del sistema. Esta guía te enseñará cómo liberar espacio en disco en Windows 10. Los archivos duplicados en el disco también ocupan mucho espacio. Consulta 4DDiG Duplicate File Deleter para identificar y eliminar esos archivos duplicados del disco.
También te puede interesar
- Home >>
- Eliminar Duplicados >>
- ¿Cómo liberar espacio en disco duro en Windows?