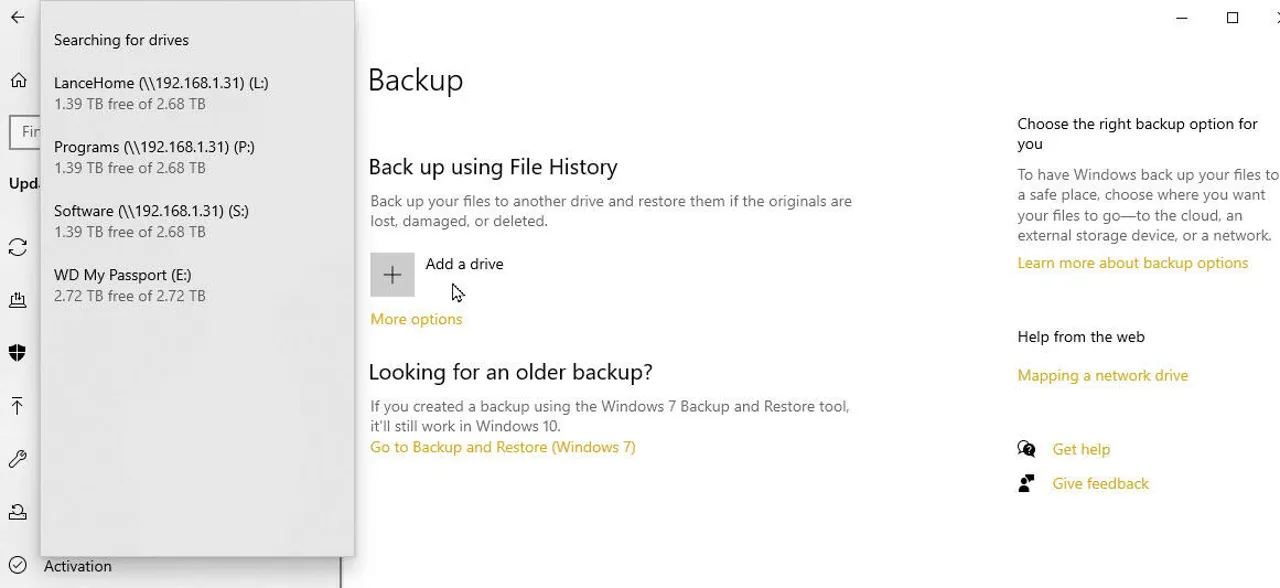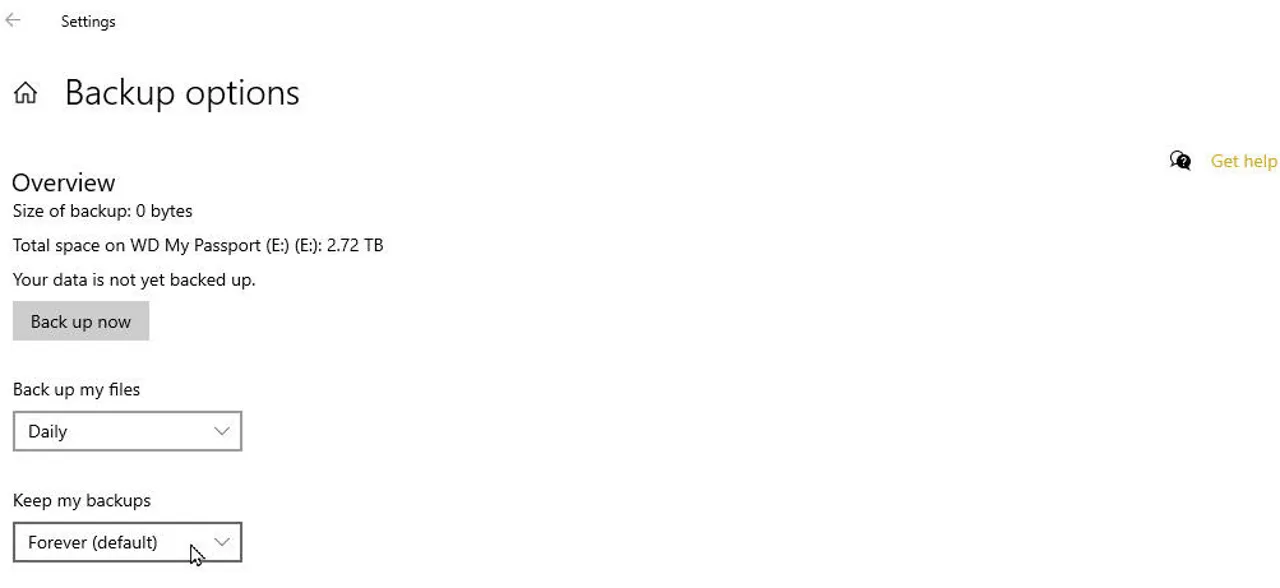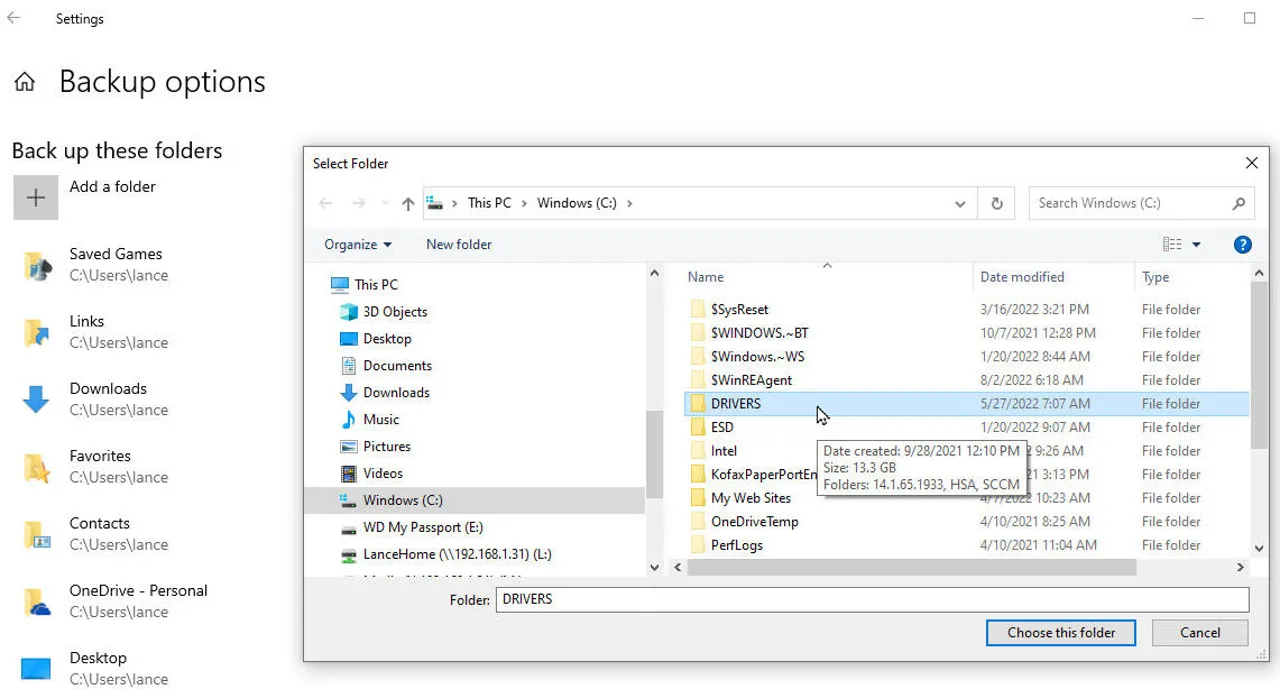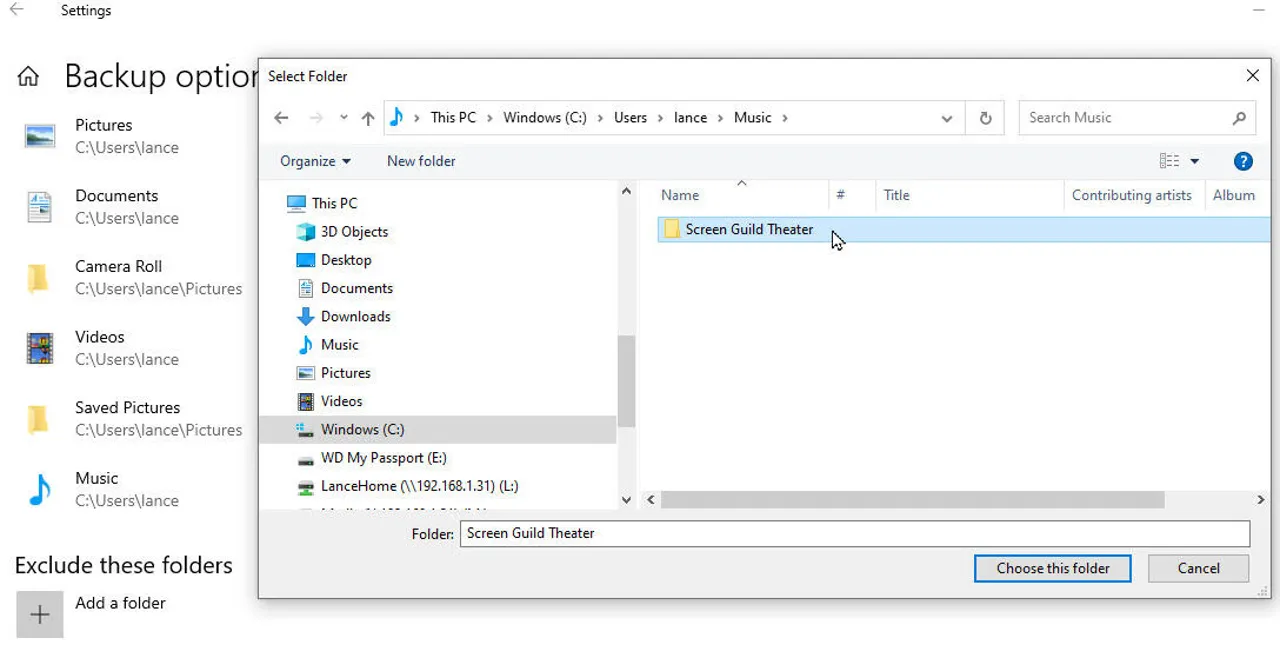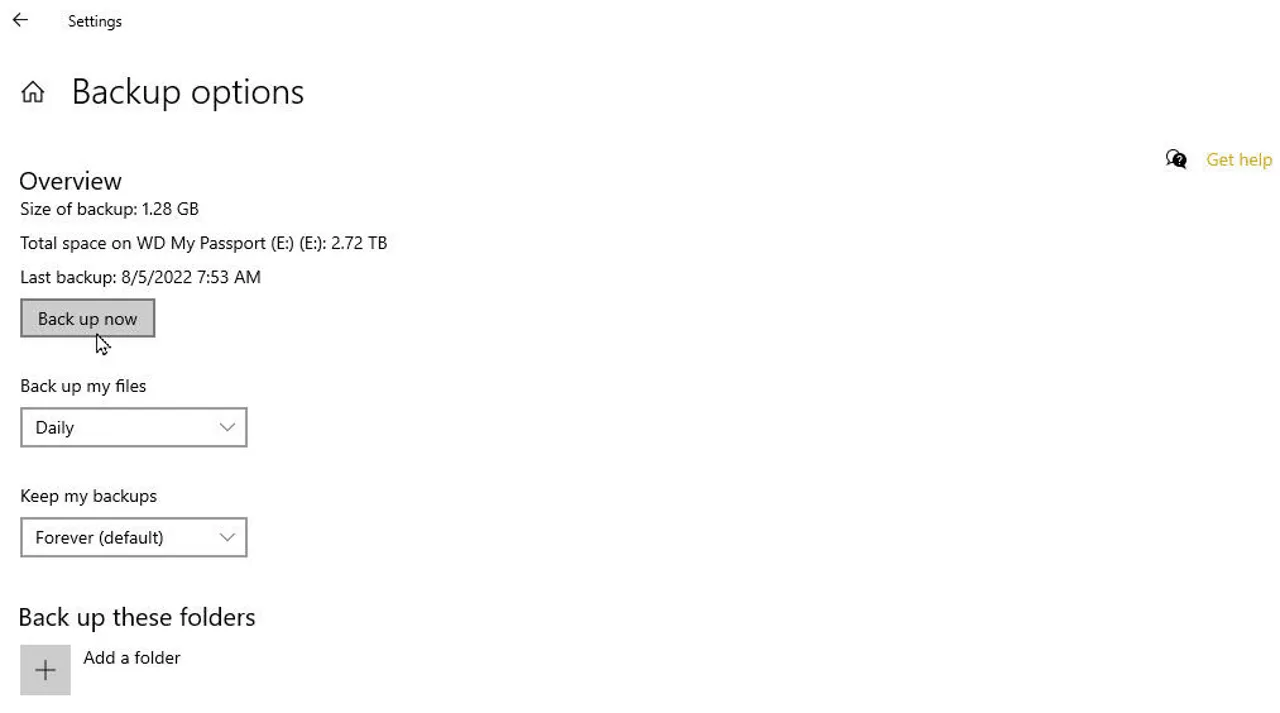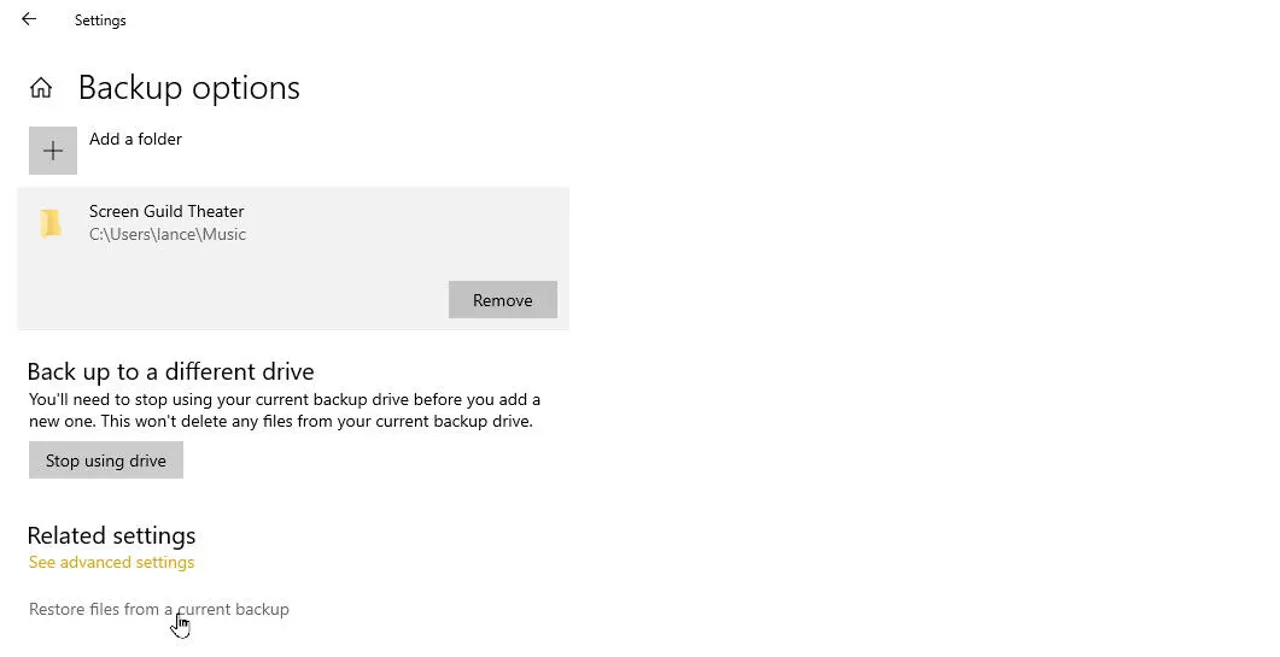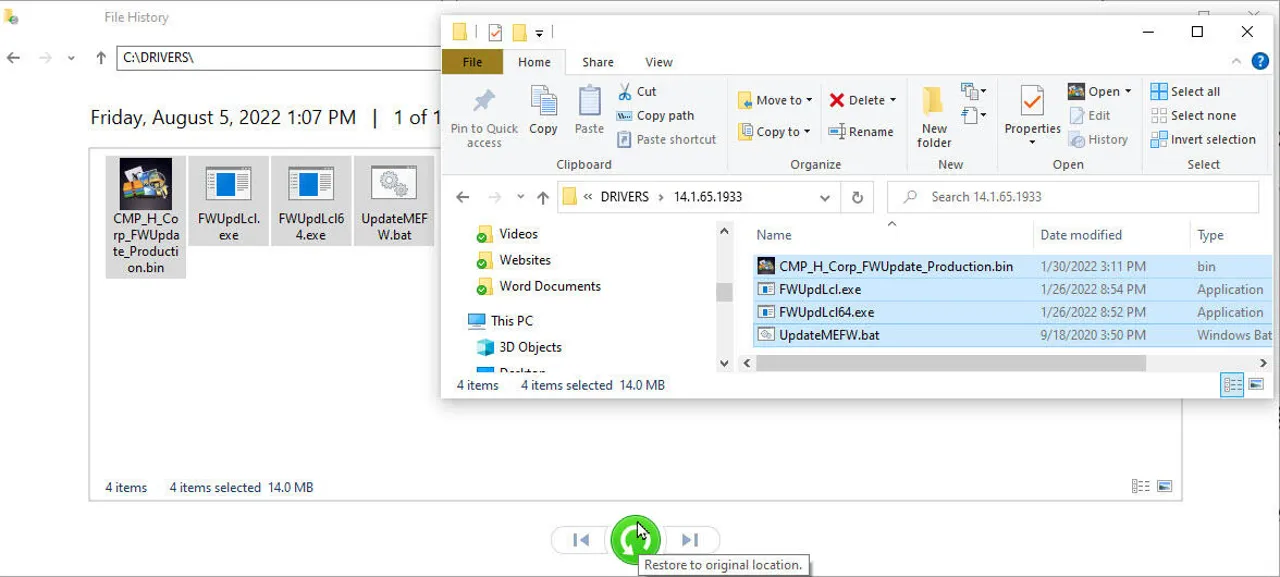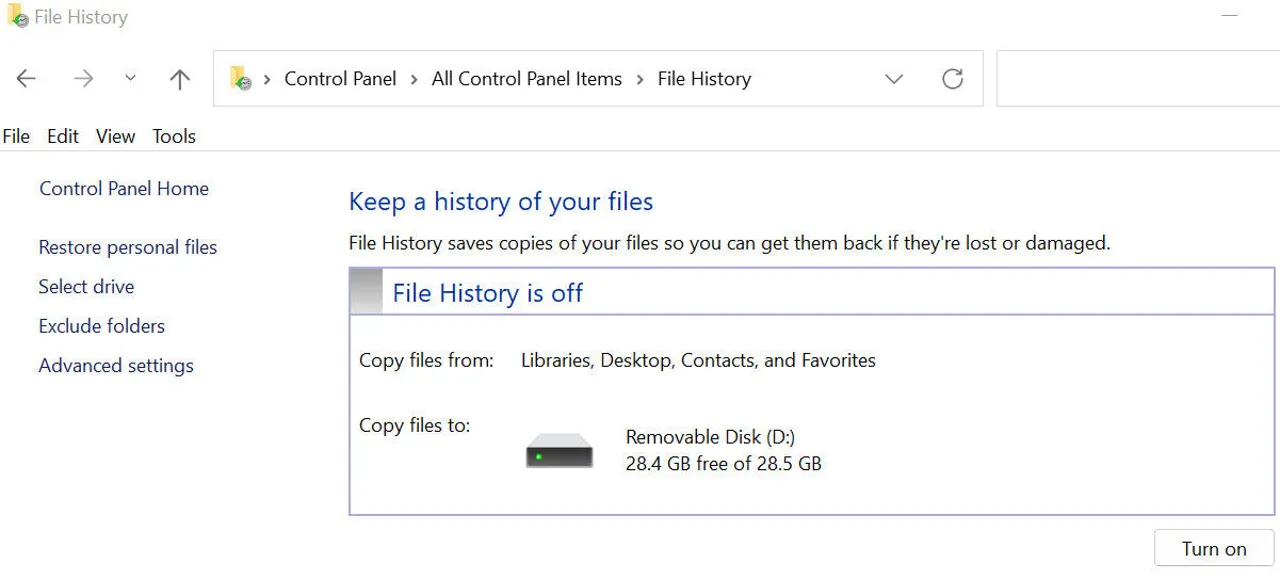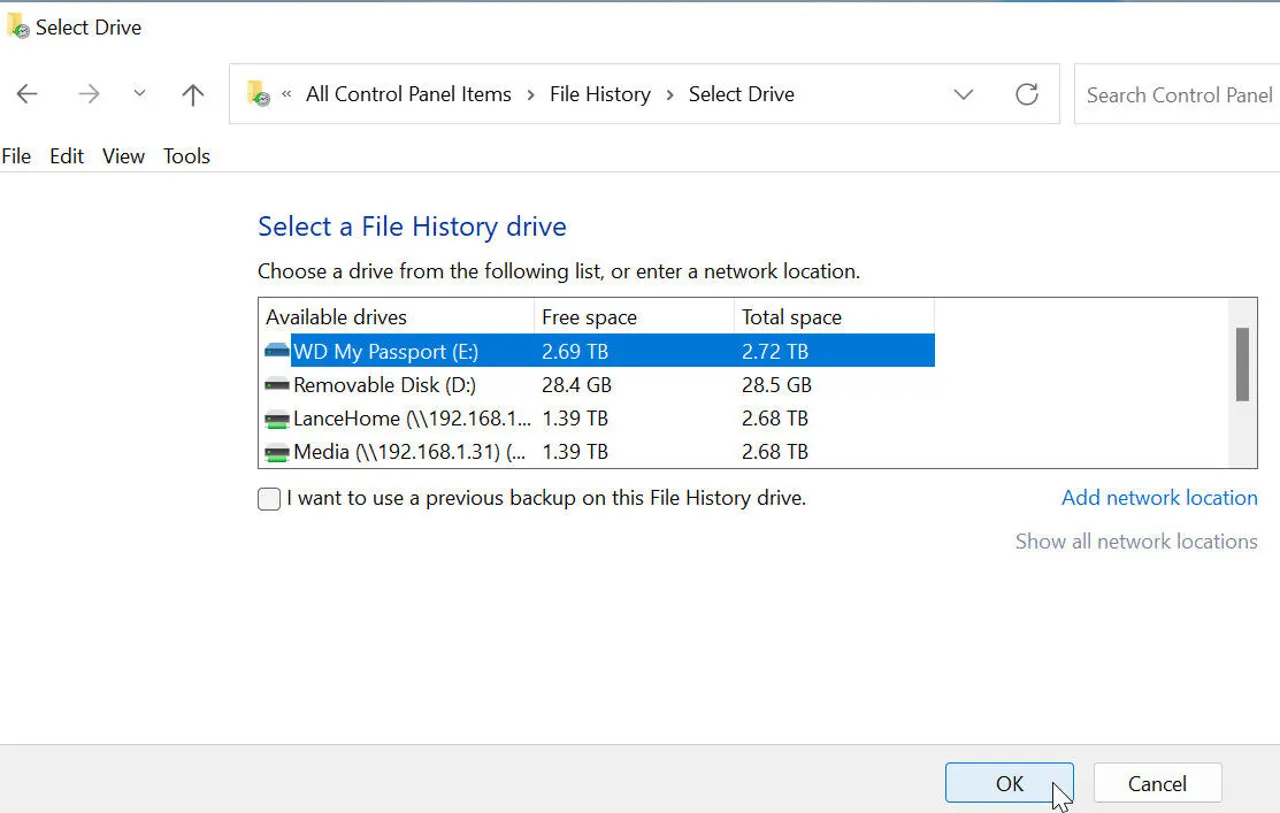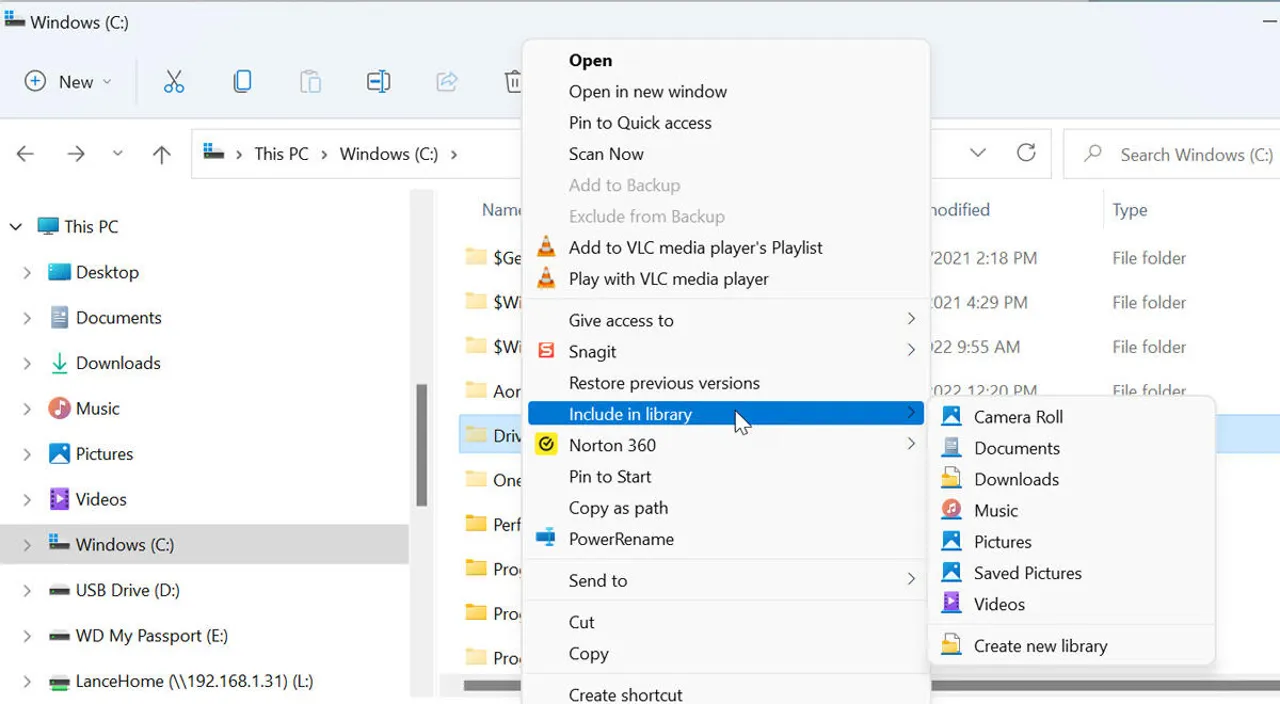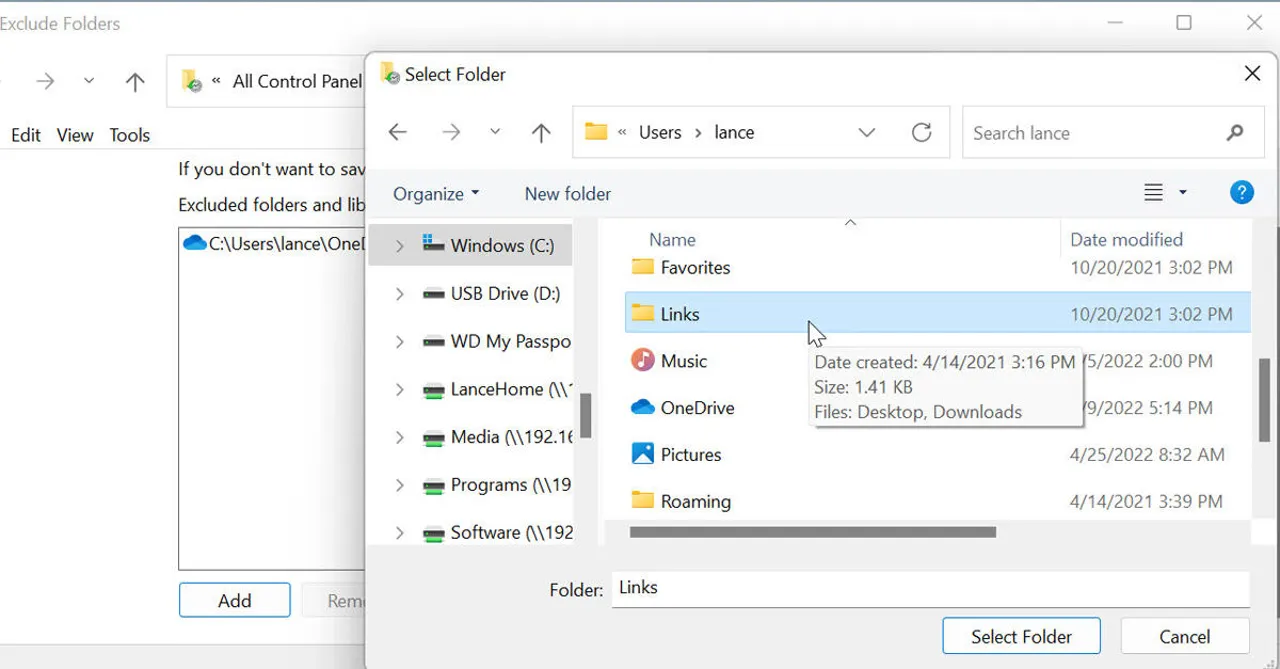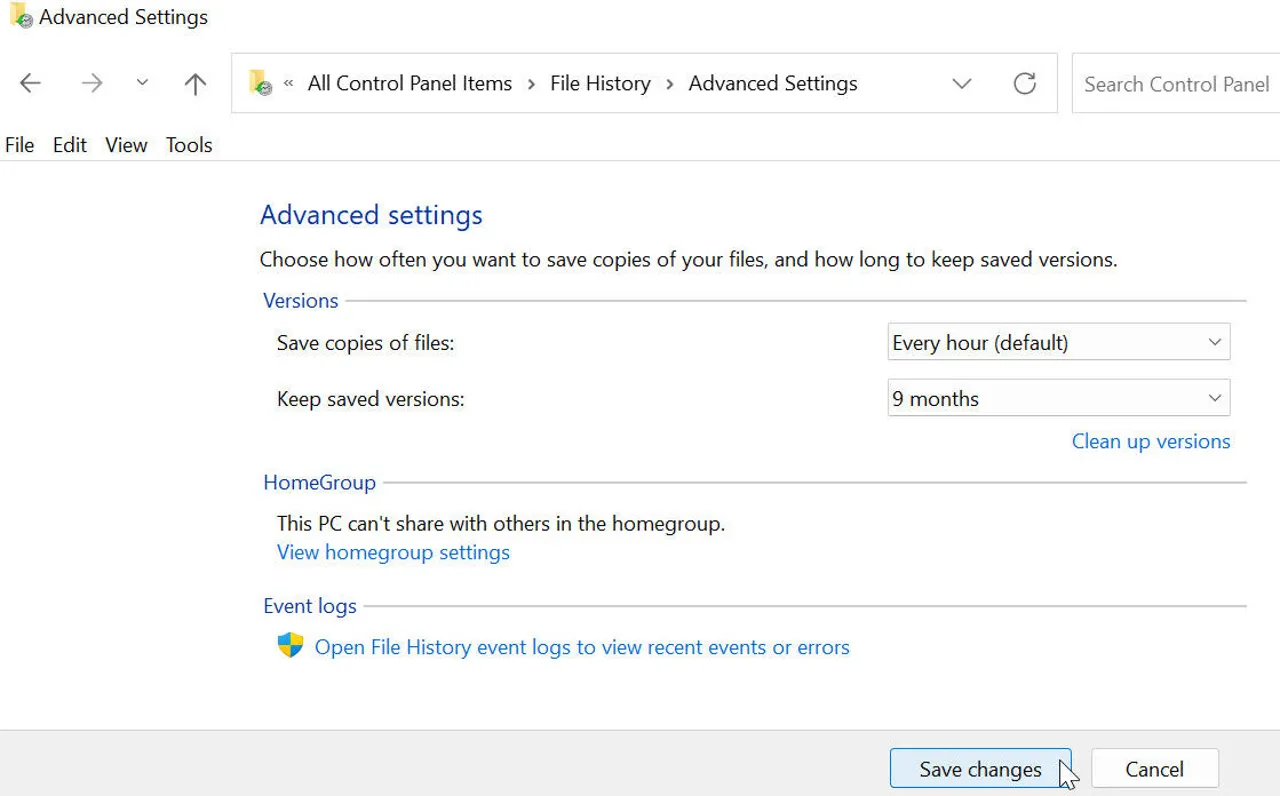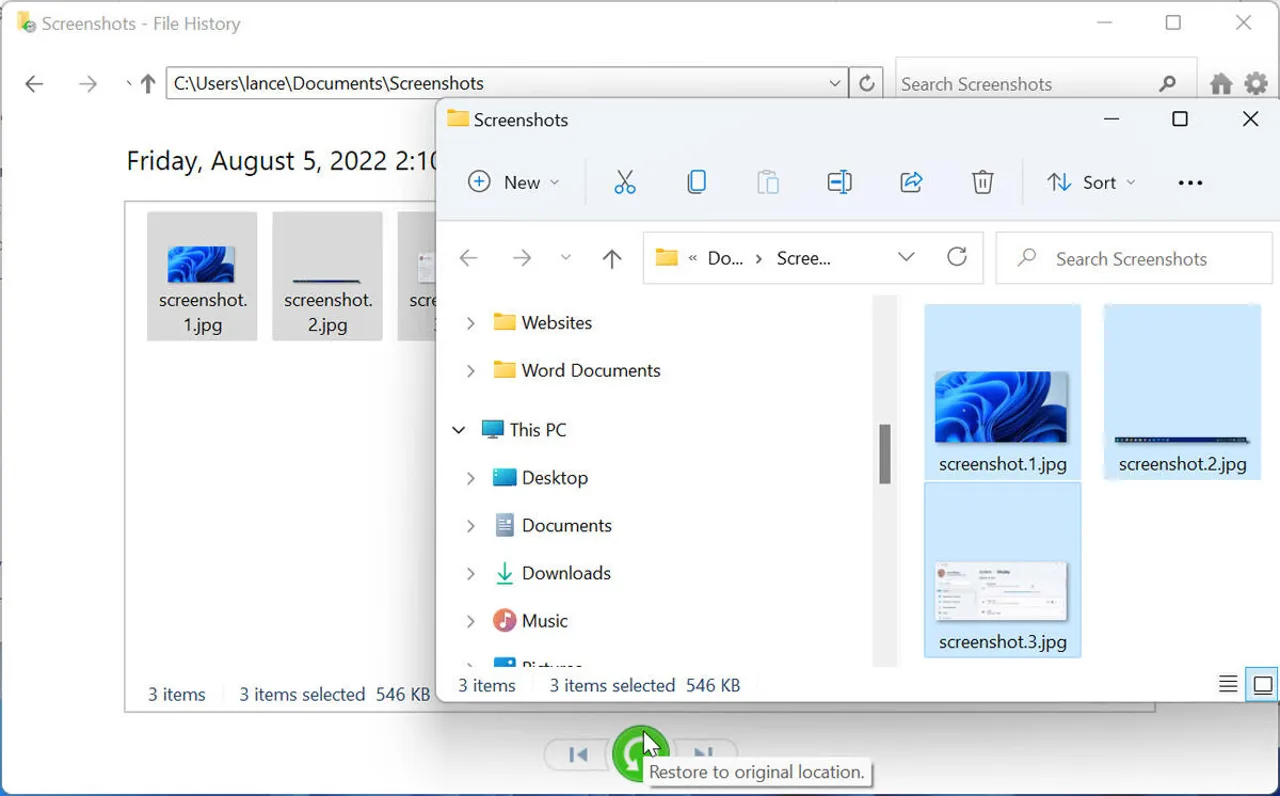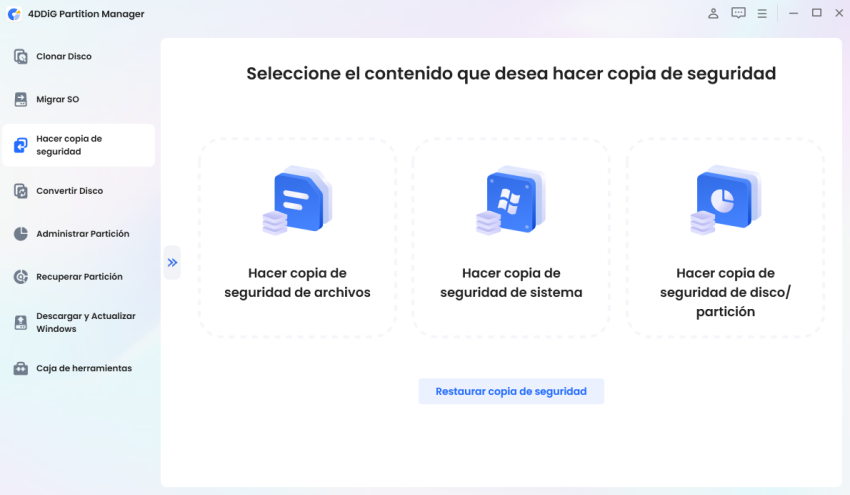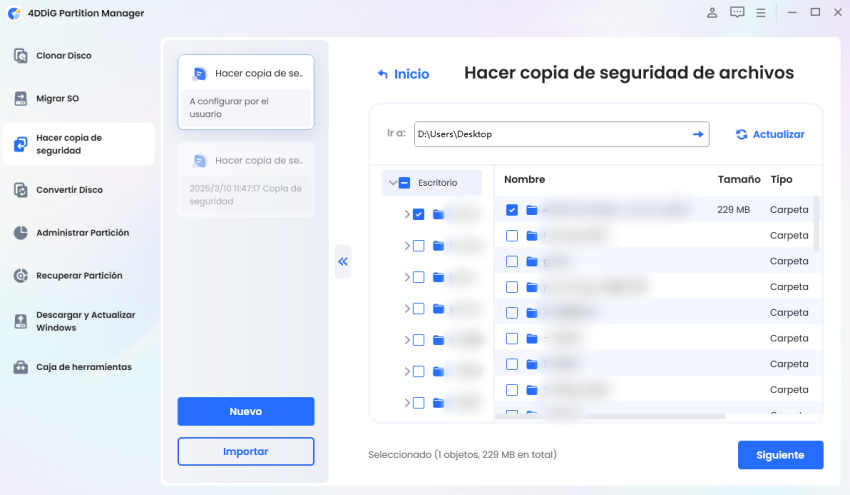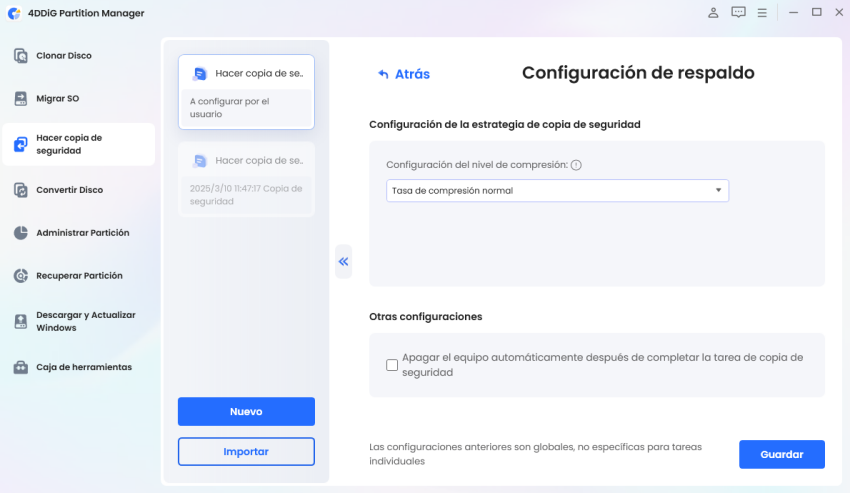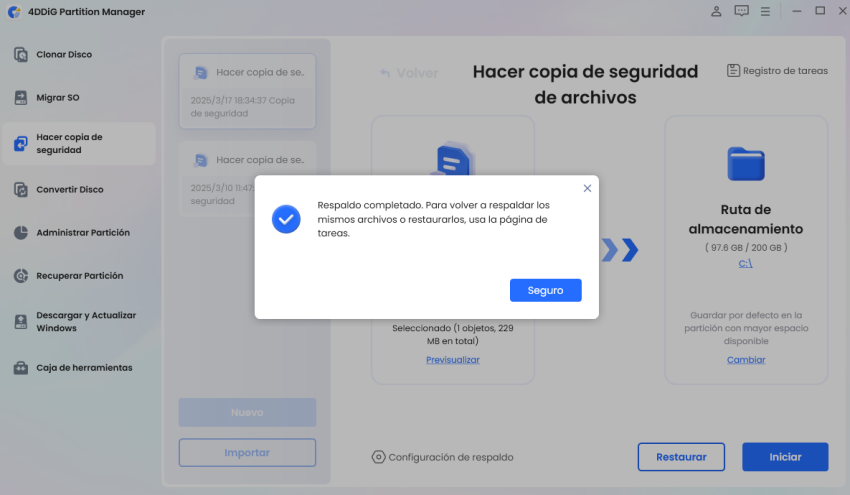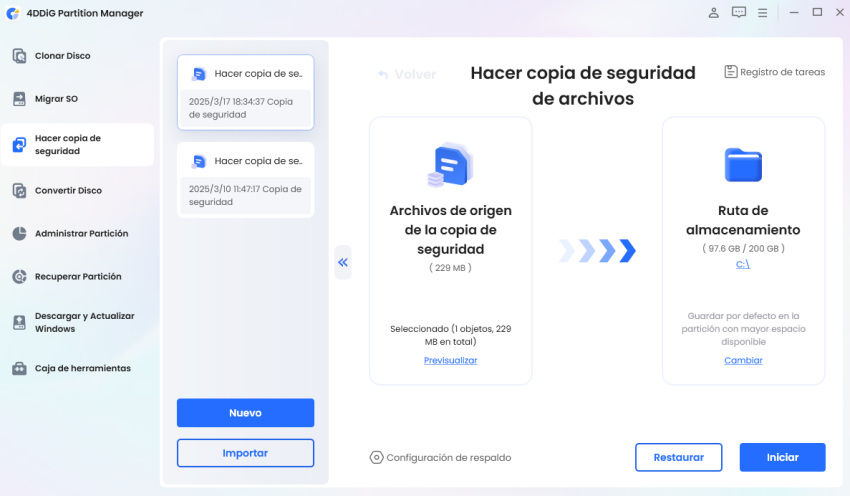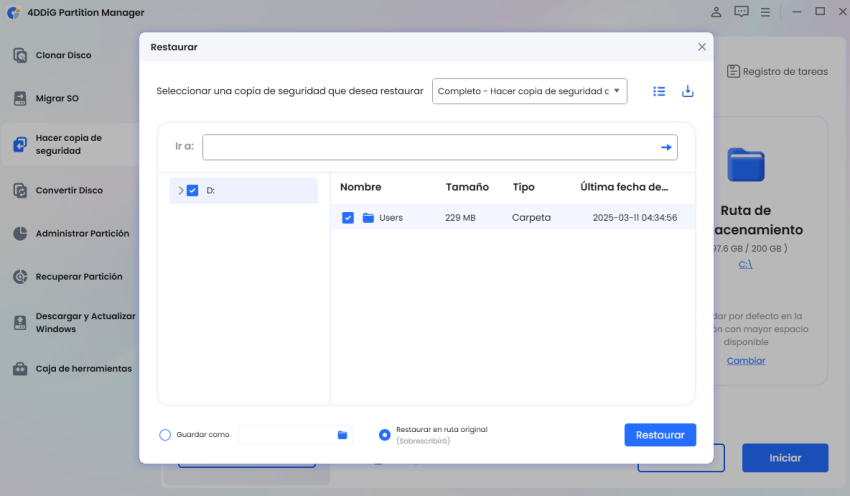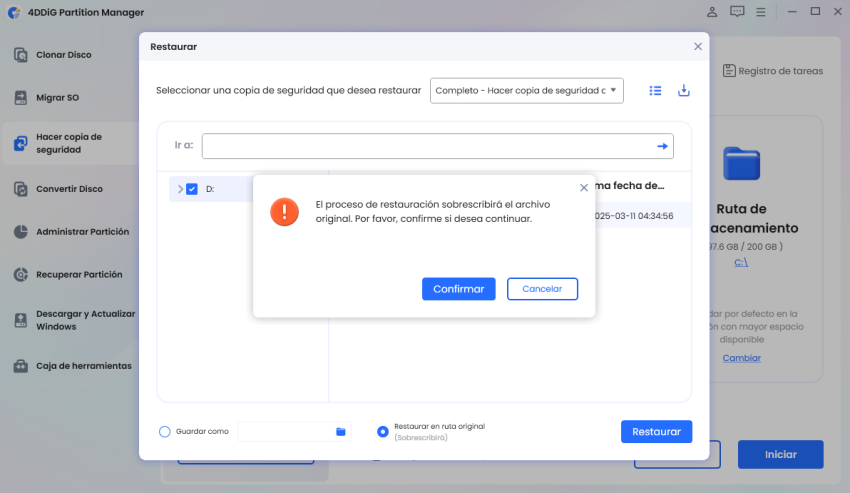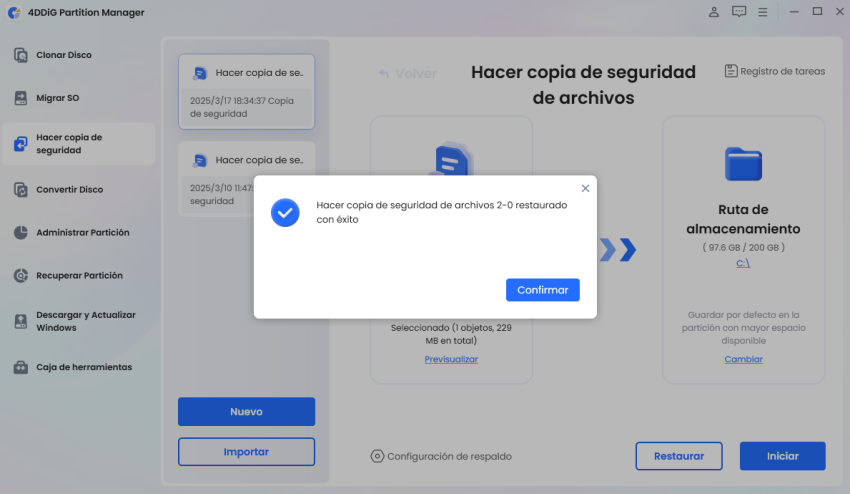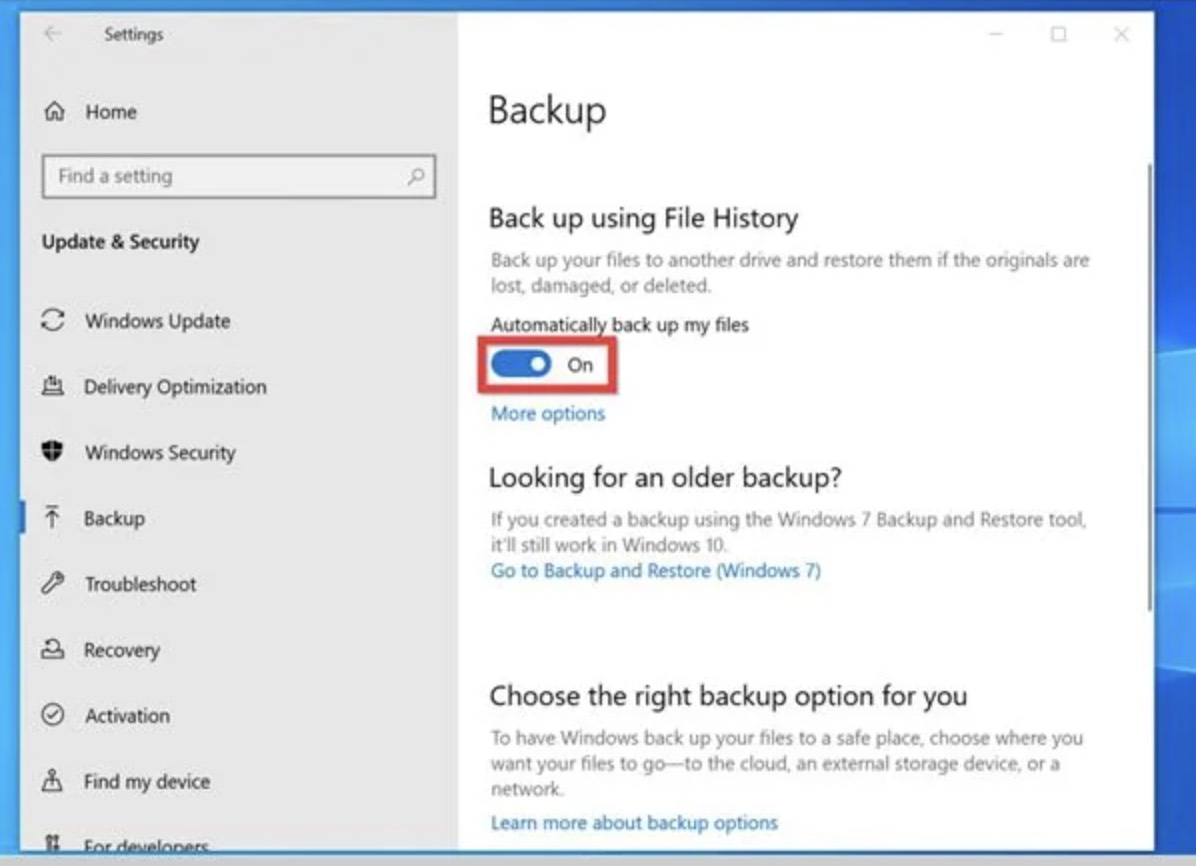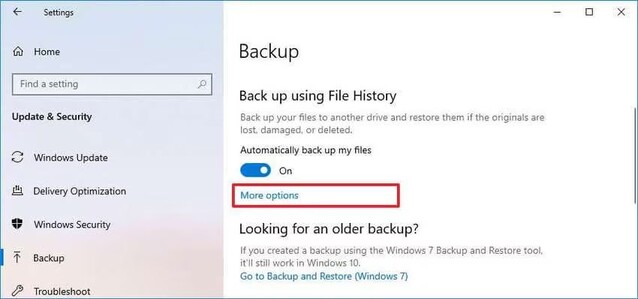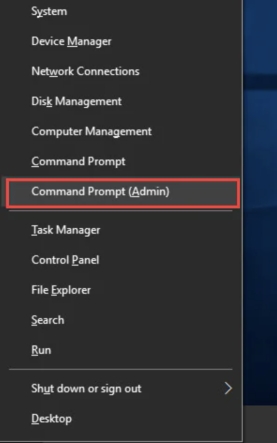¿Cómo hacer copias de seguridad y restaurar archivos con Historial de archivos en Windows?
La pérdida de datos ocurre instantáneamente en nuestra era digital debido a fallas del sistema y eliminaciones accidentales y fallas de hardware. El Historial de archivos de Windows funciona como su solución de copia de seguridad silenciosa. La herramienta integrada de Windows funciona automáticamente para crear copias de seguridad de archivos esenciales para que los usuarios puedan restaurarlos cuando se produzcan fallas en el sistema. El Historial de archivos funciona como una característica sólida de Windows 10 y Windows 11 que protege sus archivos esenciales, incluidos documentos, música e imágenes para que permanezcan accesibles para su recuperación. Esta guía proporciona toda la información necesaria para usar el Historial de archivos de Windows de manera efectiva para las operaciones de copia de seguridad y restauración.
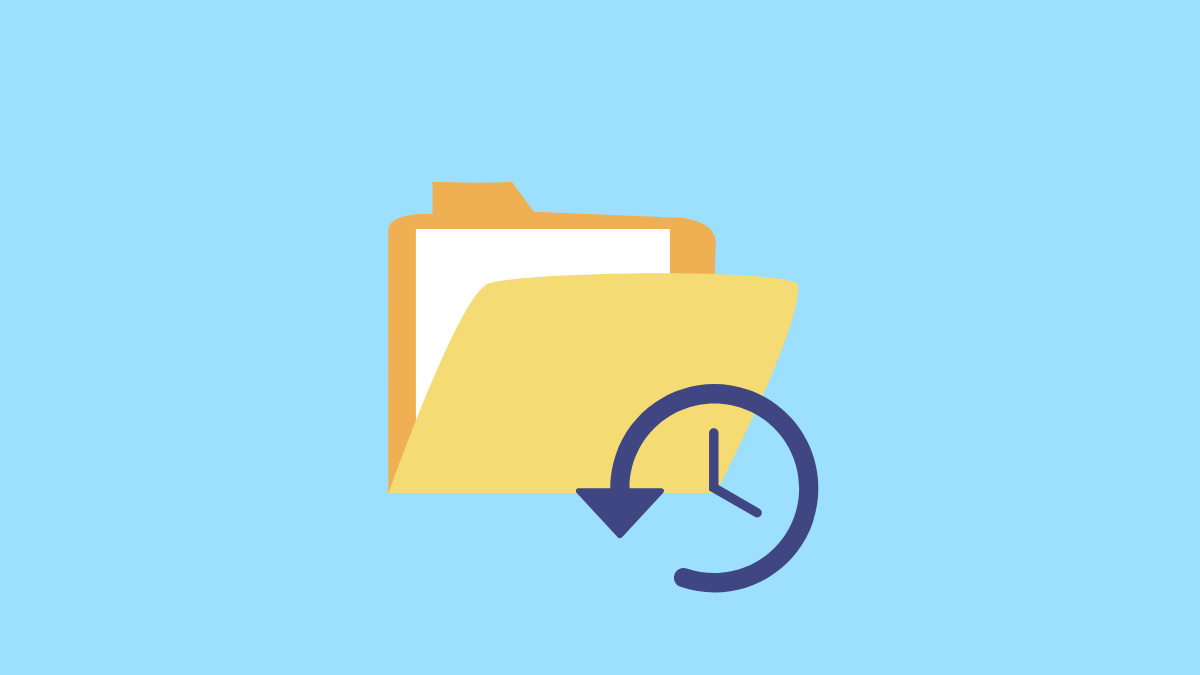
Parte 1: ¿Qué es el historial de archivos?
Windows incluye una utilidad de copia de seguridad llamada Historial de archivos que crea automáticamente copias de seguridad de datos para futuras restauraciones. El sistema de copia de seguridad supervisa los cambios en las carpetas Documentos, Imágenes, Música, Videos y Escritorio antes de guardarlos en un almacenamiento externo o en destinos de red.
- Ventajas del historial de archivos Windows 11:
- Desventajas:
-
-
Una vez configurado, se ejecuta en segundo plano con poco esfuerzo real.
-
Recupere versiones anteriores de archivos con unos pocos clics.
-
No hay necesidad de conocimientos técnicos avanzados para usarlo.
-
Soporta unidades externas y ubicaciones de red.
-
-
-
Solo realiza copias de seguridad de carpetas personales, no copias de seguridad completas del sistema.
-
Necesita una unidad o espacio separado para trabajar.
-
No se conecta directamente a los servicios de almacenamiento en la nube como OneDrive.
-
Parte 2: Copia de seguridad y restauración de archivos con historial de archivos
Ahora, echemos un vistazo a cómo puede hacer copias de seguridad y restaurar sus archivos con el Historial de archivos tanto en Windows 10 como en Windows 11.
Copia de seguridad de archivos con historial de archivos en Windows 10
Configurar el Historial de archivos en Windows 10 es rápido y sencillo. Simplemente siga estos pasos para comenzar a hacer copias de seguridad de sus archivos importantes automáticamente y asegurarse de que siempre sean seguros y fáciles de restaurar.
-
Para iniciar el Historial de archivos en Windows 10, vaya a Configuración > Actualización y seguridad > Copia de seguridad. Seleccione la unidad o dispositivo que le servirá como destino de copia de seguridad. Seleccione "Agregar una unidad" en el botón y elija el dispositivo de almacenamiento que desea usar. Esto activa el Historial de archivos.

-
Seleccione el enlace "Más opciones" del menú. Seleccione la pantalla Opciones de copia de seguridad para acceder al menú desplegable de Copia de seguridad de mis archivos y elija un intervalo de copia de seguridad entre 10 minutos y diariamente. En el menú Mantener mis copias de seguridad, puede determinar la duración de la copia de seguridad que va desde "Hasta que se necesite espacio" hasta Forever.

-
Puede determinar qué carpetas deben incluirse y excluirse del proceso de copia de seguridad en este momento. Verifique las carpetas incluidas actualmente en la copia de seguridad del Historial de archivos. Para incluir una carpeta en el proceso de copia de seguridad, haga clic en Agregar una carpeta y luego seleccione la carpeta deseada. Seleccione cualquier carpeta que desee excluir de la copia de seguridad y luego haga clic en el botón Quitar.

-
Los usuarios pueden evitar la copia de seguridad de cualquier subcarpeta oculta mediante el botón Agregar una carpeta en la sección Excluir estas carpetas para seleccionar la carpeta de destino.

-
Es posible que el proceso de copia de seguridad del Historial de archivos ya se esté ejecutando según el programa de copia de seguridad que seleccionó. Haga clic en el botón Hacer copia de seguridad ahora que aparece en la parte superior de la pantalla.

-
El proceso de copia de seguridad comenzará en segundo plano y se repetirá según el intervalo seleccionado. El proceso de copia de seguridad se ejecuta en segundo plano mientras continúa trabajando en sus tareas. La sección Descripción general muestra la hora y la fecha de finalización de la copia de seguridad más reciente.
¿La copia de seguridad de Windows no funciona? [7 soluciones simples]
Restaurar archivos con historial de archivos en Windows 10
Si alguna vez pierde o elimina accidentalmente un archivo, el Historial de archivos hace que sea fácil recuperarlo. A continuación, le indicamos cómo restaurar sus archivos usando el Historial de archivos en Windows 10.
-
Cuando los archivos respaldados a través del Historial de archivos se vuelven ilegibles, faltan o se corrompen, puede restaurarlos desde la copia de seguridad. Haga clic en el enlace "Restaurar archivos desde una copia de seguridad actual" que aparece en la parte inferior de la pantalla Historial de archivos en Configuración.

-
Aparece una ventana Historial de archivos para mostrar la copia de seguridad más reciente. Para recuperar archivos de copias de seguridad anteriores, simplemente haga clic en el icono de flecha izquierda ubicado en la parte inferior de la pantalla. Puede navegar a través del tiempo hasta cada copia de seguridad anterior haciendo clic repetidamente en el icono. Puede avanzar haciendo clic en el botón de flecha derecha.

-
Abra la carpeta que contiene los archivos que desea restaurar y selecciónelos antes de hacer clic en el botón Restaurar ubicado en la parte inferior de la pantalla. Los archivos vuelven a su posición de almacenamiento original.
Copia de seguridad de archivos con historial de archivos en Windows 11
Hacer una copia de seguridad de sus archivos en Windows 11 mediante el Historial de archivos es una manera inteligente de mantener sus datos personales protegidos. Siga estos pasos para configurar copias de seguridad automáticas y mantener sus archivos a salvo de pérdidas inesperadas.
-
Antes de usar el Historial de archivos en Windows 11, los usuarios deben verificar que su dispositivo de almacenamiento de respaldo esté conectado al sistema. Abra el Panel de control en la vista de iconos y luego seleccione el icono Historial de archivos (alternativamente busque Historial de archivos a través del icono Buscar y elija el resultado). La ventana Historial de archivos debe mostrar la ubicación de destino de la copia de seguridad en "Copiar archivos a:"

-
Haga clic en el enlace Seleccionar unidad ubicado en el lado izquierdo para continuar. Haga clic en Aceptar para seleccionar la unidad de respaldo de la lista.

-
El proceso para agregar carpetas de copia de seguridad adicionales a las predeterminadas a través del Historial de archivos requiere algunos pasos incómodos. El ámbito de copia de seguridad predeterminado del Historial de archivos en Windows 10 incluye todas las carpetas ubicadas en Bibliotecas. Haga clic con el botón derecho en la carpeta del Explorador de archivos para acceder a "Mostrar más opciones" y agréguelo a la copia de seguridad. Seleccione Incluir en biblioteca en el menú contextual completo para agregar la carpeta a una biblioteca existente o crear una nueva. La carpeta seleccionada pasa a formar parte de las operaciones de copia de seguridad del Historial de archivos.

-
Haga clic en el enlace de Excluir carpetas para acceder al proceso de exclusión. Seleccione el botón Agregar y luego elija la carpeta de copia de seguridad excluida de la lista.

-
En la ventana principal del Panel de control del historial de archivos, seleccione el enlace para Configuración avanzada. Seleccione el menú desplegable bajo Guardar copias de archivos para establecer el intervalo de copia de seguridad. Seleccione el menú desplegable de Mantener la versión guardada para determinar la duración de la copia de seguridad del Historial de archivos. Cuando termine, haga clic en "Guardar cambios".

Restaurar archivos con historial de archivos en Windows 11
¿Borró accidentalmente un archivo o necesita una versión anterior? El historial de archivos en Windows 11 le permite restaurar rápidamente archivos perdidos o modificados con solo unos pocos clics. Aquí se explica cómo hacerlo.
-
El proceso de copia de seguridad debería estar en marcha en esta etapa. Haga clic en el enlace "Ejecutar ahora" si el proceso de copia de seguridad no se ha iniciado. Puede acceder a la pantalla Historial de archivos en el Panel de control para restaurar archivos personales haciendo clic en el enlace "Restaurar archivos personales".
-
Abra la carpeta de copia de seguridad que contiene el archivo que desea restaurar a través de la búsqueda de copia de seguridad. Haga clic en el botón "Restaurar a la ubicación original" después de seleccionar el archivo. El archivo restaurado volverá a su ubicación original.

La mejor alternativa al historial de archivos
El historial de archivos de Windows proporciona a los usuarios una solución de copia de seguridad integrada confiable, pero muchas personas buscan opciones adicionales de personalización de copias de seguridad. La solución de copia de seguridad 4DDiG Partition Manager proporciona la funcionalidad necesaria .
La herramienta de administración de discos todo en uno proporciona a los usuarios una simplificación de backup y restauración al tiempo que ofrece características adicionales para la clonación de discos y la migración del sistema operativo y la recuperación de particiones y muchas otras funciones. 4DDiG Partition Manager proporciona a los usuarios soluciones sin esfuerzo para actualizaciones del sistema y recuperación de PC sin arranque y capacidades de copia de seguridad de archivos con un solo clic.
Descarga Segura
Archivos de copia de seguridad con 4DDiG Partition Manager
-
Inicie 4DDiG Partition Manager después de su instalación y descarga. Seleccione Copia de seguridad de archivos en la sección Copia de seguridad de la interfaz principal.

-
El programa genera una nueva tarea de copia de seguridad. Haga clic en Siguiente para continuar después de seleccionar los archivos o carpetas de copia de seguridad de la lista.

-
Seleccione una ubicación de almacenamiento para sus archivos de copia de seguridad. Puede acceder a la configuración de copia de seguridad a través de la esquina inferior izquierda para modificar la configuración de compresión y activar la función "apagar después de la copia de seguridad".

-
Después de configurar todo, haga clic en el botón Inicio. El proceso de copia de seguridad terminará en unos momentos mientras sus archivos permanecen almacenados de manera segura.

Restaurar archivos desde la copia de seguridad de archivos 4DDiG
-
Para restaurar sus archivos, vaya a la sección Copia de seguridad de archivos y haga clic en Restaurar.

-
Seleccione el archivo de copia de seguridad que desea restaurar de la lista. Los usuarios pueden decidir entre restaurar archivos a su ubicación de almacenamiento original o seleccionar una nueva ruta de destino.

-
Restaurar archivos a su ubicación original dará como resultado la sobrescritura de archivos del contenido existente. Haga clic en Iniciar para iniciar el proceso de restauración después de confirmar su selección.

-
Sus archivos serán utilizables después de que finalice el proceso de restauración.

Conclusión
La copia de seguridad de datos sigue siendo esencial, por lo que la copia de seguridad del Historial de archivos de Windows proporciona soluciones simples para los usuarios de Windows 10 y 11. Las funciones avanzadas y el control total de 4DDiG Partition Manager lo convierten en una alternativa eficaz a las soluciones de copia de seguridad nativas de Windows. La accesibilidad de la protección de archivos ha alcanzado nuevas alturas independientemente de su preferencia entre soluciones nativas o herramientas de terceros.
También te puede interesar
- Home >>
- Disco Duro >>
- ¿Cómo hacer copias de seguridad y restaurar archivos con Historial de archivos en Windows?