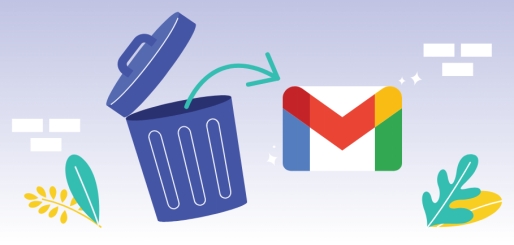¿Cómo Recuperar Archivos Borrados en Windows 11? [Guía paso a paso]
Windows 11 trae mejoras en el rendimiento del sistema operativo y características sorprendentes. Por desgracia, independientemente de la calidad de Windows 11, no se puede evitar que en algún momento se pierdan datos importantes si no se toman las precauciones necesarias.
¿Y si has perdido datos en Windows 11 y deseas recuperarlos? Afortunadamente, es posible recuperar datos de Windows 11, y este post te ayudará a hacerlo.
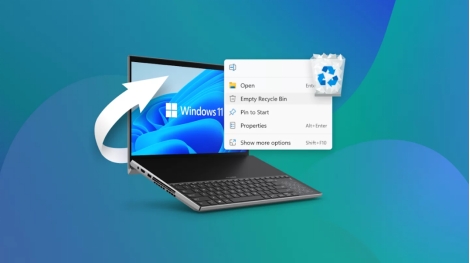
Parte 1: ¿Es posible recuperar archivos borrados en Windows 11?
Independientemente de qué haya provocado la pérdida de datos en Windows 11, los archivos no se eliminan permanentemente. Esto significa que puedes recuperar los datos perdidos a través de varios métodos si no los sobrescribiste. Afortunadamente, las herramientas de recuperación de datos hacen posible recuperar los datos perdidos, incluso si los sobrescribiste.
Parte 2: Cómo recuperar archivos borrados en Windows 11 grátis
Recuperar datos eliminados permanentemente de Windows 11 es una tarea compleja, pero Tenorshare 4DDiG ha hecho que parezca simple. Es la mejor herramienta para recuperar archivos borrados permanentemente en Windows 11, sin afectar la calidad de los datos al recuperarlos. Aparte de ofrecer la tasa de recuperación más alta del mercado, Tenorshare 4DDiG te permite recuperar más de 2000 tipos de archivos.
Lo más destacado de Tenorshare 4DDiG es que te permite seleccionar los datos que deseas recuperar e ignorar otros tipos innecesarios.
Descarga Segura
Descarga Segura
He aquí cómo recuperar archivos borrados en Windows 11 con Tenorshare 4DDiG.
-
Instala el software. Al iniciar la herramienta, podrás ver las opciones de Recuperación de Datos y Avanzadas. Elige el disco local desde el que deseas recuperar los datos y pulsa en Iniciar.

-
Tenorshare 4DDiG comenzará a escanear los datos perdidos y sólo tardará unos instantes en escanear todos los datos. A continuación, podrás buscar los archivos que deseas recuperar en tu computadora.

-
Selecciona los tipos de datos que deseas recuperar y pulsa el icono Recuperar para iniciar el proceso de recuperación de datos.

Descarga Segura
Descarga Segura
Parte 3: Cómo recuperar archivos borrados en Windows 11
Si estás dispuesto a conocer las funciones integradas para recuperar archivos borrados permanentemente en Windows 11 de forma gratuita, echa un vistazo a las que se mencionan a continuación.
Método 1. Cómo recuperar archivos borrados en Windows 11 desde la Papelera de Reciclaje
Cuando pierdes o eliminas los archivos de Windows 11, los datos se desplazan a la papelera de reciclaje, por lo que si no eliminas los datos de forma permanente, podrás recuperarlos restaurando la papelera de reciclaje. He aquí cómo restaurar archivos borrados en Windows 11:
-
Abre la papelera de reciclaje y selecciona los archivos que deseas recuperar.
-
Haz clic en el icono Restaurar.
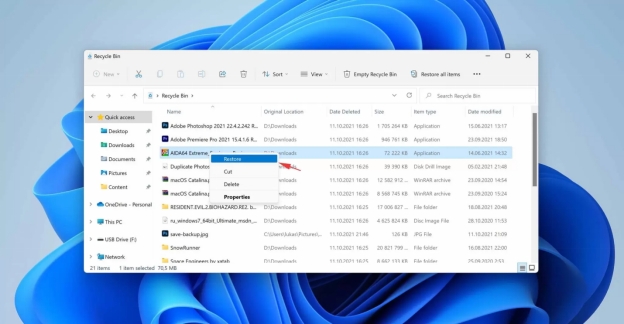
Método 2. Cómo recuperar archivos borrados en Windows 11 con Windows Recovery Tool
Windows 11 viene con una herramienta nativa de recuperación de datos llamada Windows Recovery Tool que puedes utilizar para recuperar archivos borrados de Windows 11.
-
En primer lugar, abre Microsoft Store y busca la aplicación «Windows file recovery». A continuación, instala la aplicación en la computadora e iníciala.
-
Copia el comando escrito a continuación después de iniciar la herramienta.
winfr D: E: /regular /n jpg
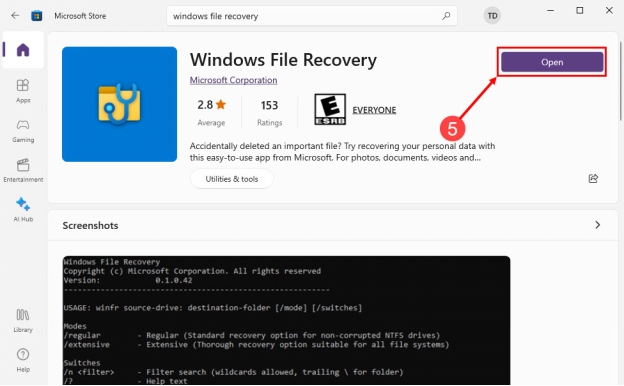
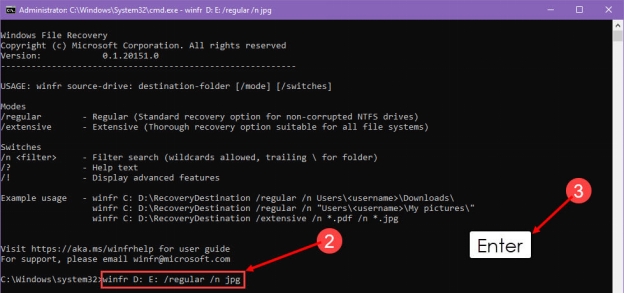
-
En esta fase, deberás pegar el comando en el software y pulsar Intro. Continúa pulsando la tecla Y. Pulse sobre la N si aparece el icono ''View recovered files'' (Ver archivos recuperados). Ahora ya puedes salir de la aplicación y abrir el siguiente directorio para ver los archivos restaurados.
E:\Recovery_20230820_215718
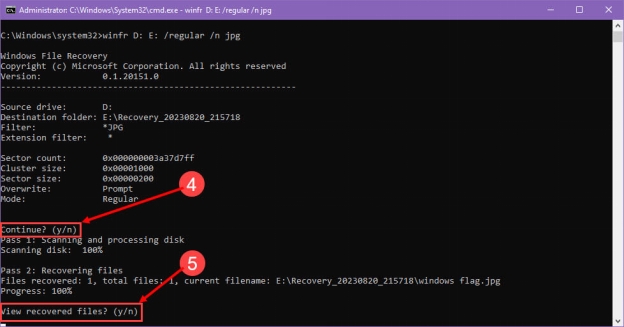
Método 3. Cómo recuperar archivos borrados en Windows 11 usando la Función de Historial de Archivos
Si has activado la función Historial de Archivos en la computadora, no tienes que preocuparte por perder los datos, ya que la copia de seguridad del Historial de Archivos te permite recuperar archivos borrados permanentemente de Windows 11 rápidamente.
-
Después de iniciar el Panel de Control, accede a ''Sistema y Seguridad''. Para avanzar, pulse el botón Historial de archivos.
-
Pulsa en ''Restaurar archivos personales'' en la barra lateral izquierda.
-
Después de buscar los archivos de copia de seguridad, pulsa el botón Recuperar.
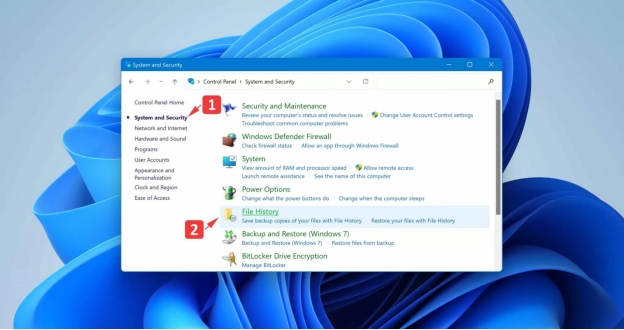
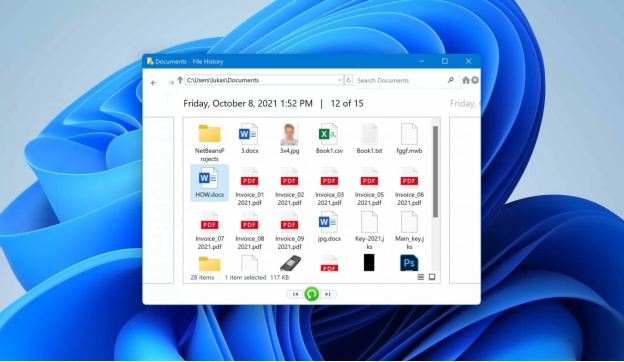
Conclusión
Perder datos importantes en Windows 11 mientras se trabaja en una tarea importante no es nada agradable. Por suerte, hemos enumerado formas excelentes que te ayudarán a recuperar archivos eliminados en Windows 11 sin perder mucho tiempo. Si los métodos manuales no funcionan, lo más recomendable es recurrir a un software como Tenorshare 4DDiG . Te permite recuperar más de 2000 tipos de archivo rápidamente.
Preguntas frecuentes sobre cómo recuperar archivos borrados en Windows 11
1. ¿Cómo puedo recuperar archivos borrados con shift delete en Windows 11?
Si has borrado los datos pulsando la tecla shift+supr, podría ser difícil recuperarlos.
Pero si tienes la copia de seguridad en el Historial de Archivos, puedes recuperar los datos perdidos.
2. ¿Dónde van los archivos restaurados de la papelera de reciclaje de Windows 11?
Si eliminas datos de Windows 11 y los restauras desde la papelera de reciclaje, los datos restaurados se guardan en la ubicación original.
3. ¿Cómo recuperar archivos borrados permanentemente en Windows 11?
Si has perdido datos de forma permanente, no te queda más remedio que recurrir a un software de recuperación de datos de terceros. Mediante el uso de una herramienta de recuperación de datos gratuita podrás recuperar archivos borrados permanentemente en Windows 11.
También te puede interesar
- Home >>
- Recuperar datos de computadora >>
- ¿Cómo Recuperar Archivos Borrados en Windows 11? [Guía paso a paso]