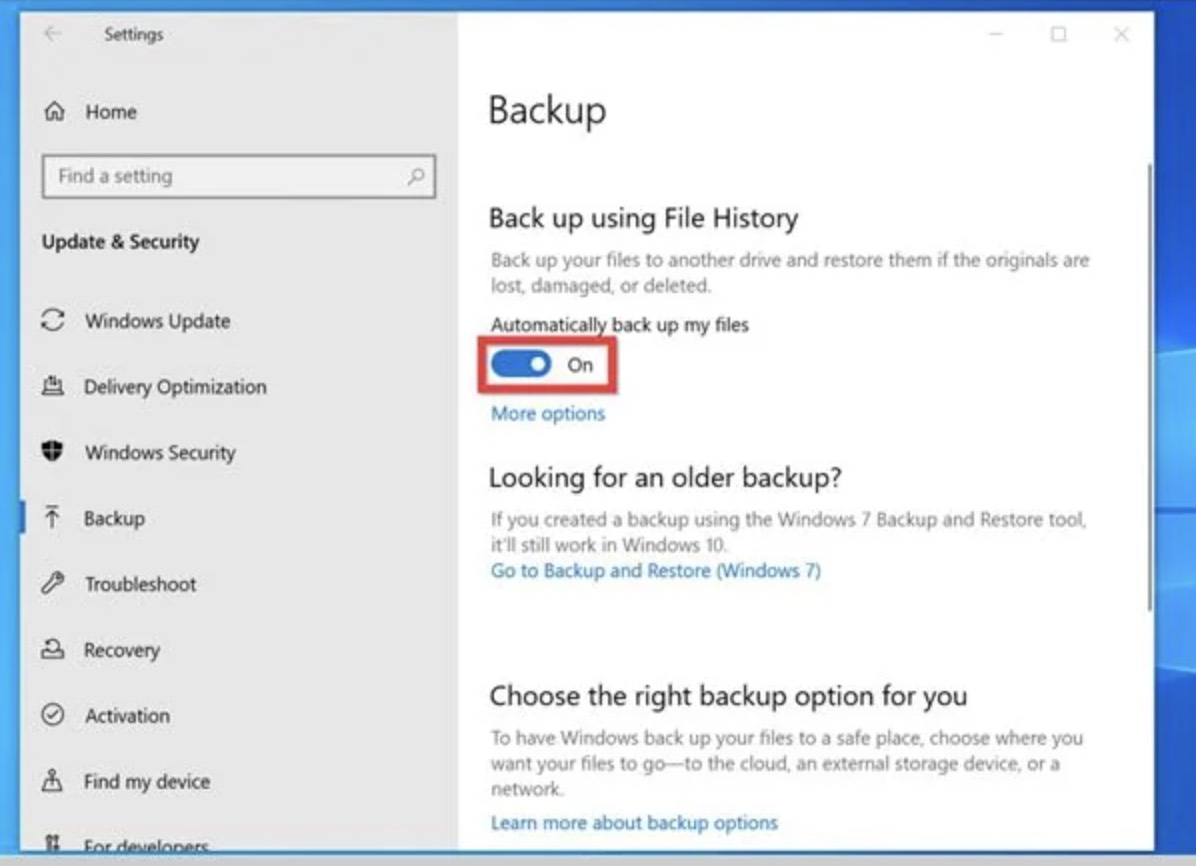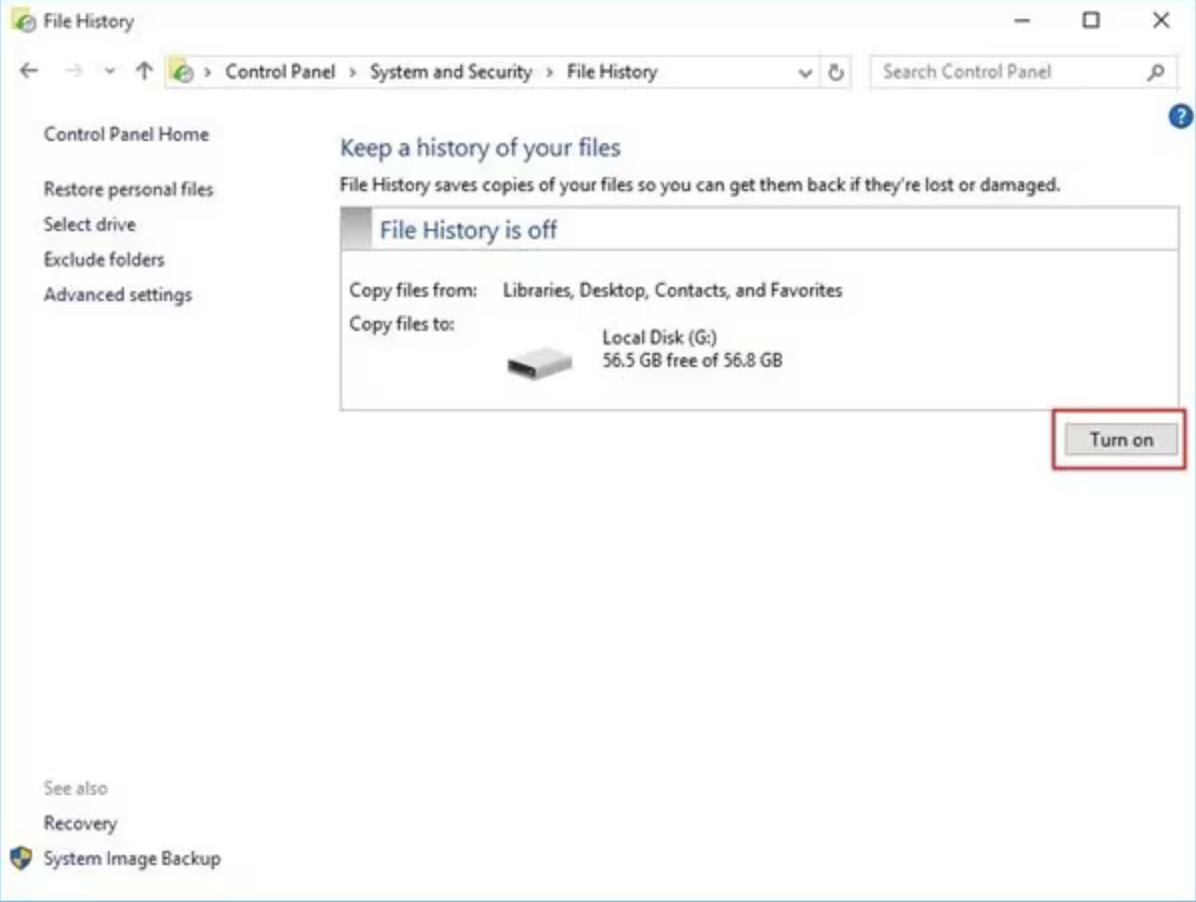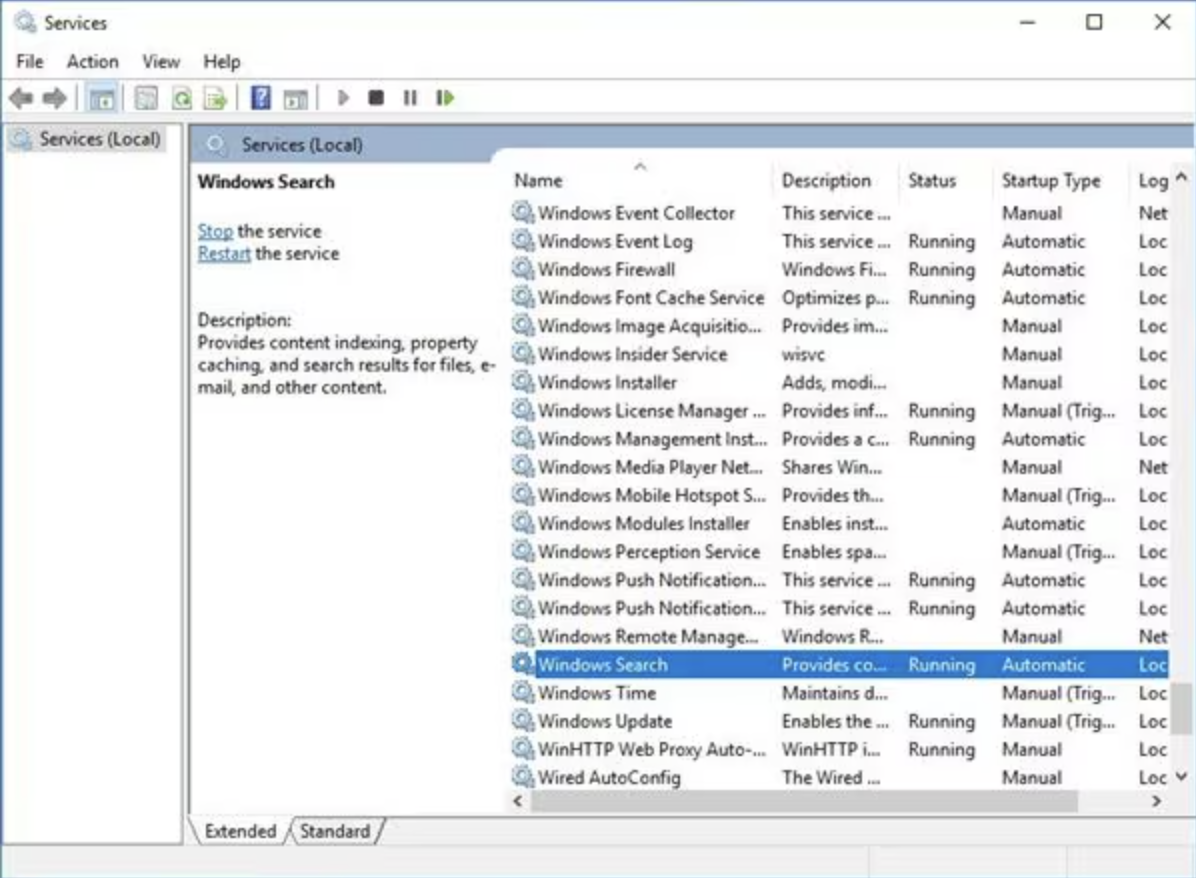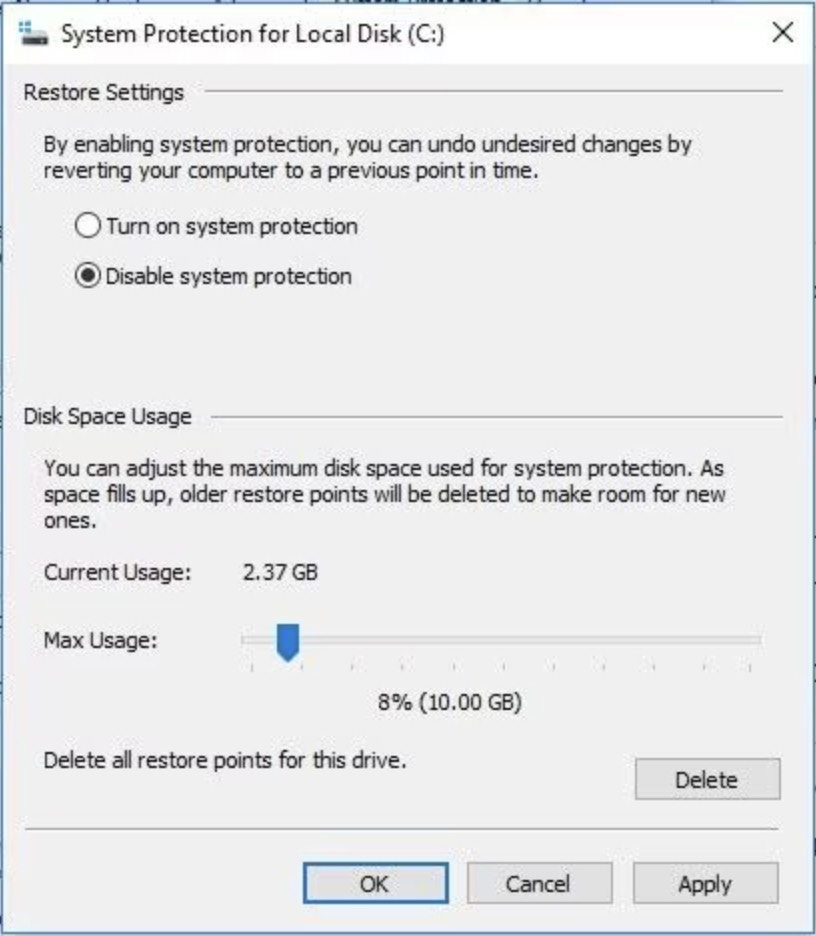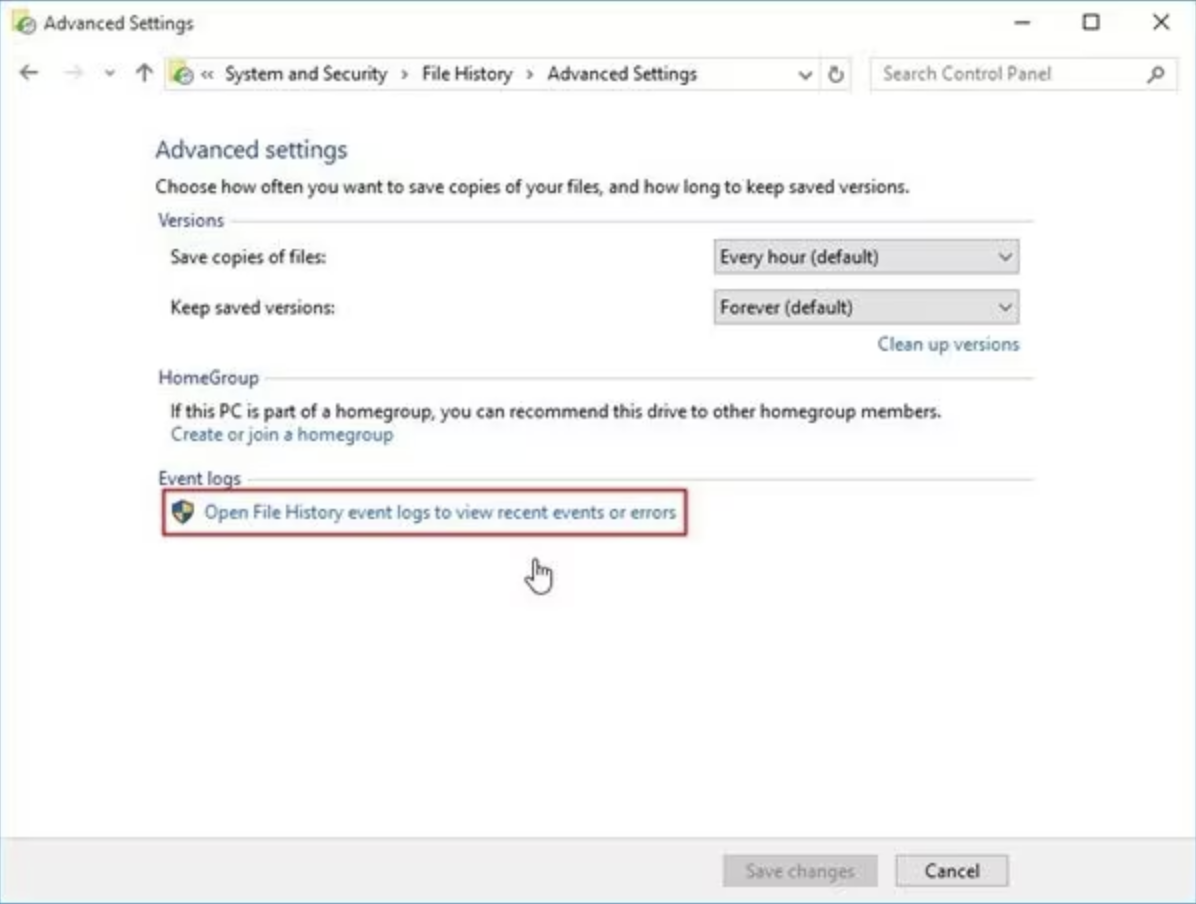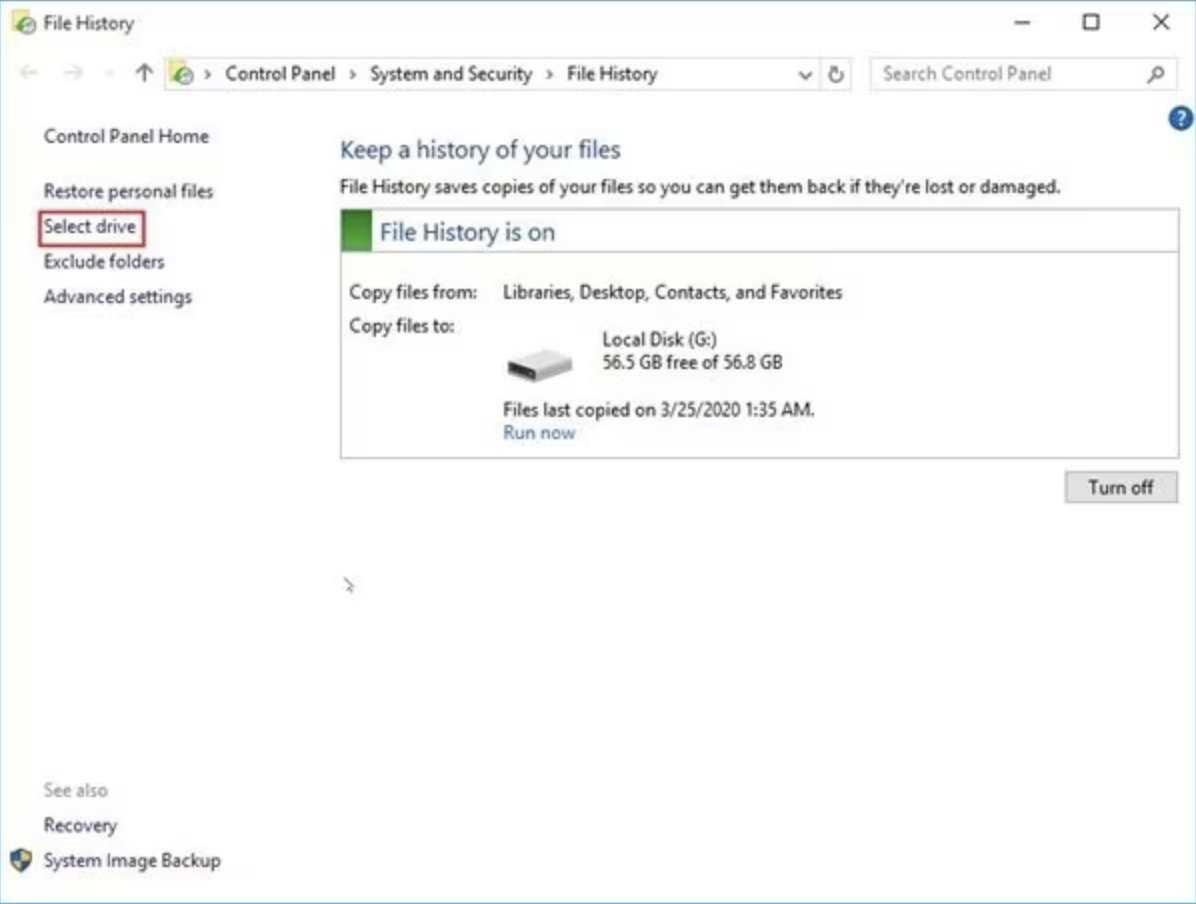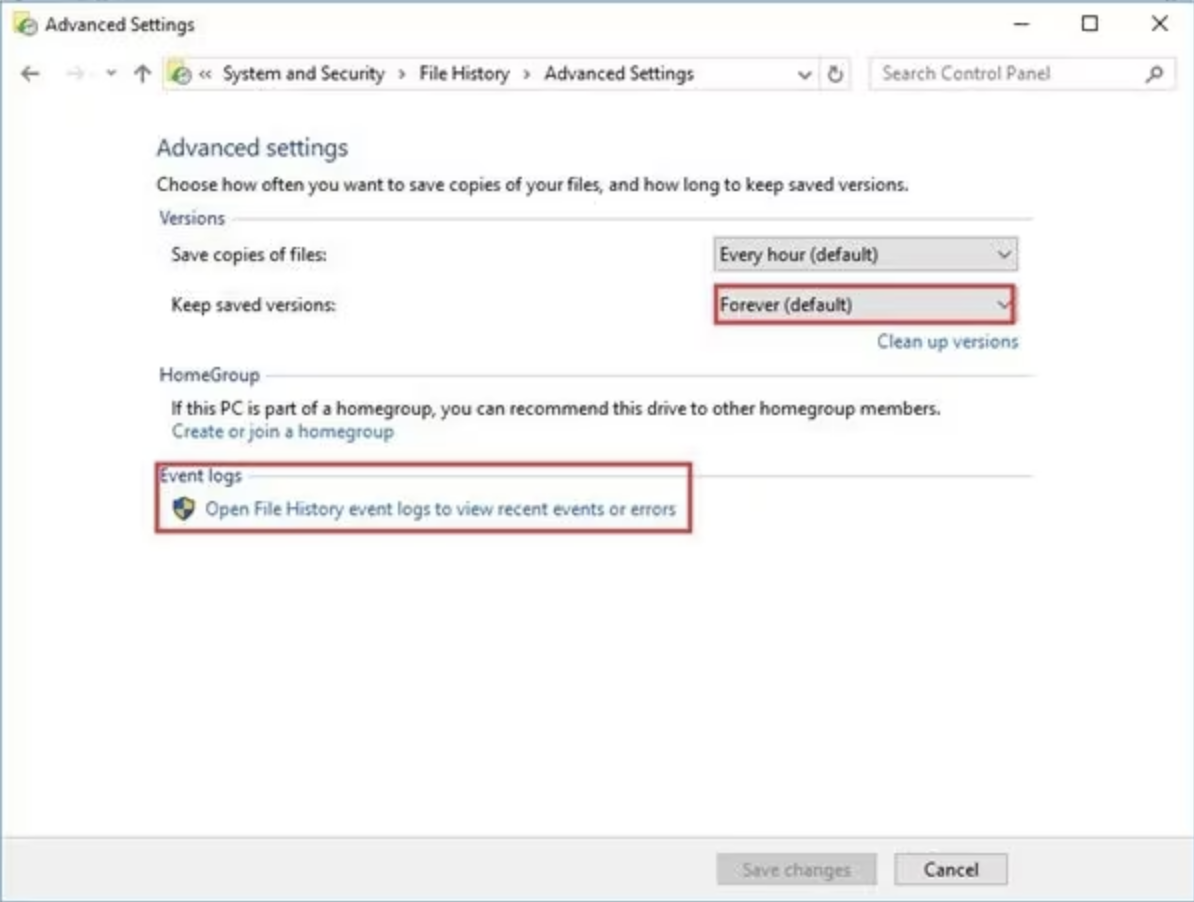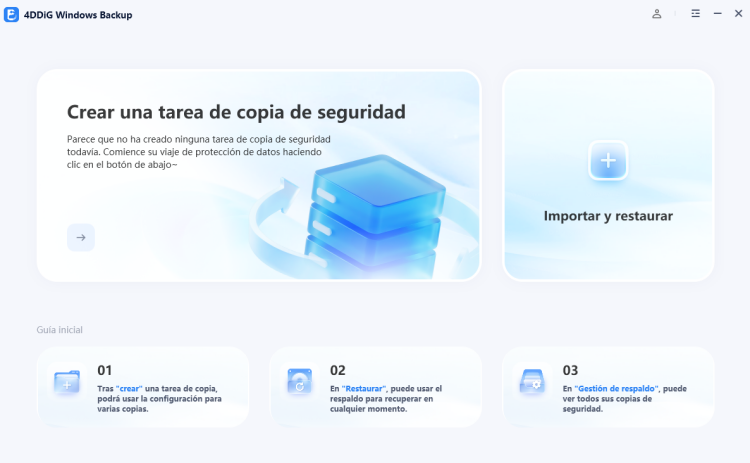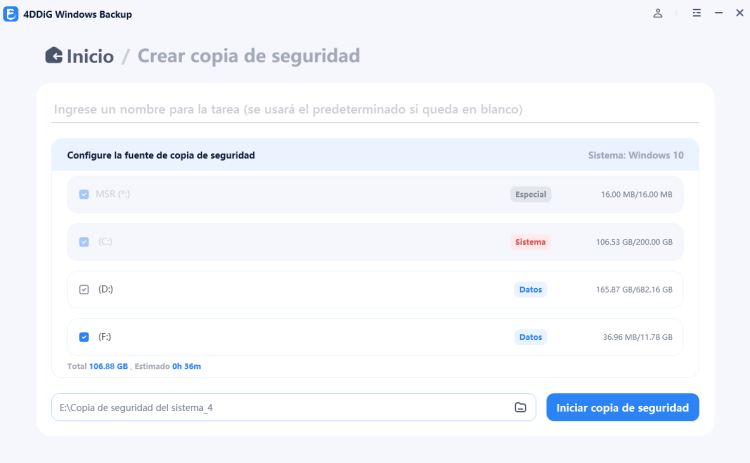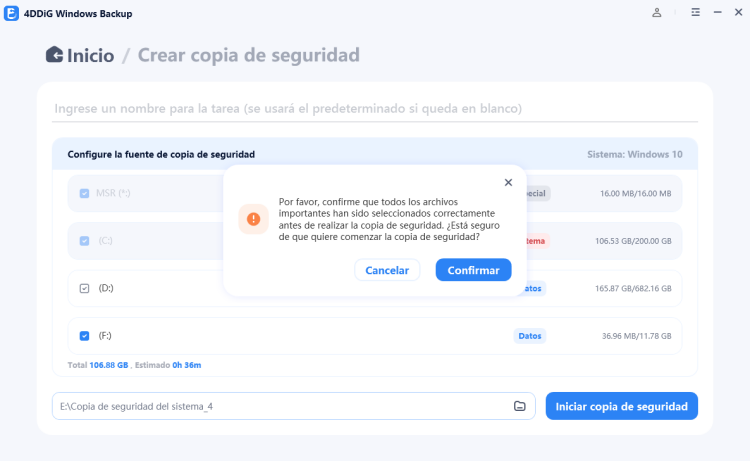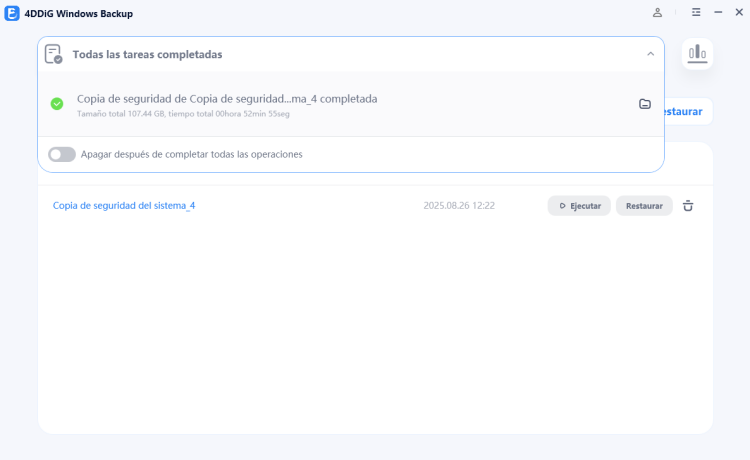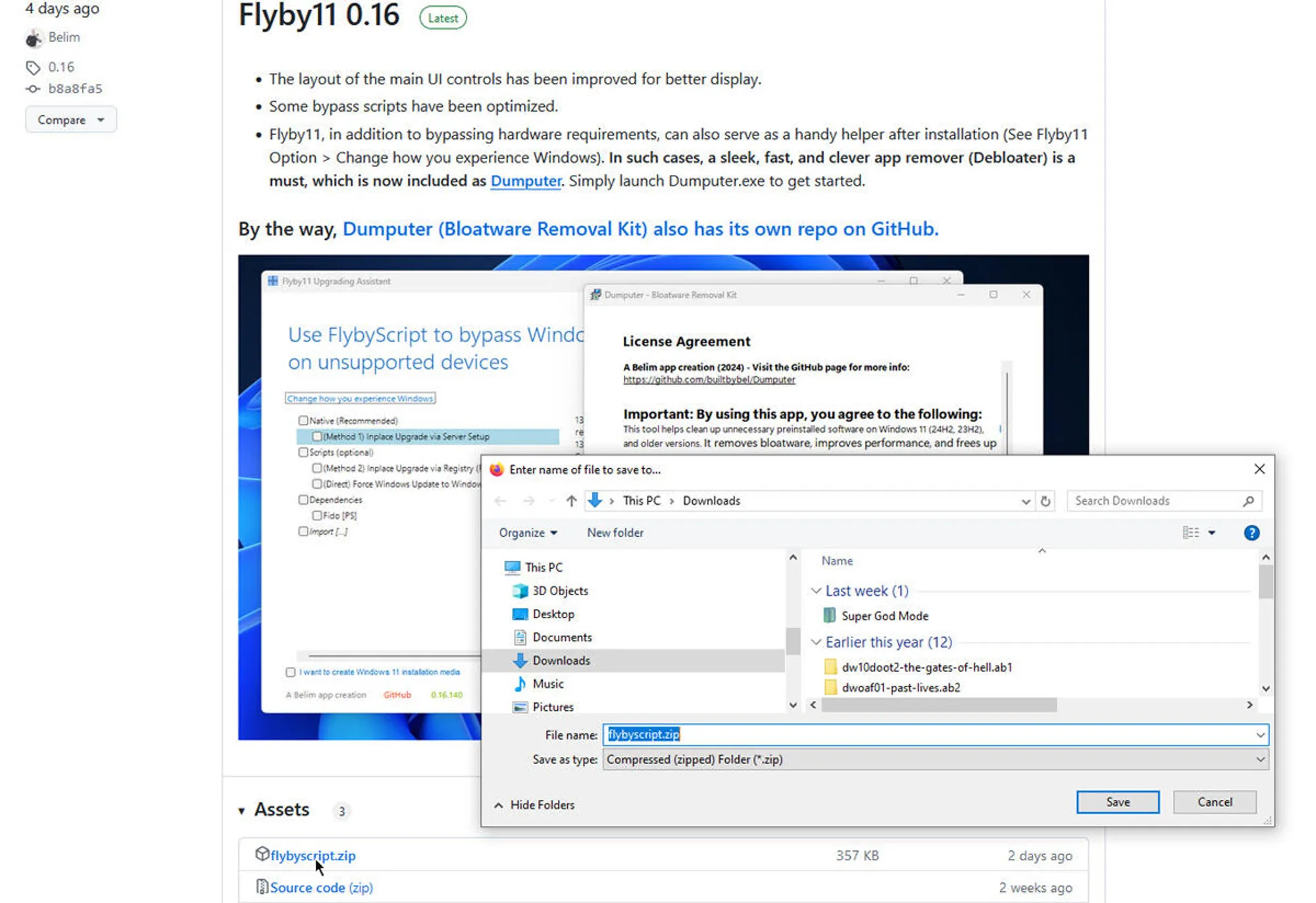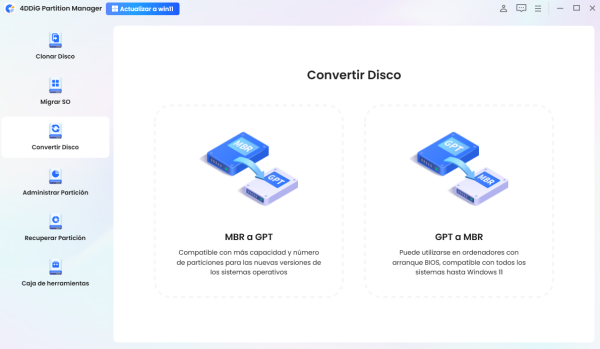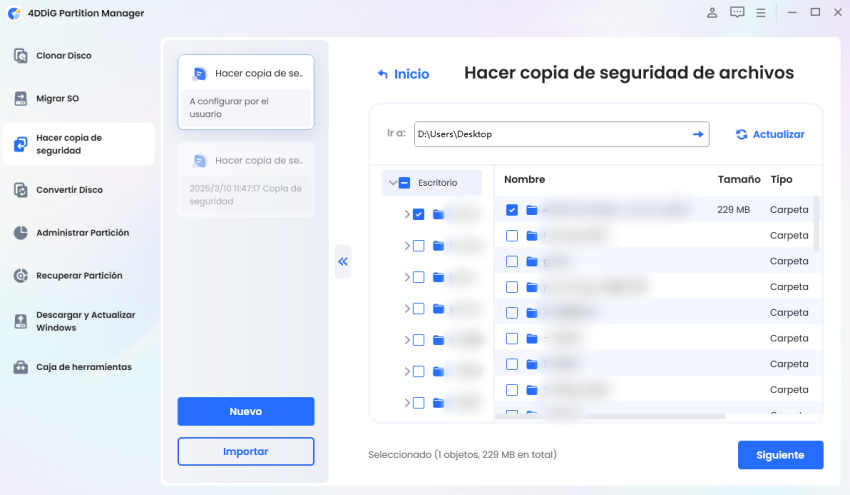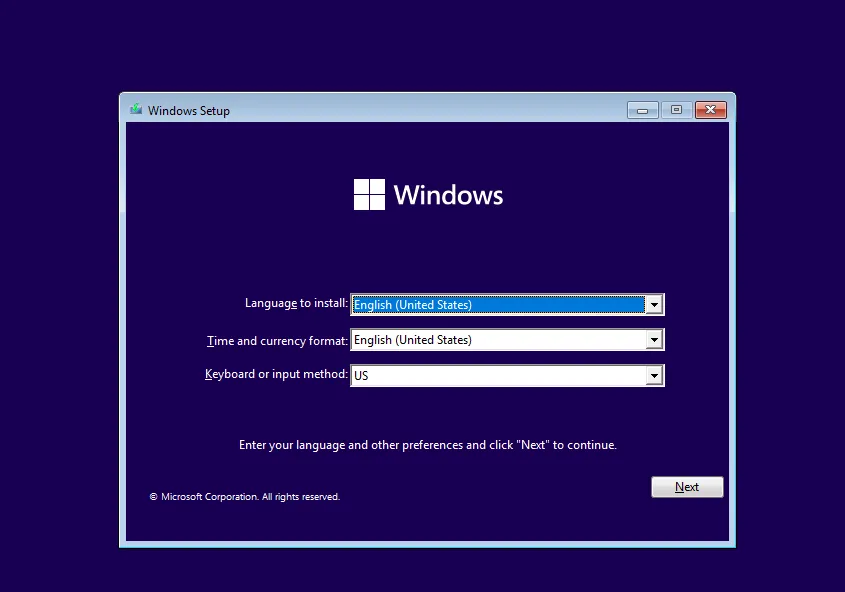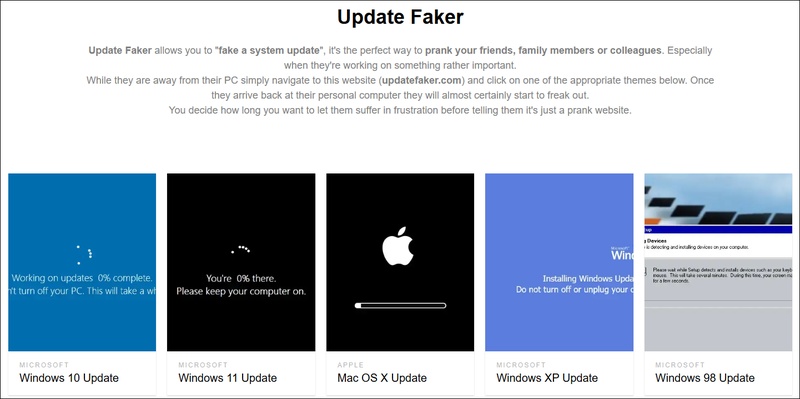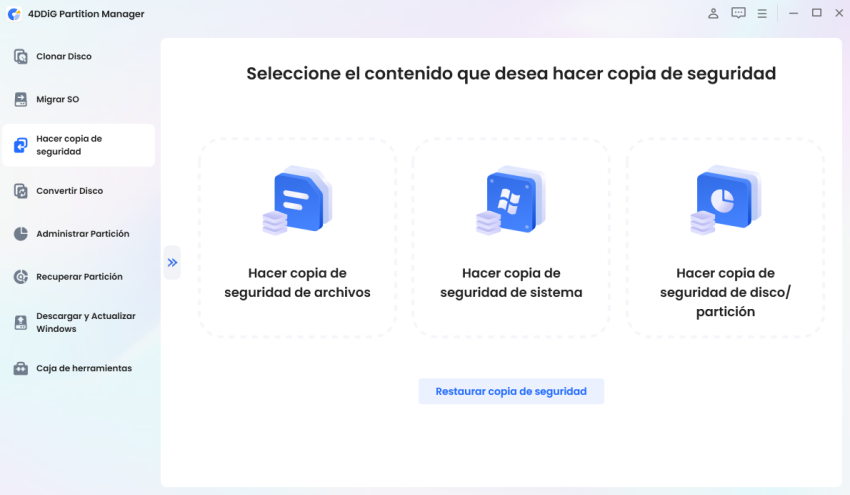¿Por qué no funciona la copia de seguridad de Windows? [7 Soluciones]
¿Su backup de Windows no funciona en momentos críticos? Numerosos usuarios que operan en Windows 10 y 11 encuentran problemas cuando el Historial de archivos o la copia de seguridad y restauración no realizan las copias de seguridad correctamente. El proceso de experimentar errores de copia de seguridad al tratar de proteger archivos automáticamente o recuperar datos pone en alto riesgo todo el flujo de trabajo.
¿Las buenas noticias? La mayoría de estos problemas se pueden solucionar con algunos ajustes del sistema. En esta guía detallada, lo guiaremos a través de 7 soluciones simples pero efectivas para que su copia de seguridad de Windows vuelva a funcionar, de manera segura y sin problemas.
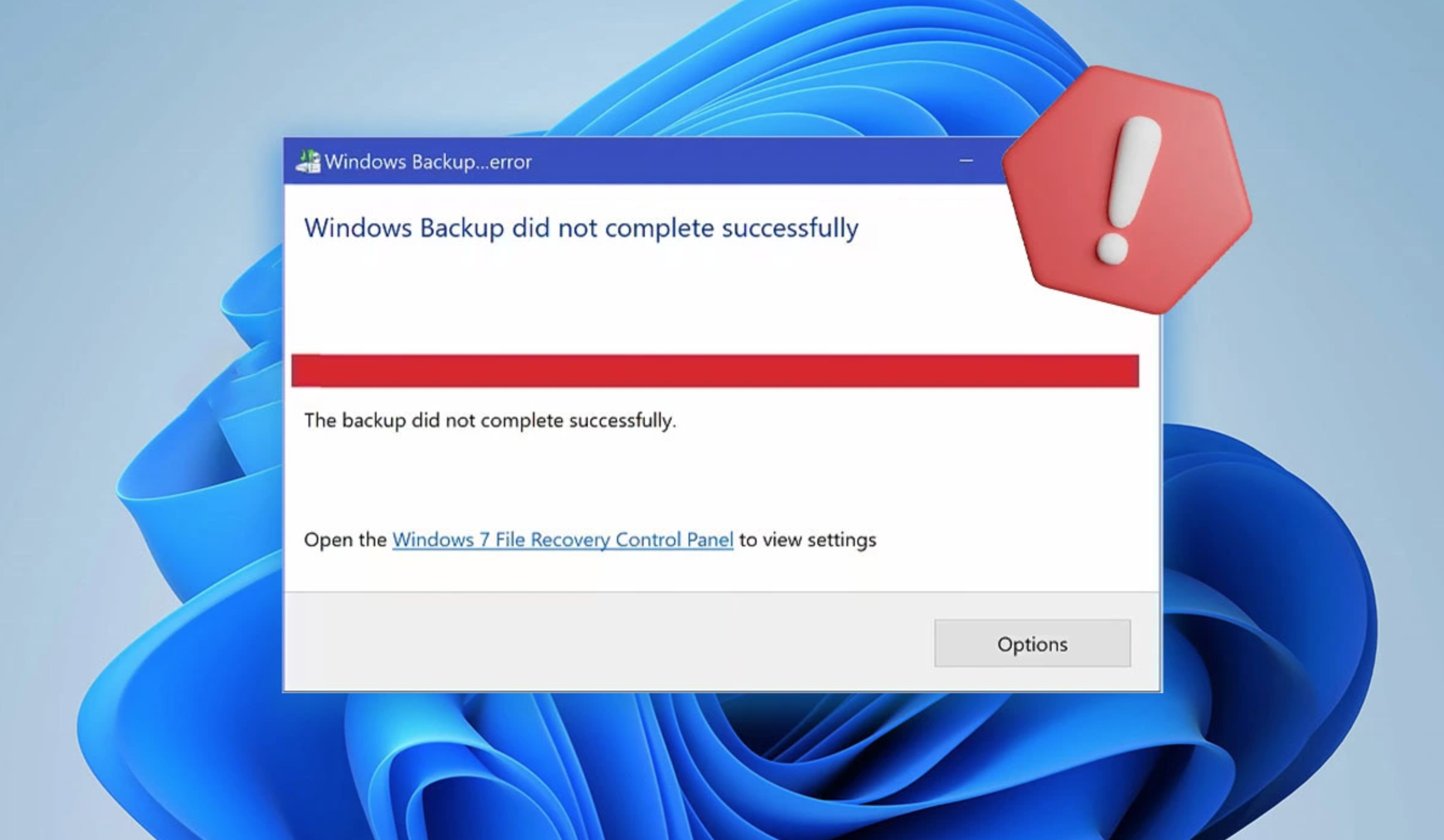
Parte 1: ¿Por qué la copia de seguridad de Windows no funciona?
Antes de iniciar cualquier corrección, es esencial identificar las posibles razones detrás de las fallas de backup. Los usuarios suelen encontrar el problema en el que el "historial de archivos no reconoce esta unidad", lo que impide que el sistema acceda al disco duro externo. Otros problemas pueden incluir:
- El historial de archivos está desactivado o mal configurado
- La protección del sistema está desactivada
- Los servicios requeridos de Windows no se están ejecutando
- La unidad de respaldo está desconectada o dañada
- Los errores en el Visor de eventos impiden los procesos de backup
- Actualizaciones incompatibles o herramientas de terceros que bloquean las copias de seguridad
Parte 2: Cómo solucionar los errores de copia de seguridad de Windows
Ahora que conocemos las causas, vamos a sumergirnos en las soluciones más efectivas.
Método 1: Verificar que la copia de seguridad de archivos esté habilitada en la configuración
La función de copia de seguridad automática de archivos es una de las configuraciones esenciales pero frecuentemente ignoradas dentro del sistema operativo Windows. El proceso de copia de seguridad permanece inactivo incluso cuando una unidad de backup se conecta y Windows lo reconoce porque esta opción está deshabilitada. El proceso de actualización de Windows o los cambios importantes del sistema a menudo restablecen esta configuración. Habilitar esta función permite a Windows crear copias de seguridad periódicas de sus archivos esenciales, incluidos documentos e imágenes. El primer paso para resolver los problemas de backup de Windows debe centrarse en verificar esta configuración.
-
Haga clic en el menú Inicio y seleccione Configuración.
-
Navegue hasta Actualización y seguridad.
-
Haga clic en Copia de seguridad en la barra lateral izquierda.
-
Cambie el interruptor en Hacer una copia de seguridad automática de mis archivos a Activado.

Método 2: Reiniciar el historial de archivos para actualizar la configuración de copia de seguridad
El Historial de archivos funciona como la utilidad de copia de seguridad fundamental para el sistema de copia de seguridad de Windows. El sistema de backup puede desarrollar problemas debido a errores de caché y copias de seguridad interrumpidas y desconexiones de unidades que causan falta de respuesta o errores. Se produce un restablecimiento suave para el Historial de archivos cuando deshabilita la herramienta y luego vuelve a habilitarla, lo que actualiza su configuración y restaura la conexión de la unidad de respaldo. El problema del reconocimiento de la unidad o la parada inesperada de la copia de seguridad se pueden resolver mediante este método.
-
Utilice la barra de búsqueda de Windows para buscar Historial de archivos.
Haga clic para abrir el panel de control Historial de archivos.
-
Si ya está encendido, haga clic en Apagar y espere unos segundos.
-
Haga clic en Activar para volver a habilitar la función.
-
Verifique que su unidad preferida esté seleccionada.

Método 3: Habilitar el servicio de historial de archivos y la búsqueda de Windows
Windows depende de múltiples servicios en segundo plano para mantener el correcto funcionamiento del Historial de archivos y las capacidades de búsqueda. El proceso de copia de seguridad puede verse afectado cuando el Servicio de historial de archivos o la Búsqueda de Windows están deshabilitados o configurados incorrectamente. Su proceso de copia de seguridad puede fallar si su copia de seguridad de Windows 10 no funciona porque necesita verificar que estos servicios en segundo plano estén habilitados para iniciarse automáticamente y ejecutarse activamente.
-
Presione Windows + R, escriba services.msc y presione Entrar.
-
Desplácese hacia abajo y busque el Servicio de Historial de Archivos.
-
Haga clic con el botón derecho en él, seleccione Propiedades y establezca Tipo de inicio en Automático.
-
Haga clic en Inicio si aún no se está ejecutando.
-
Repita los mismos pasos para el servicio de búsqueda de Windows.

Método 4: Desactivar y habilitar la protección del sistema
La protección del sistema funciona como una característica principal de Windows que permite tanto puntos de restauración como copias ocultas que requieren el Historial de archivos y la copia de seguridad y restauración. Su sistema dejará de crear puntos de restauración y mantener versiones de archivos anteriores cuando la Protección del sistema esté desactivada, lo que da como resultado errores de copia de seguridad. El proceso de habilitar y deshabilitar la Protección del sistema hace que Windows actualice todos los valores de configuración y registro relacionados con la Protección del sistema. El método debe intentarse cuando la copia de seguridad de Windows 10 no funciona, especialmente después de las actualizaciones del sistema o las operaciones de restauración.
-
Vaya a Panel de control > Sistema y seguridad > Sistema.
-
Haga clic en Protección del sistema en el panel izquierdo.
-
Seleccione la unidad del sistema (generalmente C:) y haga clic en Configurar.
-
Elija Deshabilitar la protección del sistema y haga clic en Aplicar.
-
Después de eso, elija Activar la protección del sistema y aplicar los cambios.

Método 5: Utilizar el Visor de eventos para diagnosticar fallas de backup
La herramienta integrada Visor de eventos rastrea todas las operaciones, incluidos los intentos de copia de seguridad dentro de Windows. La herramienta Visor de eventos ayuda a identificar problemas de copia de seguridad cuando su sistema no muestra mensajes de error durante el proceso. La herramienta registra todas las fallas del sistema junto con los problemas de permisos y los conflictos de unidad a medida que ocurren en tiempo real. La herramienta resulta valiosa para diagnosticar fallas de backup de Windows que continúan sin ningún error aparente de configuración.
-
Vaya a Panel de control > Historial de archivos > Configuración avanzada.
-
Haga clic en Registros de eventos y, a continuación, seleccione Abrir registros de eventos del historial de archivos.
-
Navegue por las entradas de registro recientes en "Eventos administrativos".
Busque advertencias o errores relacionados con el historial de archivos.
-
Tenga en cuenta el ID de evento para una solución de problemas más profunda a través de la documentación de Microsoft.

Método 6: Cambiar a una unidad diferente para el historial de archivos
El historial de archivos de mensaje de error no reconoce esta unidad, indica que Windows ha perdido visibilidad de la accesibilidad o validez de la unidad de copia de seguridad seleccionada. La unidad se vuelve inaccesible debido a daños o remociones inadecuadas o daños físicos. La solución requiere que los usuarios dejen de usar la unidad problemática y la reemplacen por otra. Su proceso de backup permanece ininterrumpido a través de este método porque permite que las operaciones de backup continúen incluso si la unidad original se vuelve irrecuperable.
-
Conecte una unidad de respaldo diferente (externa o interna) a su PC.
-
Abra el Panel de control > Historial de archivos.
-
Haga clic en Seleccionar unidad en el panel izquierdo.
Elija el nuevo disco de la lista.
-
Confirme la selección y reinicie el Historial de archivos.

Método 7: Establecer versiones de archivo para que se mantengan para siempre
Windows elimina automáticamente las versiones de backup más antiguas para liberar espacio de almacenamiento después de un período de tiempo predeterminado. El sistema de copia de seguridad puede evitar operaciones exitosas de recuperación o reversión de archivos cuando las copias de seguridad anteriores se eliminan antes de que detecte un archivo perdido. La opción de mantener las versiones guardadas indefinidamente mediante ajustes de configuración evita cualquier pérdida de datos a lo largo del tiempo. Los usuarios que manejan archivos confidenciales o basados en proyectos deben habilitar esta función porque garantiza que sus datos sigan siendo accesibles.
-
Abra el historial de archivos desde el Panel de control.
-
Haga clic en Configuración avanzada.
-
En Mantener versiones guardadas, seleccione Para siempre en el menú desplegable.
-
Haga clic en Guardar cambios para finalizar.

Parte 3: Copia de seguridad de archivos de manera fácil y segura
Las constantes fallas de backup de Windows requieren que cambie a una solución de backup diferente que proporcione confiabilidad y características fáciles de usar. La herramienta altamente recomendada 4DDiG Windows Backup proporciona una resolución de copia de seguridad tradicional de Windows y un control completo de administración de datos y discos.
La herramienta resulta particularmente útil cuando las herramientas integradas de Windows dejan de funcionar o muestran errores como el historial de archivos que no reconoce esta unidad.
Características principales de 4DDiG Windows Backup
- Haz copias de seguridad de archivos, particiones o del equipo completo en otro ordenador o dispositivo externo.
- Copia de seguridad completa del sistema para mantener tu sistema seguro.
- Restaura una partición específica desde una copia completa para ahorrar tiempo.
Descarga Segura
Cómo hacer copias de seguridad de archivos usando 4DDiG Windows Backup
Siga los sencillos pasos que se indican a continuación para realizar una copia de seguridad rápida y segura de sus archivos importantes:
-
Conecta un disco duro a tu ordenador después de descargar e instalar 4DDiG Windows Backup. Inicia el software de respaldo de Windows y selecciona “Crear una tarea de copia de seguridad”.

-
Marca las particiones que deseas respaldar y haz clic en el ícono de archivo debajo para elegir dónde almacenar el archivo de respaldo.

-
Haz clic en "Iniciar la copia de seguridad" y luego en "Confirmar" en la ventana emergente para comenzar.

-
Espera a que el programa de respaldo complete la copia. Esto depende del tamaño de tus datos y de la velocidad de lectura y escritura del disco. Ahora, has respaldado tu ordenador con éxito.

Conclusión
Una copia de seguridad repetitiva de Windows 10 que no funciona crea una situación en la que sus archivos esenciales quedan expuestos a averías del sistema y pérdida de datos involuntarios. La copia de seguridad y el historial de archivos de Windows fallan debido a varias causas, incluyendo configuraciones deshabilitadas y unidades no reconocidas, y servicios dañados. Los siete métodos presentados en esta guía proporcionan soluciones sencillas que ayudan a restaurar su funcionalidad de backup.
El 4DDiG Windows Backup ofrece a los usuarios una alternativa excepcional cuando necesitan una solución confiable con características avanzadas. La herramienta aborda los problemas de backup al tiempo que ofrece a los usuarios copias de seguridad de archivos con un solo clic.
También te puede interesar
- Home >>
- Disco Duro >>
- ¿Por qué no funciona la copia de seguridad de Windows? [7 Soluciones]