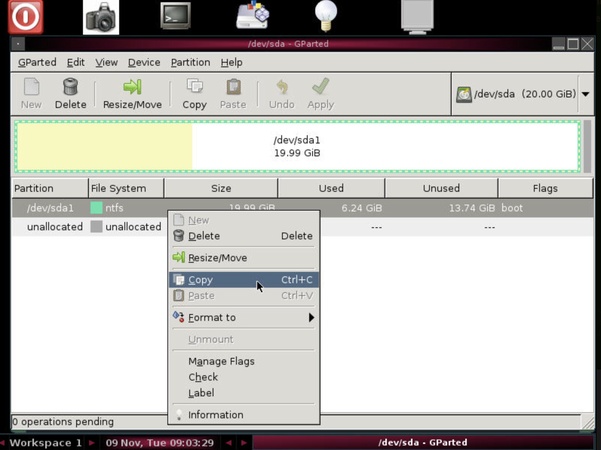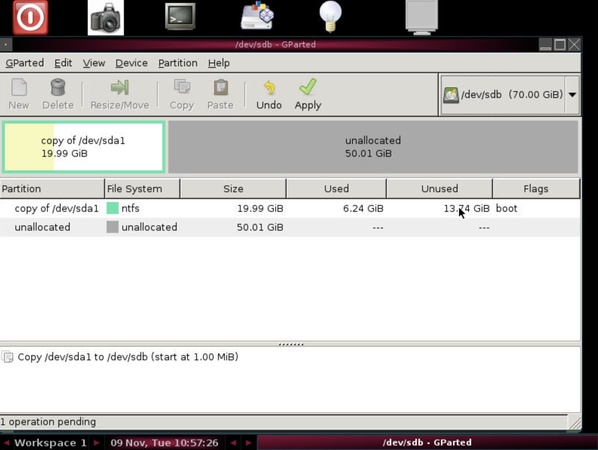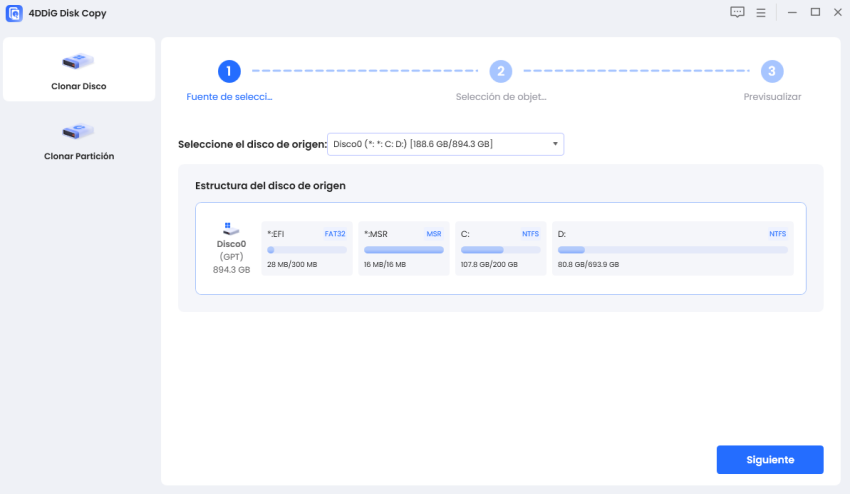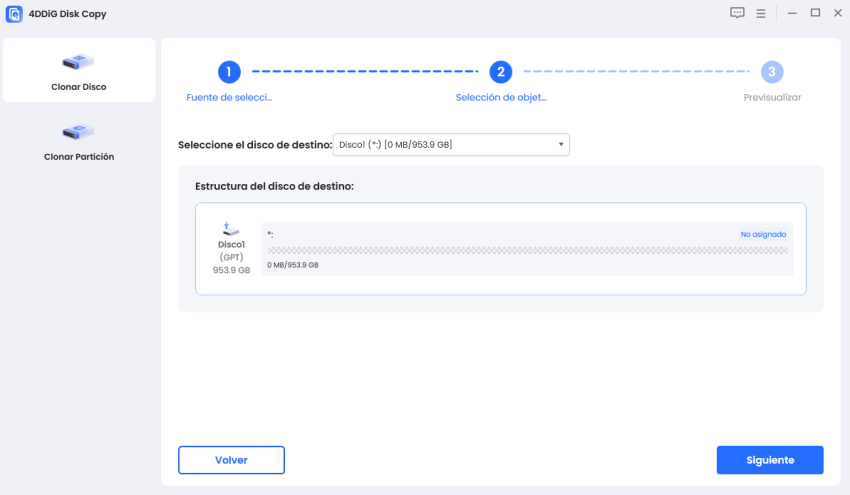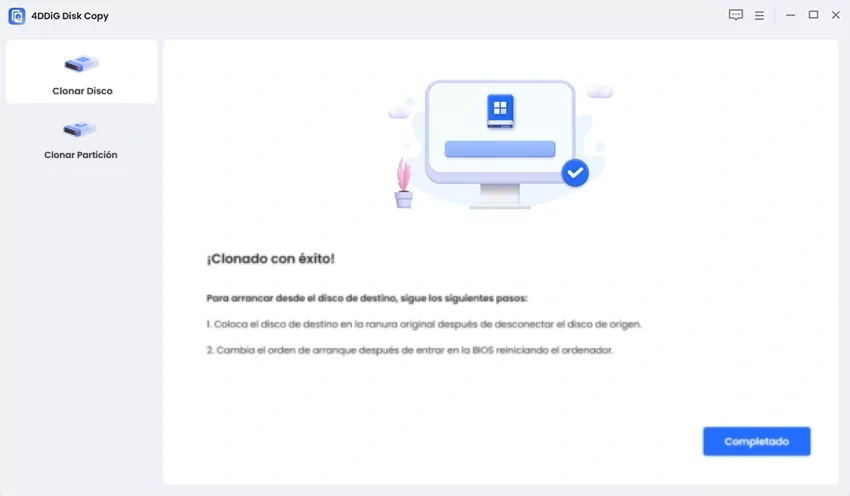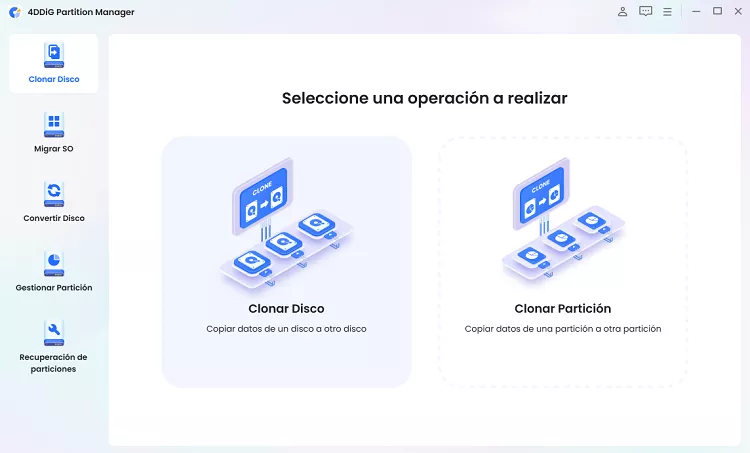Cómo clonar un disco duro a un SSD con GParted
La clonación de discos es necesaria para realizar copias de seguridad de los datos, migrar el sistema y actualizar el disco. Una herramienta popular para hacerlo es el disco clon GParted, que es famoso por ser altamente adaptable en la administración de particiones en un disco. En este tutorial, vamos a describir cómo clonar discos con GParted e introducir una alternativa fácil si es un usuario de Windows.
Al actualizar su disco duro, clonar su sistema a un nuevo disco o simplemente hacer una copia de seguridad de sus datos, la clonación de discos es un proceso valioso que le ahorrará mucho tiempo y esfuerzo. Al copiar su disco actual exactamente, puede transferirlo a uno nuevo sin reinstalar el sistema operativo, los programas o reestructurar su configuración. Una de las herramientas más confiables para lograr esto es GParted, un editor de particiones de código abierto que incluye funciones ricas para administrar sus discos.
Aquí, lo guiaremos a través de la realización de una operación de disco clon GParted para que pueda clonar su disco de manera segura y eficiente sin perder ningún dato. También presentaremos una alternativa de Windows para los usuarios que pueden encontrar la interfaz y el proceso de GParted un poco complicados.
Parte 1: ¿Qué es GParted?
GParted, o GNOME Partition Editor, es un editor de particiones de código abierto comúnmente famoso por el término disco clon GParted, diseñado específicamente para distribuciones Linux. Con él, los usuarios tienen la capacidad de administrar gráficamente particiones de disco. GParted maneja múltiples sistemas de archivos, incluidos ext2/ext3/ext4, btrfs, NTFS y FAT32. Con él, los usuarios pueden cambiar el tamaño, copiar y mover particiones sin perder datos, lo que les permite proporcionar espacio para nuevos sistemas operativos, reorganizar el uso del disco y reflejar particiones.
Características clave de GParted:
- Interfaz gráfica de usuario (GUI): GParted Clone Disk proporciona una GUI intuitiva que simplifica las tareas de administración de particiones.
- Soporta múltiples sistemas de archivos: Clone disk GParted es compatible con varios sistemas de archivos, lo que lo hace versátil para diferentes sistemas operativos .
- Integridad de los datos: garantiza que las operaciones se realicen sin pérdida de datos, manteniendo la integridad de sus archivos.
- Flexibilidad: permite a los usuarios cambiar el tamaño, mover y copiar particiones para optimizar el uso del disco.
- Código abierto: GParted es de uso gratuito y es actualizado continuamente por una comunidad de desarrolladores.
Al aprovechar estas características, los usuarios pueden administrar sus particiones de disco de manera efectiva, haciendo de GParted una herramienta valiosa tanto para usuarios novatos como experimentados.
Parte 2: Cómo clonar un disco con GParted
Realizar una operación GParted de disco clon consiste en copiar particiones de un disco a otro. Aunque GParted es utilizado principalmente por Linux, los usuarios de un sistema que ejecuta Windows pueden usar GParted Live, que es una versión de arranque. Aquí hay una guía paso a paso para clonar un disco con GParted:
-
Descargar GParted Live
Dado que GParted está diseñado principalmente para ser utilizado en sistemas Linux, los usuarios de Windows tendrán que usar GParted Live, una edición de arranque del software. Puede descargar GParted para Windows desde el sitio web oficial de GParted. Con él, puede usar GParted sin importar el sistema operativo que tenga. -
Cree un USB de arranque
Puede usar software como Etcher o Rufus para crear una unidad USB de arranque a partir de la imagen de GParted Live. Le proporcionan la capacidad de copiar la imagen de GParted Live a una unidad USB y hacerla arrancable. -
Arranque desde USB
Inserte el USB de arranque en su computadora y reinicie su sistema. Durante el reinicio, acceda a la configuración del BIOS (generalmente presionando una tecla como F2, F12 o ESC) y configure primero el sistema para que arranque desde la unidad USB. Su sistema ahora arrancará desde el USB y cargará GParted Live. -
Inicie GParted
Al arrancar desde el USB, GParted Live se iniciará automáticamente. Será recibido con una interfaz gráfica que le permite administrar sus particiones de disco. -
Identificar discos de origen y destino Elija
cuidadosamente el disco de origen, que es el disco que se va a clonar, y el disco de destino, donde se colocará el clon. Se debe tener cuidado de identificar adecuadamente estos discos para evitar la pérdida de datos. -
Copiar y pegar particiones
Tendrá que copiar todas las particiones del disco de origen y pegarlas en el disco de destino para clonar el disco. Haga clic con el botón derecho en todas las particiones del disco de origen, haga clic en “Copiar” y haga clic con el botón derecho en el espacio no asignado del disco de destino y haga clic en “Pegar”. Repita lo mismo para todas las particiones del disco de origen.
-
Aplicar operaciones
Después de duplicar todas las particiones, seleccione la opción 'Aplicar' para activar el proceso de clonación. GParted ejecutará las operaciones y el contenido del disco de origen se replicará en el disco de destino.Punto clave: GParted solo copiará particiones individualmente, y no discos en su totalidad. Asegúrese de que el disco de destino tenga el espacio adecuado para contener todas las particiones del disco original.

La mejor alternativa para GParted
Si bien la unidad clon GParted es una herramienta poderosa, puede que no sea la opción más fácil de usar para los usuarios de Windows, especialmente si no están familiarizados con el software basado en Linux. Una excelente alternativa es 4DDiG Disk Copy, una herramienta confiable de clonación de discos diseñada expresamente para su uso en Windows.
¿Por qué elegir 4DDiG Disk Copy?
4DDiG Disk Copy es una herramienta de clonación de discos conveniente y eficiente para usuarios de Windows. Simplifica la clonación de discos con una interfaz fácil de usar y ofrece características mejoradas para que la clonación sea muy fácil. Algunas de las características más importantes de 4DDiG Disk Copy incluyen las siguientes:
- Interfaz de usuario: La aplicación proporciona una interfaz fácil de usar y la clonación de discos es fácil.
- Soporta clonación de discos del sistema, clonación de discos de datos y clonación de particiones, ofreciendo varias opciones para satisfacer las necesidades de los usuarios.
- Copia de seguridad de datos: crea una copia de seguridad completa de su disco duro, asegurando que sus datos estén a salvo de posibles pérdidas.
- Alta compatibilidad: admite varias versiones de Windows y permite la clonación entre diferentes tipos de discos (por ejemplo, de HDD a SSD).
Cómo clonar un disco con 4DDiG Disk Copy
Clonar un disco con 4DDiG Disk Copy es un proceso sencillo. Siga estos pasos:
-
Descargue el software 4DDiG Disk Copy del sitio web oficial e instálelo en su computadora Windows.
DESCARGA GRATISDescarga Segura
-
Abra la aplicación 4DDiG Disk Copy para acceder a la interfaz principal.
-
Desde la interfaz principal, elija la opción 'Clonar Disco'. Y seleccione el disco de origen que desea clonar.

-
Elija el disco de destino donde se almacenará el clon.

-
Haga clic en 'Inicio' para iniciar el proceso de clonación. 4DDiG Disk Copy se encargará de la operación de clonación, creando una réplica exacta del disco de origen en el disco de destino.

Por qué elegir 4DDiG Disk Copy
Una de las principales razones por las que 4DDig Disk Copy es más adecuado que GParted para los usuarios de Windows es lo fácil que es de usar. La simplicidad de la interfaz combinada con potentes funciones hacen de 4DDiG una excelente opción para los usuarios con menos experiencia técnica.
Preguntas frecuentes sobre clonar discos
¿Se puede arrancar un disco clonado?
Sí, un disco clonado generalmente se puede arrancar, siempre que la operación de clonación abarque la partición del sistema y los registros de arranque. Programas como 4DDiG Disk Copy aseguran que se copien todos los datos necesarios para que el disco clonado sea arrancable.
¿La clonación de una unidad copia el sistema operativo?
Sí, la clonación de una unidad crea una réplica exacta, incluyendo el sistema operativo, las aplicaciones y los archivos personales. Esto le permite cambiar a la unidad clonada sin reinstalar el sistema operativo y las aplicaciones.
¿Puedo usar mi computadora mientras clono disco?
Como regla general, no use su computadora durante el proceso de clonación para evitar posibles daños o errores de datos. Es mejor dejar que el proceso de clonación continúe ininterrumpidamente.
Conclusión
Aquí te explicamos cómo realizar una clonación de disco con GParted utilizando la función de clonar unidad, y también presentamos una alternativa intuitiva para usuarios de Windows: 4DDiG Disk Copy. Clonar un disco es una operación importante para respaldar datos, migrar sistemas y actualizar discos, y tanto GParted como 4DDiG Disk Copy son métodos seguros para hacerlo. Puedes descargar GParted para Windows desde su sitio oficial.
Si bien proporciona un manejo potente de particiones, su interfaz Linux puede ser abrumadora para los usuarios acostumbrados a trabajar en un entorno Windows. 4DDiG Disk Copy, por otro lado, proporciona un proceso de clonación fácil de usar y optimizado que es accesible para usuarios con diversos grados de experiencia informática.
Al elegir la herramienta correcta para satisfacer sus necesidades, puede disfrutar de un proceso de clonación de discos sin esfuerzo y sin complicaciones con el clon de disco GParted, protegiendo sus datos y mejorando el rendimiento de su sistema. Independientemente de lo que use, ya sea GParted 4DDig Disk Copy, puede clonar su disco con confianza y disfrutar de los beneficios que vienen con un sistema que se mantiene adecuadamente.