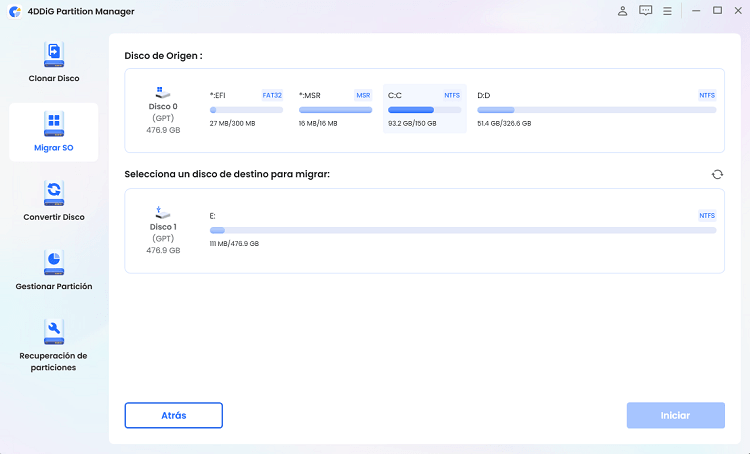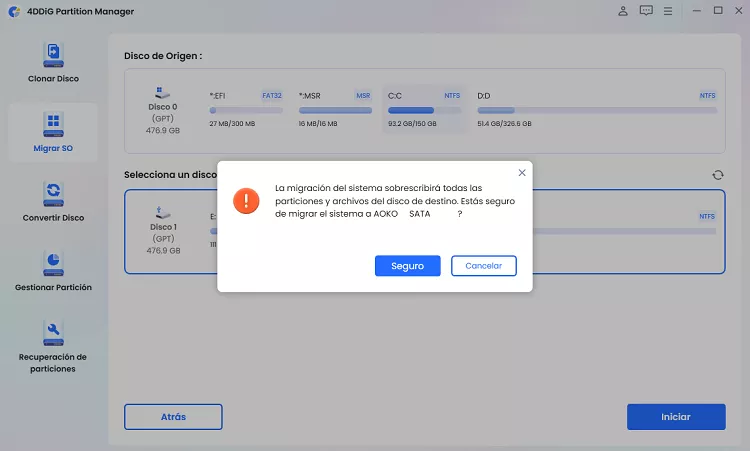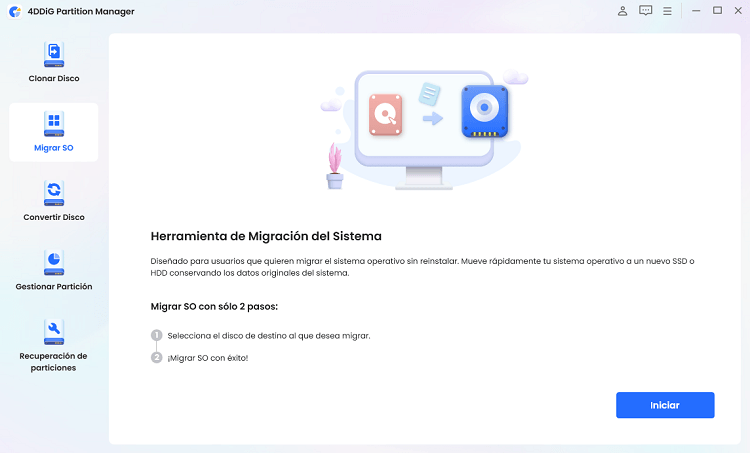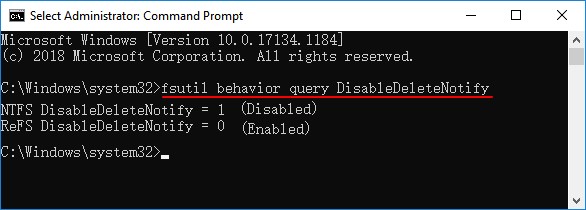¿Qué hacer después de instalar un nuevo SSD?
¿Qué hacer después de instalar un nuevo SSD? Si se está haciendo esta pregunta, es que acaba de actualizar a una nueva y reluciente unidad SSD, y ahora se pregunta cuáles son los siguientes pasos.
Actualizar el disco duro puede ser emocionante, pero también confunde un poco, sobre todo si no es un experto en tecnología. Pero no tema, ya que este artículo está aquí para guiarle a través de los pasos esenciales que debe seguir tras la instalación de una SSD.
Desde la configuración hasta la optimización del rendimiento, tenemos todo lo que necesitas. Al final, se sentirá seguro y sabrá exactamente qué hacer después de instalar una nueva SSD NVMe.
Empecemos.
¿Qué hacer después de instalar un nuevo SSD?
Bueno, hay un montón de cosas que tienes que hacer justo después de instalar un nuevo SSD.
Vamos a discutir qué hacer después de instalar un nuevo SSD M.2 en detalle.
Paso 1. Verificar la detección de SSD
En primer lugar, tras instalar la nueva unidad SSD, es fundamental asegurarse de que el sistema la detecta correctamente. Este paso es fundamental porque, sin una detección adecuada, no podrá utilizar su SSD para ninguna otra operación, como migrar su sistema operativo o configurarlo como disco de arranque principal.
Para verificar la detección de SSD, comience por reiniciar su ordenador. Durante el proceso de arranque, tendrá que entrar en la configuración de la BIOS/UEFI. Una vez dentro de la BIOS/UEFI, navega hasta la sección de almacenamiento o arranque. Aquí, debería ver una lista de todos los dispositivos de almacenamiento conectados. Busque su nuevo SSD en esta lista.
La aparición de la unidad SSD confirma que la instalación se ha realizado correctamente y que el sistema reconoce el nuevo hardware. Si su SSD no aparece, vuelva a comprobar las conexiones físicas y asegúrese de que la unidad está correctamente colocada en su ranura.
Este paso de verificación es esencial antes de pasar a otros pasos. Una detección adecuada sienta las bases para una transición fluida en el uso de su nuevo SSD.
Paso 2. Migrar el SO a SSD
Una vez que haya verificado la instalación de la unidad SSD, es hora de migrar su sistema operativo a esta nueva unidad SSD. Para ello, necesitará una herramienta fiable, y le recomendamos encarecidamente que utilice 4DDiG Partition Manager. Este software simplifica el proceso de migración y garantiza que sus datos permanezcan seguros e intactos.
4DDiG Partition Manager es una completa herramienta de gestión de particiones de disco diseñada para satisfacer diversas necesidades de los sistemas operativos Windows. Destaca por su función de migración de SO con un solo clic, que permite a los usuarios transferir su sistema operativo Windows a una unidad SSD sin la molestia de reinstalar todo el sistema.
Esta función es especialmente beneficiosa para quienes desean mejorar el rendimiento de su ordenador actualizándolo a una unidad SSD más rápida.
Características principales:
- Migración del sistema operativo Windows a SSD/HDD con un solo clic
- Clonación de discos y particiones para copias de seguridad de datos y actualizaciones del sistema
- Gestión flexible de particiones para redimensionarlas, dividirlas, crearlas, eliminarlas y formatearlas
- Recuperación de particiones para restaurar particiones perdidas o dañadas
- Conversión de discos MBR/GPT sin pérdida de datos
- Interfaz de usuario fácil de usar
¿Cómo utilizar 4DDiG Partition Manager para migrar el sistema operativo?
-
Instale e inicie 4DDiG Partition Manager en su ordenador. En la interfaz principal, vaya a Migrar SO, seleccione el nuevo SSD y pulse el botón Iniciar.
DESCARGA GRATISDescarga Segura

-
Aparecerá una notificación emergente advirtiéndote del proceso. Léela atentamente y pulsa el botón Seguro para continuar.

-
Se iniciará la migración del sistema y tendrás que esperar a que se complete el proceso. Una vez finalizado el proceso, pulsa el botón Finalizar.

Paso 3. Establecer SSD como disco de arranque principal
Tras migrar el sistema operativo a la nueva unidad SSD, el siguiente paso crucial es configurarla como disco de arranque principal. De este modo, el ordenador arrancará con la unidad SSD, aprovechando su mayor velocidad de lectura y escritura.
Configurar la unidad SSD como disco de arranque principal es un proceso sencillo que se realiza a través de la configuración de la BIOS/UEFI del ordenador:
- Reinicie su ordenador y pulse la tecla designada (normalmente F2, Supr o Esc) para entrar en la configuración BIOS/UEFI.
-
Una vez en el menú BIOS/UEFI, busca el menú Boot, que suele estar en "Boot" o "Advanced Settings".

- Cambia el orden de arranque para establecer tu nuevo SSD como dispositivo de arranque principal.
- Guarde los cambios y salga de la configuración BIOS/UEFI. Su ordenador arrancará ahora desde el SSD.
Paso 4. Instalar los controladores y el software más recientes
Para garantizar que su nueva unidad SSD y el sistema en general funcionen sin problemas, es importante instalar los controladores y el software más recientes. Los controladores actualizados mejoran el rendimiento y la compatibilidad del hardware, y las nuevas versiones de software suelen incluir mejoras y correcciones de errores.
Consulta la página web del fabricante de cada componente de tu sistema, descarga los controladores más recientes e instálalos.
Paso 5. Desactivar servicios y programas de inicio innecesarios
Desactivar los servicios y programas de inicio innecesarios puede mejorar significativamente el tiempo de arranque y el rendimiento general del sistema. Muchos programas se inician automáticamente al arrancar Windows, consumiendo valiosos recursos del sistema y ralentizando el ordenador.
A continuación te explicamos cómo puedes desactivar servicios y programas innecesarios:
- Pulsa Ctrl+Shift+Esc para abrir el Administrador de tareas.
-
Haga clic en la pestaña "Inicio" para ver una lista de todos los programas que se inician con Windows.

- Haz clic con el botón derecho en los programas que no necesites al inicio y selecciona "Desactivar".
Paso 6. Activar TRIM
Activar TRIM en su SSD es crucial para mantener su rendimiento a lo largo del tiempo. TRIM ayuda a la SSD a gestionar los datos no utilizados y optimiza las operaciones de escritura, lo que prolonga la vida útil de la unidad.
Activar TRIM es un proceso sencillo que puede realizarse a través del símbolo del sistema:
- Escriba "cmd" en la barra de búsqueda, haga clic con el botón derecho en Símbolo del sistema y seleccione "Ejecutar como administrador".
-
Escribe fsutil behavior query DisableDeleteNotify y pulsa Intro.

- Esto activará TRIM.
Esto es lo que hay que hacer después de instalar un nuevo SSD M.2.. Siguiendo estos pasos, puede asegurarse de que su nueva SSD funcione de forma eficiente y mantenga un alto rendimiento durante toda su vida útil.
Conclusión
Ahora ya sabe exactamente qué hacer después de instalar una nueva unidad SSD. Desde verificar que el sistema detecta la nueva unidad hasta migrar el sistema operativo con la ayuda de 4DDiG Partition Manager, estos pasos garantizan una transición perfecta y un rendimiento óptimo.
Siguiendo esta completa guía, disfrutará plenamente de las ventajas de velocidad y eficiencia de su nueva unidad SSD, con 4DDiG Partition Manager haciendo el proceso más fácil y fiable.
Descarga Segura