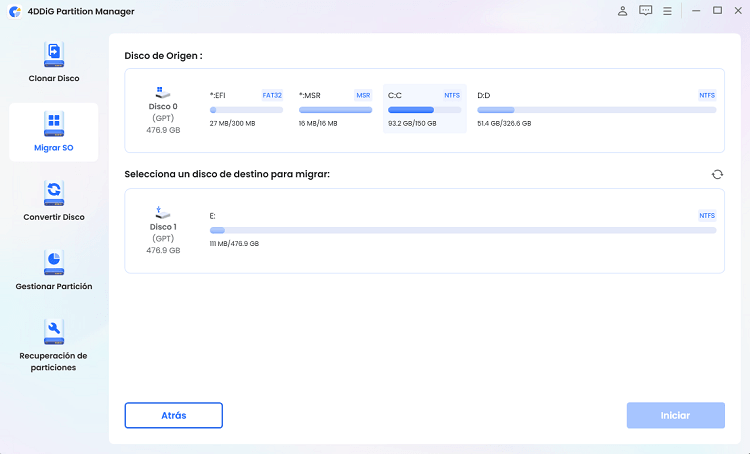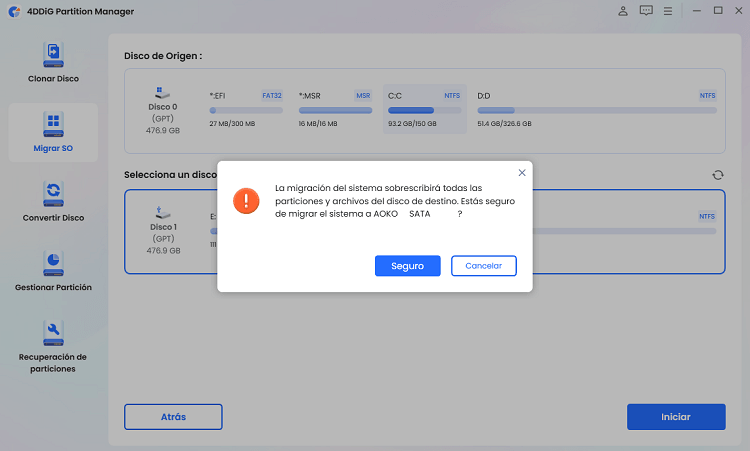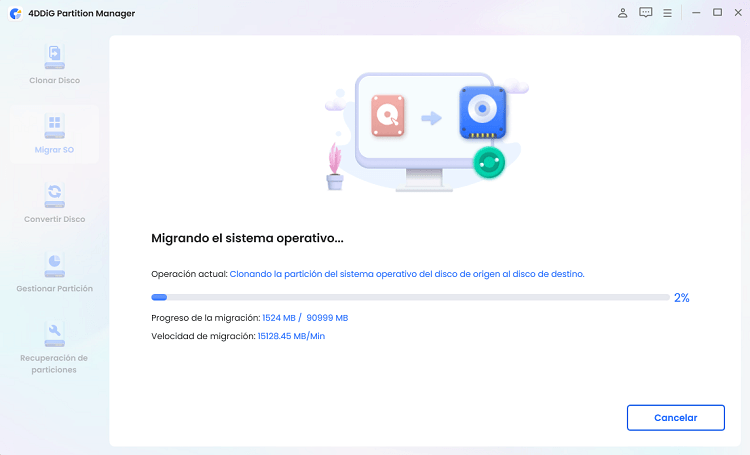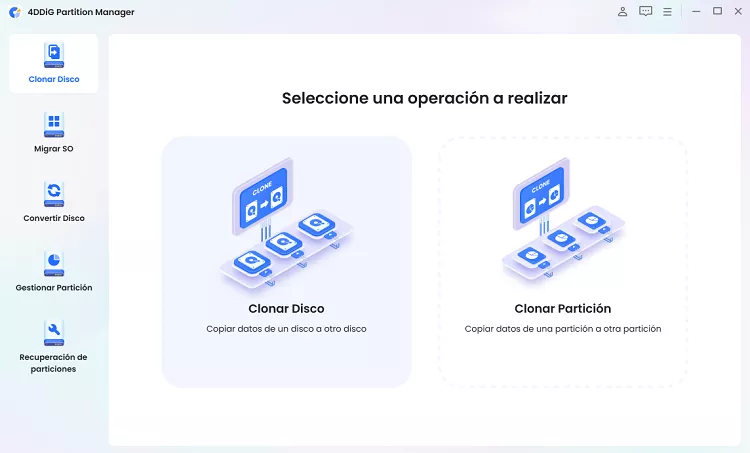Cómo usar SSD y HDD al mismo tiempo
¿Se pregunta cómo usar SSD y HDD juntos al mismo tiempo en Windows 11? Encontrar el equilibrio adecuado entre velocidad y capacidad de almacenamiento es un problema común para muchos usuarios de PC.
Para eso, seguramente estará buscando una solución que optimice el rendimiento sin sacrificar el espacio de almacenamiento. No se preocupe, ya que este artículo está aquí para ayudarle. Discutiremos cómo usar SSD y HDD junto con Windows 11 con instrucciones paso a paso.
Entonces, comencemos.

Parte 1: ¿Puedo usar HDD y SSD al mismo tiempo?
Sí, puede usar HDD y SSD al mismo tiempo en su sistema Windows 11. Estas dos tecnologías de almacenamiento sirven para propósitos distintos, con SSD sobresaliendo en velocidad y capacidad de respuesta, mientras que los discos duros ofrecen una amplia capacidad de almacenamiento a un costo menor.
Al utilizarlos juntos, puede lograr un equilibrio óptimo entre el rendimiento y el espacio de almacenamiento. Si es un jugador que busca reducir los tiempos de carga o un creador de contenido que requiere un amplio almacenamiento para archivos grandes, la integración de SSD y HDD es la solución que ha estado buscando.
Pero, ¿cuáles son los beneficios prácticos de usar HDD y SSD al mismo tiempo en su computadora?
Vamos a discutirlos en detalle.
Parte 2: Beneficios de usar HDD y SSD al mismo tiempo
Estos son algunos beneficios prácticos de usar HDD y SSD al mismo tiempo en su computadora:
- Mejor velocidad y almacenamiento: Los SSD son súper rápidos para tareas rápidas, mientras que los discos duros le brindan mucho espacio para archivos grandes. Juntos, hacen que su computadora funcione más rápido y almacene más cosas.
- Ahorre dinero, obtenga más: las SSD pueden ser costosas, pero las HDD son más baratas para almacenar muchos datos. Combinarlos significa que puede ahorrar dinero sin dejar de tener suficiente espacio para todos sus archivos.
- Fácil de usar, fácil de cambiar: las SSD manejan las cosas importantes, como iniciar su computadora y abrir aplicaciones rápidamente. Los discos de disco duro se encargan de almacenar todas sus películas, música y fotos. Es como tener un equipo inteligente trabajando juntos.
- Mantenga sus cosas seguras: Al usar SSD y HDD, puede asegurarse de que sus archivos importantes estén siempre seguros. Si una unidad falla, todavía tiene una copia de seguridad en la otra. Es como tener una llave de repuesto para su casa.
- Haga que sus unidades duren más: los SSD se desgastan más rápido que los discos duros, pero si los usa juntos, duran más. Eso significa que puede disfrutar de su SSD rápido durante más tiempo sin preocuparse de que se desgaste demasiado pronto.
Ahora vamos a aprender a usar SSD y HDD juntos Windows 11.
Parte 3: ¿Cómo usar SSD y HDD al mismo tiempo en Windows 11?
Para usar SSD y HDD juntos en Windows 11, tendrá que conectar un nuevo SSD a su computadora y luego migrar el sistema operativo de HDD al nuevo SSD sin volver a instalar Windows.
Para eso, la herramienta 4DDiG Partition Manager le ayudará.
Este es un software completo y fácil de usar diseñado para agilizar las tareas de administración de particiones en sistemas Windows. Con su interfaz intuitiva y funcionalidad avanzada, 4DDiG Partition Manager simplifica varias operaciones, como el cambio de tamaño de particiones, la clonación de discos, la recuperación de datos y la migración del sistema operativo.
Ya sea un usuario novato o un profesional experimentado, esta herramienta ofrece una experiencia perfecta, lo que le permite optimizar su configuración de almacenamiento con facilidad.
Características clave:
- Migración del sistema operativo: migre sin problemas su sistema operativo (SO) de HDD a SSD sin necesidad de reinstalar todo el sistema, lo que garantiza una transición sin problemas a un almacenamiento más rápido.
- Administración de particiones: Cree, cambie el tamaño, combine, elimine, formatee y divida fácilmente particiones en sus discos duros, lo que le proporciona un control total sobre su espacio de almacenamiento.
- Copia de seguridad y recuperación de datos: Proteja sus archivos importantes mediante la creación de copias de seguridad de particiones o discos completos, y recupere la partición perdida o eliminada con facilidad utilizando las sólidas capacidades de recuperación de datos del software.
- Optimización de SSD: Optimice el rendimiento de su SSD alineando particiones y ajustando la configuración para maximizar la eficiencia y extender la vida útil de su unidad de estado sólido.
- Interfaz fácil de usar: Disfrute de una interfaz de usuario simple e intuitiva que atiende a usuarios de todos los niveles de habilidad, lo que le permite realizar tareas complejas de administración de particiones con facilidad y confianza.
¿Cómo utilizar 4DDiG Partition Manager para migrar el sistema operativo?
Estos son los pasos que puede seguir:
-
Primero, instale la herramienta 4DDiG Partition Manager en su Windows 11 y conecte el nuevo SSD. Después de eso, inicie la herramienta y elija la nueva unidad como disco de destino. Luego, simplemente haga clic en “Inicio” para iniciar el proceso.
DESCARGA GRATISDescarga Segura

-
Después de seleccionar el disco de destino, aparecerá una ventana emergente que advierte que la migración del sistema sobrescribirá particiones y archivos en el disco de destino. Para continuar, haga clic en “Seguro” y luego haga clic en “Inicio” para comenzar el proceso de migración.

-
El proceso de migración del sistema ahora se iniciará en 4DDiG Partition Manager. Dependiendo del tamaño de las unidades involucradas, esto puede tardar algún tiempo en completarse. A lo largo de la migración, puede monitorear datos relevantes como la velocidad de migración y el tiempo transcurrido. Una vez que se complete el proceso, presione el botón Finalizar.

Eso es todo. Ha migrado con éxito de HDD a SSD y ahora puede usar ambos en su computadora.
Preguntas frecuentes sobre usar SSD y HDD al mismo tiempo
1. ¿Cómo configurar SSD como disco de arranque y HDD como unidad de almacenamiento Windows 11?
Para configurar su SSD como unidad de arranque y HDD como unidad de almacenamiento en Windows 11, deberá acceder a la configuración del BIOS o UEFI de su computadora. En el BIOS/UEFI, configure el SSD como el dispositivo de arranque principal.
Luego, después de instalar Windows 11 en el SSD, puede designar el HDD como la unidad de almacenamiento dentro de la configuración de administración de discos del sistema operativo.
2. ¿Cómo configurar SSD como disco primario y HDD como disco secundario?
Para configurar su SSD como unidad principal y HDD como unidad secundaria, primero tendrá que instalar físicamente ambas unidades en su computadora. Después, durante la instalación de Windows 10/11, asegúrese de instalarlo en el SSD.
Una vez instalado Windows, puede acceder a la utilidad Administración de discos para formatear y particionar ambas unidades en consecuencia. Configure el SSD como la unidad principal asignándole una letra de unidad y marcándolo como unidad de arranque si es necesario.
Del mismo modo, designe el HDD como unidad secundaria formateándolo y asignándole una letra de unidad separada.
3. ¿Es bueno tener HDD y SSD en la computadora portátil?
Sí, tener HDD y SSD en una computadora portátil puede ofrecer varios beneficios. Las SSD proporcionan un rendimiento rápido, tiempos de arranque rápidos y capacidad de respuesta para las aplicaciones y el sistema operativo. Por otro lado, los discos duros ofrecen mayores capacidades de almacenamiento a un menor costo por gigabyte.
Al combinar ambos tipos de unidades, puede disfrutar de la velocidad de los SSD para tareas esenciales mientras tiene suficiente espacio de almacenamiento en el HDD para archivos grandes, medios y copias de seguridad.
Conclusión
Así es como usar SSD y HDD juntos Windows 11. Con la migración sin problemas proporcionada por 4DDiG Partition Manager, los usuarios pueden realizar la transición sin esfuerzo de su sistema operativo de HDD a SSD, desbloqueando los beneficios combinados de ambas tecnologías.
Entonces, ya sea un usuario ocasional o un usuario avanzado, aproveche la potencia de SSD y HDD juntos para una experiencia informática más fluida.
Descarga Segura