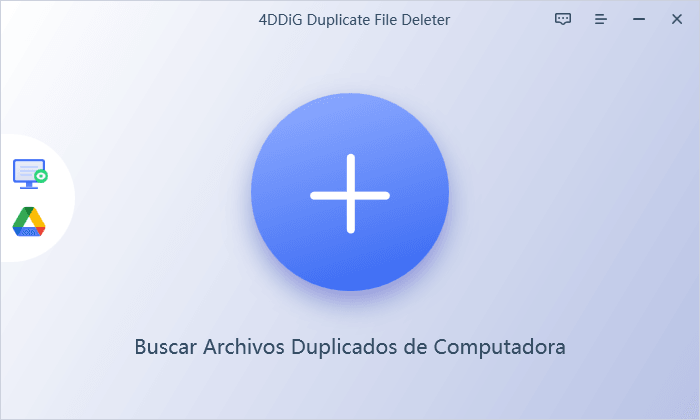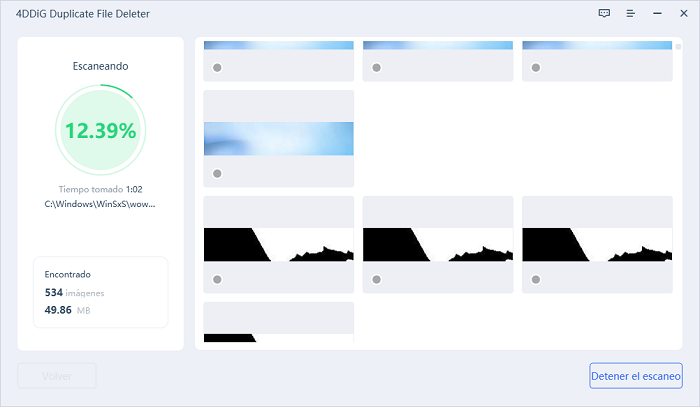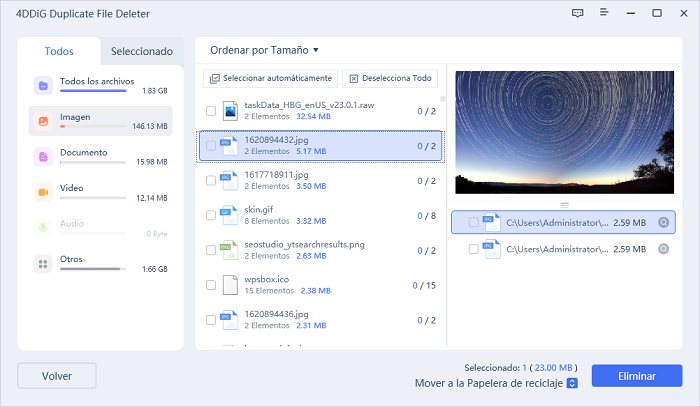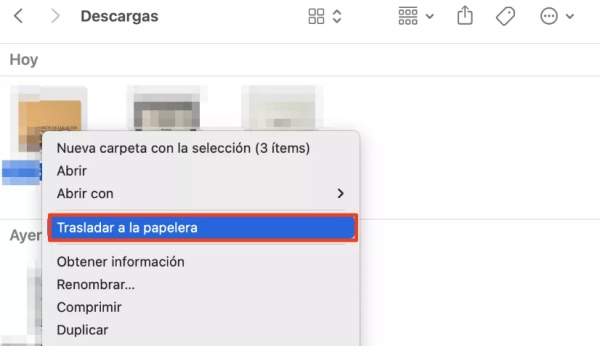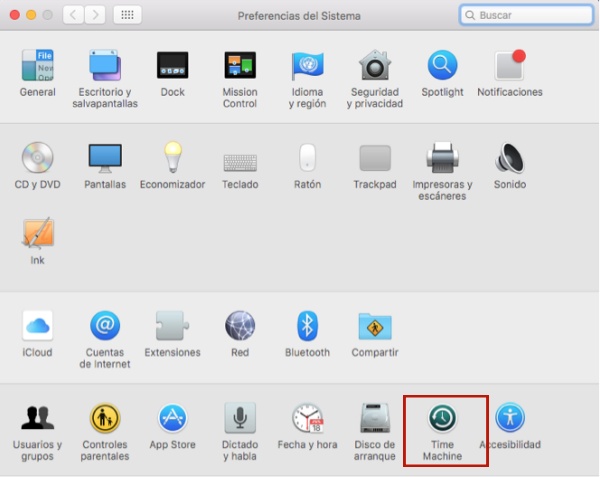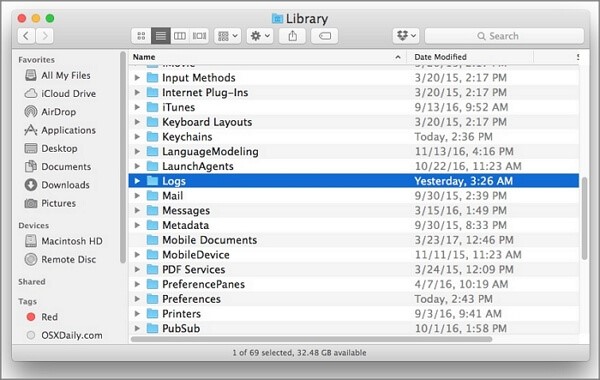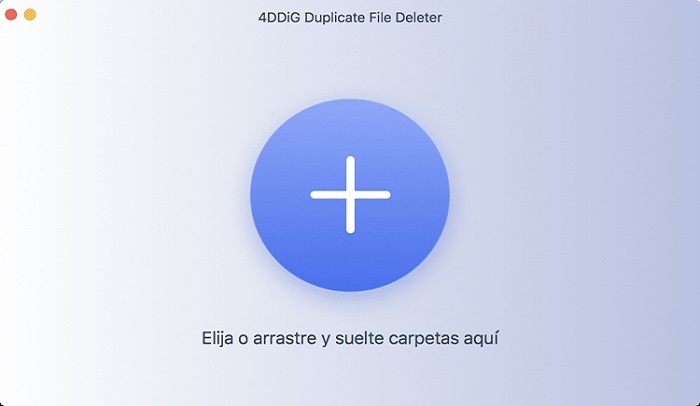No hay espacio suficiente para macOS Sonoma ¿Cómo soluionarlo?
"No hay suficiente espacio para actualizar macOS Sonoma" puede ser frustrante. Mediante la utilización de herramientas especializadas como 4DDiG Duplicate File Deleter, puedes resolver bien los problemas.
Mantener tu sistema macOS actualizado es crucial para mejorar la seguridad y el rendimiento. Sin embargo, es habitual encontrarse con el frustrante mensaje "No hay espacio suficiente para actualizar macOS Sonoma""No hay espacio suficiente para actualizar macOS Sonoma" o “no hay espacio suficiente para macOS Sonoma”. El problema puede deberse a la acumulación de archivos, aplicaciones y copias de seguridad que consumen el almacenamiento de tu Mac. Este artículo explorará las razones que subyacen a este problema y proporcionará seis formas efectivas de hacer frente a No hay espacio suficiente para actualizar macOS Sonoma sin recurrir a soluciones genéricas.
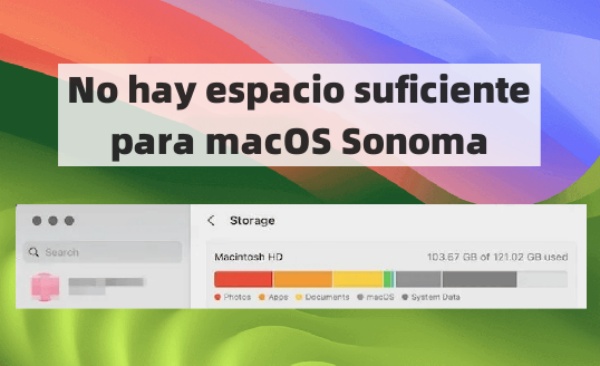
Parte 1: ¿Por qué Mac no hay suficiente espacio para macOS Sonoma?
Actualizar macOS Sonoma puede ser excitante, pero encontrarse con el obstáculo del espacio insuficiente para actualizar mac a Sonoma puede ser frustrante. Entender las razones detrás de este problema es esencial para abordarlo con eficacia. Varios factores contribuyen a la falta de espacio suficiente para las actualizaciones de macOS Sonoma.
- Las nuevas actualizaciones de macOS suelen introducir funciones avanzadas, mejoras de seguridad y optimizaciones que exigen espacio adicional. Estas actualizaciones están diseñadas para mejorar la experiencia del usuario, pero conllevan requisitos de almacenamiento.
- Con el tiempo, tu Mac acumula varios tipos de datos, incluidos archivos de caché, archivos temporales y registros. Puede que estos archivos sólo sean necesarios en ocasiones, pero pueden consumir un espacio considerable.
- Las aplicaciones almacenan archivos de preferencias, cachés y otros datos que pueden ampliarse con regularidad. Además, los archivos multimedia como fotos y vídeos pueden ocupar un espacio de almacenamiento considerable.
- Las actualizaciones anteriores del sistema y las copias de seguridad ocupan espacio en tu Mac. Aunque estas copias de seguridad son cruciales para la recuperación de datos, pueden contribuir a las limitaciones de almacenamiento.
- Muchos Mac modernos utilizan unidades de estado sólido (SSD) con una capacidad de almacenamiento limitada en comparación con las tradicionales unidades de disco duro (HDD). Esta limitación puede agravar la falta de espacio.
- Si utilizas iCloud para sincronizar archivos y datos, es posible que las copias locales de estos archivos sigan ocupando espacio en tu Mac, aunque también estén almacenadas en la nube.
- Algunas aplicaciones, especialmente el software creativo o las que tratan con grandes conjuntos de datos, pueden generar archivos de proyecto sustanciales que ocupan un espacio considerable con el tiempo.
- Si tienes varias cuentas de usuario en tu Mac, los datos y aplicaciones de cada cuenta contribuyen al consumo total de almacenamiento.
- La ejecución de máquinas virtuales o el arranque dual con otros sistemas operativos pueden consumir gran parte de tu almacenamiento.
Parte 2: ¿Qué hacer si no hay suficiente espacio para actualizar macOS Sonoma?
Método 1: Limpiar el espacio en disco a través de 4DDiG Mac Cleaner
4DDiG Mac Cleaner es una potente herramienta diseñada para identificar y eliminar archivos duplicados en tu Mac, recuperando valioso espacio en disco. A diferencia de los limpiadores genéricos, se adapta a las necesidades únicas de tu Mac, por lo que es una opción preferible para solucionar el problema de espacio insuficiente para actualizar macOS Sonoma. El algoritmo de escaneo inteligente de esta herramienta te garantiza que conservarás los archivos esenciales a la vez que liberas el espacio ocupado por duplicados redundantes. Con 4DDiG, puedes allanar el camino para una actualización de macOS Sonoma sin problemas.
Descarga Segura
Descarga Segura
-
Después de instalar 4DDiG Mac Cleaner, elige un álbum para escanear o establece los parámetros de búsqueda de los archivos de tu preferencia. Puedes personalizar la configuración haciendo clic en el botón Preferencia.

-
Ejecuta el escaneo para encontrar duplicados. Tardará sólo unos segundos, dependiendo del tamaño de los archivos.

-
Después de finalizar el escaneo, 4DDiG Mac Cleaner listará los archivos duplicados de acuerdo a su tipo. Puedes hacer clic en cada archivo desde el panel izquierdo y previsualizarlo antes de eliminar los duplicados.

Método 2: Utilizar el optimizador de almacenamiento de macOS
macOS incluye un optimizador de almacenamiento integrado que elimina automáticamente el desorden, como archivos temporales, cachés y registros. Identifica los archivos que rara vez utilizas y los almacena en iCloud, manteniendo solo las versiones optimizadas en tu Mac. Activando esta función, puedes recuperar espacio y garantizar un proceso de actualización más fluido.
- Haz clic en el logotipo de Apple situado en la esquina superior izquierda de la pantalla. Elige "Acerca de este Mac".
- En la ventana que aparece, haz clic en la pestaña "Almacenamiento".
- Haz clic en el botón "Gestionar" situado junto al resumen de almacenamiento. macOS analizará ahora tu almacenamiento y te presentará recomendaciones para optimizar el espacio.
- Verás una lista de categorías como "Documentos", "Correo", "Papelera", etc.
- Haz clic en cada categoría para ver los archivos que contiene. Revisa los archivos y decide cuáles eliminar. Por ejemplo, puedes eliminar los adjuntos de correo descargados o vaciar la Papelera.
- En la sección "Aplicaciones", macOS puede sugerirte que te deshagas de aplicaciones que no utilices casi nunca.
- Al eliminar una aplicación, se borran los datos de tu Mac y su icono se mantiene. Los datos pueden volver a descargarse cuando vuelvas a utilizar la aplicación.
- Después de revisar y eliminar archivos, recuerda vaciar la Papelera. Esto eliminará permanentemente los archivos de tu sistema.
Método 3: Desinstalar aplicaciones en macOS Sonoma
Con el tiempo, es posible que acumules aplicaciones que ya no necesitas. Desinstalar estas aplicaciones no solo despeja tu sistema, sino que también libera valioso espacio de almacenamiento. Accede a tu carpeta Aplicaciones, identifica el software redundante y elimínalo para crear espacio para macOS Sonoma. A continuación te explicamos cómo utilizarlo:
- Haz clic en el icono del Finder en tu dock. En la barra lateral izquierda, haz clic en "Aplicaciones".
- Explora la lista de aplicaciones. Identifica las apps que ya no uses o necesites.
- Arrastra el icono de la aplicación no deseada a la papelera del dock.
- Alternativamente, haz clic con el botón derecho en la app y selecciona "Mover a la Papelera".
- Haz clic con el botón derecho en el icono de la Papelera en el dock. Elige "Vaciar Papelera" para eliminar definitivamente la aplicación y sus archivos asociados.
Método 4: Limpiar la carpeta de descargas
La carpeta Descargas se convierte a menudo en un depósito de archivos que ya no necesitas. Ordena los archivos, elimina lo que no necesitas y transfiere los archivos importantes a las ubicaciones apropiadas. Esta simple acción puede crear una sorprendente cantidad de espacio libre. Limpiarlo es sencillo para arreglar No hay suficiente espacio para actualizar mac a Sonoma:
- Haz clic en el icono del Finder en el dock. En la barra lateral izquierda, haz clic en "Descargas".
- Haz clic en la columna "Fecha de adición" para ordenar los archivos por fecha. Revisa los archivos e identifica aquellos que ya no necesitas.
- Selecciona los archivos que quieras eliminar. Haz clic con el botón derecho y elige "Mover a la papelera".
-
Recuerda vaciar la Papelera para eliminar definitivamente los archivos.

Método 5: Borrar algunas copias de seguridad de Time Machine
Las copias de seguridad de Time Machine son muy valiosas, pero también pueden consumir mucho espacio. Considera borrar copias de seguridad antiguas o excluir carpetas innecesarias de las copias de seguridad para recuperar almacenamiento. Este paso puede ser especialmente útil cuando el Mac no tiene espacio suficiente para actualizar Sonoma.
- Abre Preferencias de Time Machine haciendo clic en el logotipo de Apple y selecciona "Preferencias del Sistema."
- Haz clic en "Time Machine".
- Haz clic en el botón "Opciones...". Verás una lista de copias de seguridad. Selecciona la copia de seguridad que deseas eliminar y haz clic en "Eliminar copia de seguridad."
-
También puedes excluir determinadas carpetas de las copias de seguridad de Time Machine para ahorrar espacio en el futuro. Haz clic en el botón "+" y añade las carpetas que quieras excluir.

Método 6: Eliminar datos del sistema en macOS Sonoma
macOS almacena varios datos del sistema que se acumulan con el tiempo. Es posible que algunos de estos datos ya no sean necesarios, por lo que eliminarlos puede suponer un alivio inmediato en términos de almacenamiento. Sin embargo, ten cuidado e investiga antes de eliminar archivos del sistema para evitar causar problemas. Sigue estos pasos cuidadosamente:
- Utiliza un software de limpieza de sistemas de terceros o herramientas de mantenimiento integradas para borrar cachés, registros y otros archivos temporales del sistema.
- Sé precavido e investiga antes de eliminar archivos del sistema manualmente.
- Algunas aplicaciones almacenan archivos de idiomas que puede que no utilices.
- Utiliza un software de limpieza para identificar y eliminar estos archivos, pero no elimines los archivos de idioma esenciales.
- Si tu Mac realiza copias de seguridad de dispositivos iOS, elimina las copias antiguas que ya no necesites.
-
Reinicia tu Mac y mantén pulsada la tecla Mayús para borrar la caché. Esto arranca tu Mac en Modo Seguro y elimina algunos archivos de caché.

¿Cómo resolver el almacenamiento excesivo de datos del macOS Sonoma?
Parte 3: ¿Cómo puedo comprobar el espacio libre en macOS Sonoma?
Para evaluar el almacenamiento disponible en tu Mac:
- Ve al menú Apple, selecciona "Acerca de este Mac" y, a continuación, haz clic en la pestaña "Almacenamiento".
- Te proporcionará una visión general de tu uso del almacenamiento, ayudándote a identificar las áreas que requieren atención antes de actualizar a macOS Sonoma.
Parte 4: ¿Cuánto espacio de almacenamiento se necesita para la actualización de macOS Sonoma?
Aunque los requisitos exactos de almacenamiento pueden variar con cada actualización de macOS Sonoma, es aconsejable disponer de una cantidad significativa de espacio libre. Como regla general, disponer de al menos 20-30 GB de espacio libre garantiza una instalación sin problemas. Este búfer da cabida a la propia actualización, los archivos temporales y la optimización del sistema.
Conclusión
La actualización a macOS Sonoma abre la puerta a funciones interesantes y un rendimiento mejorado, pero el bloqueo "No hay espacio suficiente para actualizar macOS Sonoma" puede ser frustrante. Utilizando herramientas especializadas como 4DDiG Mac Cleaner, aprovechando funciones de macOS como el optimizador de almacenamiento, y despejando el sistema por diversos medios, puede asegurarte una experiencia de actualización sin problemas. Recuerda que un sistema bien mantenido garantiza un proceso de actualización sin problemas y contribuye a la eficiencia y longevidad de tu experiencia Mac en general.
También te puede interesar
- Home >>
- Eliminar Duplicados >>
- No hay espacio suficiente para macOS Sonoma ¿Cómo soluionarlo?