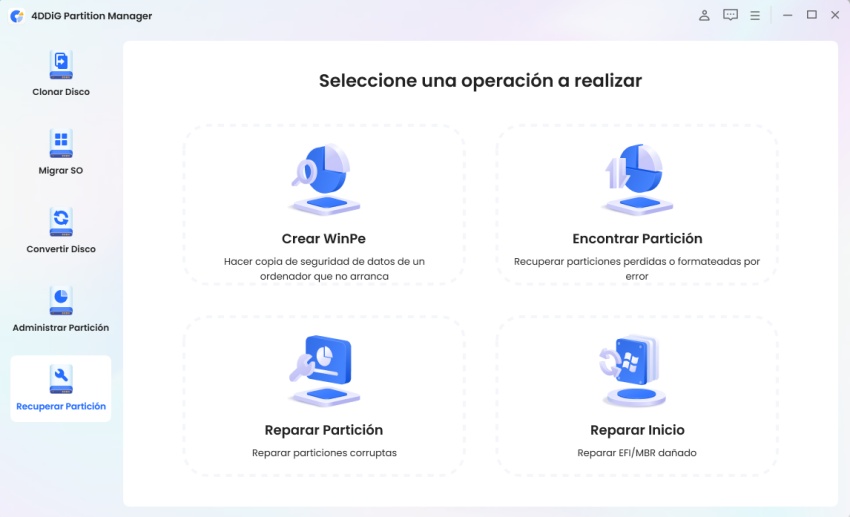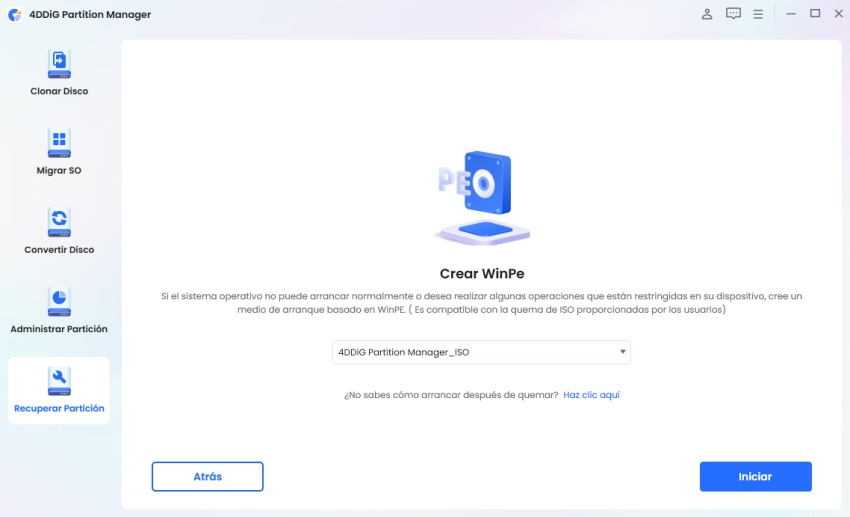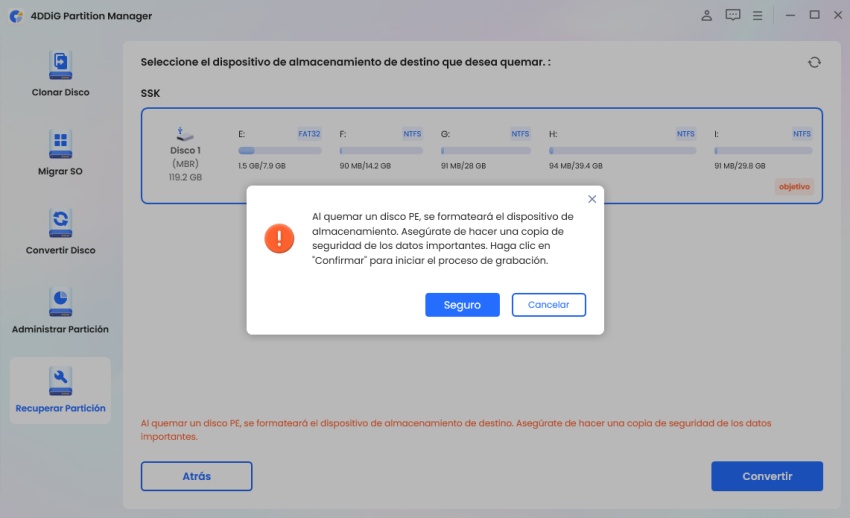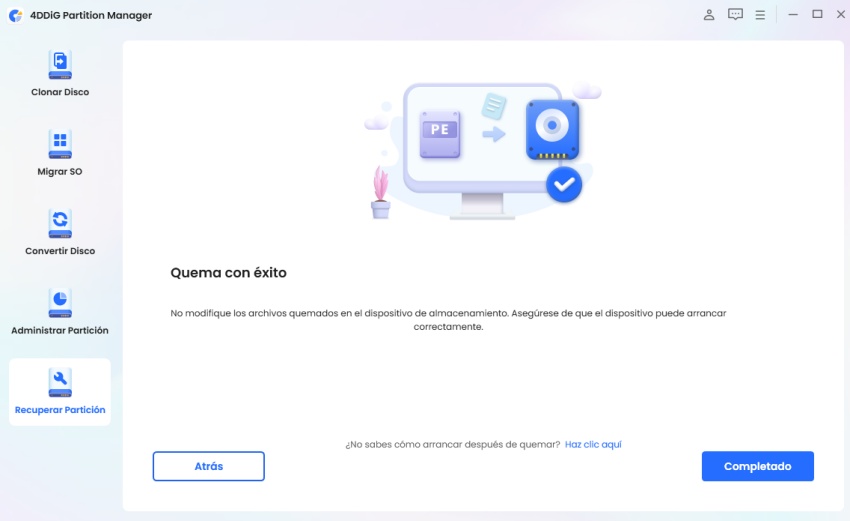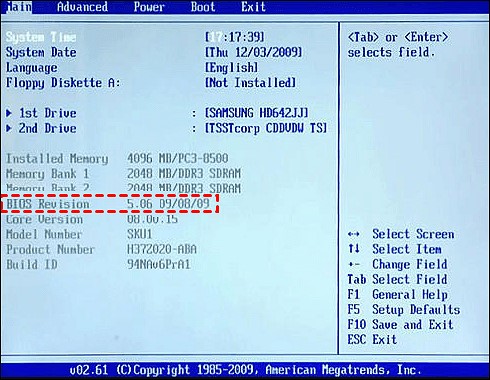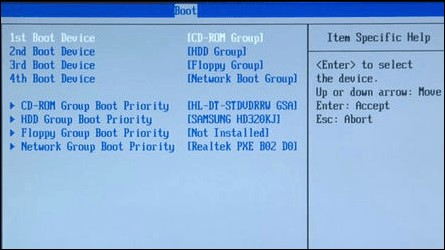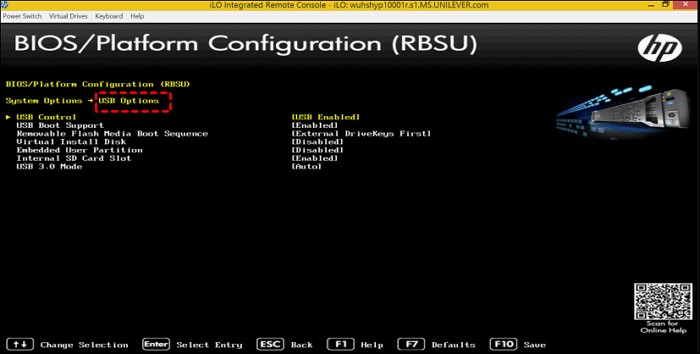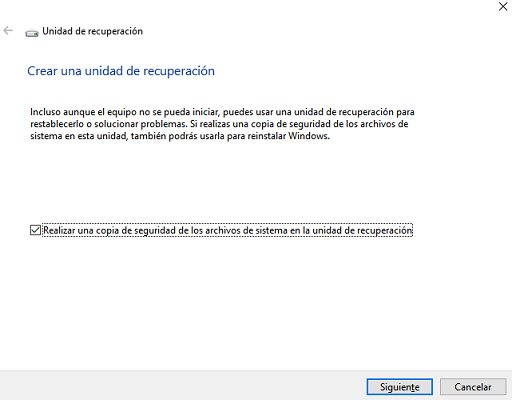¿Cómo arrancar desde USB en un portátil HP? [2025]
La adaptabilidad es clave cuando se trata de administrar sus dispositivos. Si tiene problemas con las actualizaciones del sistema o la instalación de un nuevo sistema operativo, necesita aprender cómo arrancar desde USB en una computadora portátil HP puede cambiar las reglas del juego. Este artículo explicará cómo arrancar desde un USB en una computadora portátil HP utilizando métodos o enfoques efectivos. Desde comprender la configuración del BIOS hasta navegar por los menús de arranque, le ayudaremos a utilizar la capacidad de las unidades externas para una variedad de propósitos.
Parte 1: Listas de tareas pendientes antes de arrancar desde USB en la computadora portátil HP
Antes de aprender a arrancar desde un USB en una computadora portátil HP, es crucial asegurarse de que todo esté configurado correctamente. Siga la siguiente lista de tareas pendientes:
1. Descargar el archivo ISO de Windows:
El primer paso es adquirir el archivo ISO para el sistema operativo Windows que pretende instalar o utilizar. Debe asegurarse de descargar el archivo ISO apropiado de una fuente confiable. Este archivo contiene todo el paquete de instalación para Windows y será necesario para crear una unidad USB de arranque.
2. Asegurarse de tener al menos 16 GB de espacio libre en el USB y formatéelo a FAT32:
Para acomodar los archivos del sistema operativo u otros datos desde los que pretende arrancar, su unidad USB debe tener un mínimo de 16 GB de espacio disponible. Esto asegura que haya suficiente espacio para los archivos sin tener limitaciones de almacenamiento durante el proceso de arranque.
Además, también necesita formatear la unidad USB al sistema de archivos FAT32 para que sea compatible con el firmware BIOS/UEFI de su computadora portátil HP. FAT32 es un sistema de archivos ampliamente soportado que garantiza que se pueda reconocer y acceder a la unidad USB durante la secuencia de arranque. Permite que el firmware de la computadora portátil lea los archivos almacenados en la unidad USB e inicie el proceso de arranque en consecuencia.
3. Crear un USB de arranque para Windows
4DDiG Partition Manager es una solución integral para administrar particiones de disco con facilidad. Tiene una interfaz fácil de usar y potentes funciones, por lo que es una excelente opción para cambiar el tamaño y optimizar el espacio en disco en su sistema Windows. En particular, esta herramienta puede crear un medio WinPE de arranque que permite a los usuarios solucionar problemas y realizar operaciones de partición incluso cuando el sistema operativo es inaccesible.
Siga los siguientes pasos que pueden ayudarle a usar 4DDiG Partition Manager para crear un USB de arranque:
-
Después de instalar e iniciar 4DDiG Partition Manager, conecte un CD/DVD o una unidad flash USB a su computadora. Luego, vaya a “Partition Recovery” a la izquierda y haga clic en “Crear WinPE” para continuar.
DESCARGA GRATISDescarga Segura

-
Según sus necesidades, elija cómo crear el medio de arranque WinPE y, a continuación, haga clic en el botón “Inicio” para continuar.

-
Haga clic en el botón Continuar cuando haya elegido el USB conectado como disco de destino. Aparecerá una ventana emergente para recordarle que se formateará la unidad flash USB. Haga clic en “Claro” después de asegurarse de que ha hecho una copia de seguridad de todos los datos importantes.

-
El proceso de creación comenzará ahora. Hacer una unidad USB que pueda arrancar en WinPE puede tardar varios minutos. Haga clic en “Finalizar” cuando termine.

¡Obtenga una licencia de 1 mes al instante!
Parte 2: ¿Cómo arrancar desde USB en portátil HP?
Siga los siguientes métodos que pueden ayudarle a arrancar desde un USB en una computadora portátil HP:
Forma 1: Arranque desde USB a través de la tecla de menú de arranque
Estos son los pasos:
- Para acceder al menú de inicio, reinicie el equipo y presione Esc o F9.
-
Para ver las opciones de arranque del BIOS, presione F9.

- Realice las modificaciones necesarias y mueva el USB de arranque a la primera opción.
Forma 2: Arranque HP desde un USB a través del BIOS
Estos son los pasos:
-
Reinicie el equipo y, a continuación, presione la tecla BIOS (F10) continuamente hasta que vea la pantalla de configuración del BIOS.

-
Necesita usar las teclas de flecha para pasar de Principal a Inicio y elegir la unidad USB.

- Reinicie el equipo HP después de guardar los cambios.
Parte 3: Resuelto: 'El USB no aparece en el menú de arranque de mi computadora portátil HP'
Método 1: Desconectar y volver a conectar el USB
Si se encuentra con el frustrante problema de que su unidad USB no aparece en el menú de inicio de su computadora portátil HP, un paso de solución de problemas simple pero efectivo es desconectar y volver a conectar la unidad USB. Asegúrese de que no haya signos visibles de daños u obstrucciones que puedan impedir la conexión. Finalmente, reinicie su computadora portátil HP para ver si el problema se ha resuelto.
Método 2: Cambiar la configuración USB 3.0
Si su unidad USB no aparece en el menú de inicio de su computadora portátil HP, especialmente si se trata de una unidad USB 3.0, puede ayudar ajustar los ajustes de configuración USB 3.0 en el firmware BIOS/UEFI. Siga los pasos que se indican a continuación:
-
En primer lugar, debe seleccionar Configuración del sistema > Configuración de BIOS/plataforma (RBSU) > Opciones del sistema > Opciones USB > Modo USB 3.0 y, a continuación, pulsar Intro en el panel Utilidades del sistema.

- Después de elegir la opción Modo USB 3.0 automático, presione Entrar.
Método 3: Actualizar BIOS
La actualización del firmware del BIOS (sistema básico de entrada/salida) en su computadora portátil HP a veces puede resolver problemas relacionados con la detección de unidades USB en el menú de inicio. El BIOS controla la inicialización del hardware durante el proceso de inicio y administra la comunicación entre el sistema operativo y los componentes de hardware. Al actualizar el BIOS a la versión más reciente proporcionada por HP, se asegura de que su computadora portátil tenga las mejoras de compatibilidad y funcionalidad más actualizadas, incluido un mejor soporte para dispositivos USB.
Conclusión
En resumen, hemos explicado cómo arrancar desde USB en una computadora portátil HP usando métodos efectivos. Desde preparar su unidad USB con suficiente espacio y formatearla correctamente hasta acceder al menú de inicio y solucionar problemas comunes, lo hemos cubierto todo. Además, presentamos 4DDiG Partition Manager, una herramienta versátil que no solo ayuda en la administración de particiones de disco, sino que también sobresale en la creación de medios WinPE de arranque. Por lo tanto, es una excelente opción para los usuarios que buscan crear unidades USB de arranque sin esfuerzo.
Descarga Segura
También te puede interesar
- Home >>
- Problemas de Windows >>
- ¿Cómo arrancar desde USB en un portátil HP? [2025]