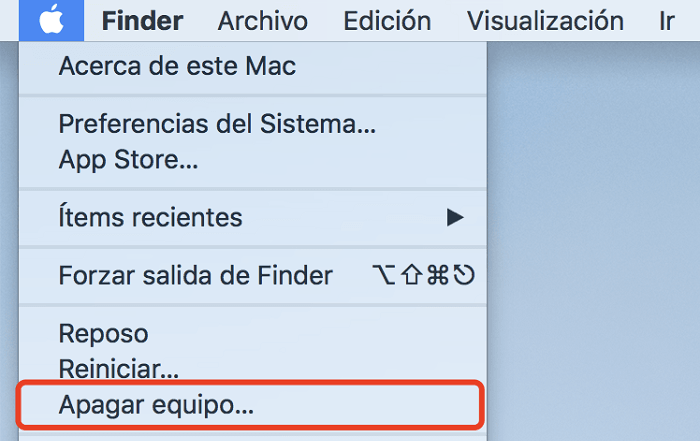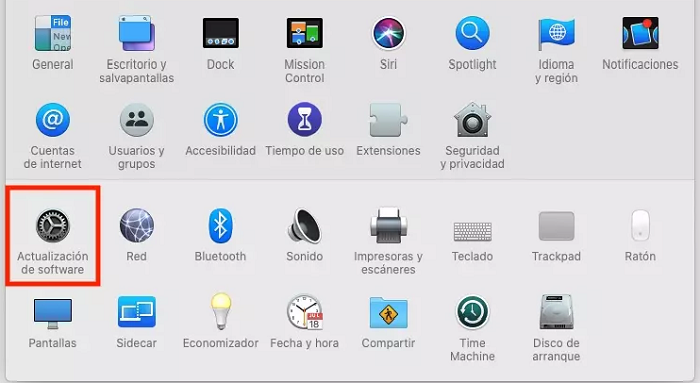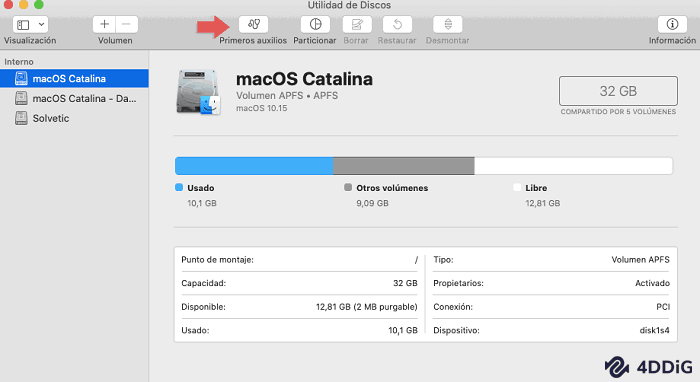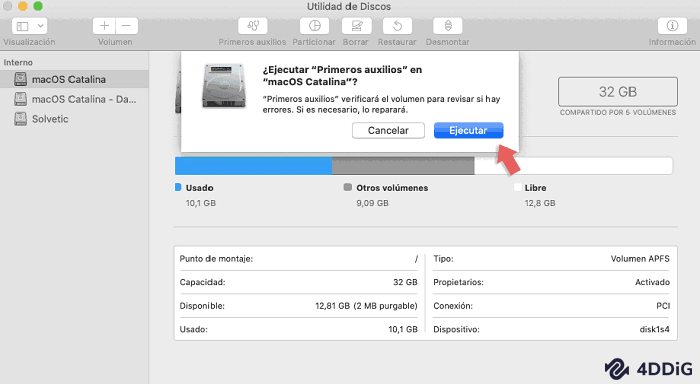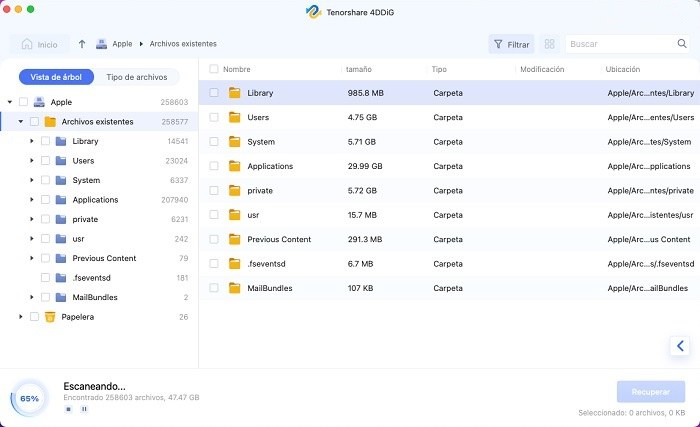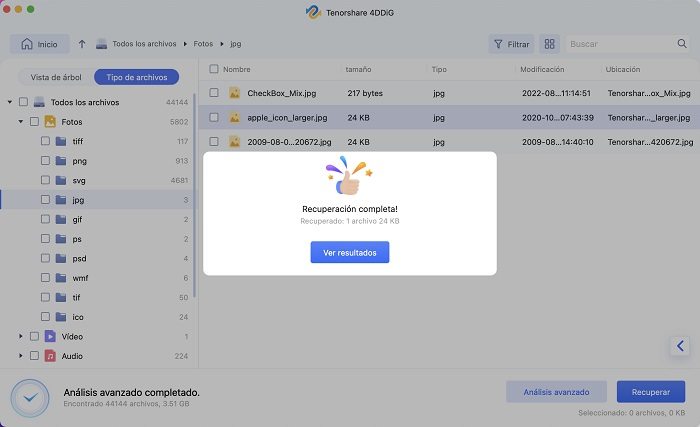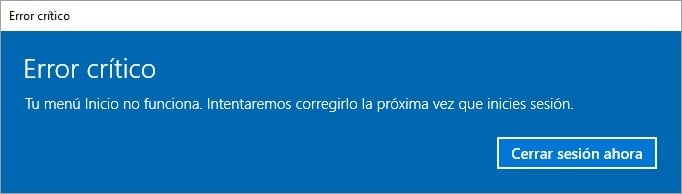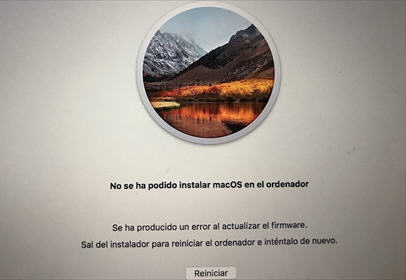Un problema frecuente de los usuarios es que no puedan apagar el Mac, o que su Mac no arranque. En este artículo te explicaremos algunas razones por las que no puedes apagar tu mac, y cómo solucionarlo. También te enseñaremos cómo recuperar información que hayas perdido al forzar un apagado, para que la tengas en cuenta.
Parte 1: ¿Cómo apagar un Mac?
1.Apágalo desde el menú de Apple
- Haz clic en el ícono de Apple
-
Haz clic en “Apagar equipo”

2.Apaga el Mac con un comando de teclado
Al presionar las teclas Control+Option+Command, podrás apagar tu Mac.
3.Apaga el Mac desde la terminal de comandos
- Abre “Terminal”
- Introduce el comando para apagar forzosamente el equipo “sudo shutdown -h now” y presiona la tecla Enter.
-
Introduce tu contraseña si te la solicita el equipo.

Parte 2: ¿Qué hacer si tu Mac no arranca ni se apaga?
1.Fuerza un apagado presionando el botón de encendido
Presiona la tecla control y el botón de encendido para forzar el apagado de tu Mac.
2.Desconecta todos los dispositivos periféricos
Ocasionalmente no se apaga un Macbook cuando tienes conectados algunos dispositivos periféricos, y esto entorpece su funcionamiento. Intenta apagarlo de nuevo.
3.Cierra todos los programas
Una posible causa para que no se apague tu Mac es que tengas programas leyendo información o instalándose. Si te aparece el ícono de la rueda de colores en la pantalla, intenta cerrar todos los programas y luego apagar de nuevo.
4.Actualiza / reinstala tus programas
Si tienes programas que no han actualizado, descarga su versión más reciente. Es posible que ahí esté el problema de tu Mac que está causando crashes inesperados.
5.Actualiza tu sistema
Al actualizar tu sistema es posible que no tengas control de tu dispositivo (que el Mac no arranque, reinicie o se apague).
- Abre “Preferencias del sistema”
-
Haz clic en “Actualización del sistema”

-
Haz clic en “Actualizar de inmediato” para comenzar la actualización de tu sistema.
6.Recupera tu disco duro
Al recuperar tu disco duro, es posible que finalmente puedas apagar tu Mac.
- Abre “Utilidad de discos”.
-
Haz clic en “Primeros auxiliois”.

-
Te aparecerá la siguiente ventana. Haz clic en “Continuar” para recuperar tu disco automáticamente.

7.Restablece el SMC
Al restablecer el SMC, es posible que finalmente puedas apagar tu Mac.
① Mac portátil
Modelo estándar
- Haz clic en el ícono de la manzana y luego en “apagar”.
- Deja presionadas las teclas shift+control+option y el botón de encendido por diez segundos, y luego retira tus dedos.
- Presiona el botón de encendido para arrancar tu Mac de nuevo.
T2 con chip de seguridad
- Haz clic en el ícono de la manzana y luego en “apagar”.
- Mantén presionadas las teclas shift+option+control por siete segundos, y luego presiona el botón de encendido.
- Quita los dedos de las teclas que estabas presionando, y presiona el botón de encendido una vez más.
② Mac de escritorio
Todos menos iMac Pro
- Haz clic en el ícono de la manzana y luego en “apagar”.
- Asegúrate de que se haya apagado, y luego desconecta el dispositivo de la pared.
- Déjalo así por 15 segundos y vuelve a conectarlo.
- Espera 5 segundos más, y presiona el botón de encendido una vez más.
iMac Pro
- Haz clic en el ícono de la manzana y luego en “apagar”.
- Presiona el botón de encendido por 8 segundos, quita tus dedos y espera unos segundos más.
- Presiona el botón de encendido una vez más para volver a encender tu iMac Pro.
T2 con chip de seguridad
- Haz clic en el ícono de la manzana y luego en “apagar”.
- Desconecta el cable de alimentación y espera 15 segundos, luego vuelve a conectarlo.
- Espera 5 segundos y presiona el botón de encendido una vez más.
8.Restablece la NVRAM / PRAM
Al restablecer la NVRAM/PRAM es posible que puedas apagar tu dispositivo de nuevo.
- Haz clic en el ícono de Apple y luego en “Apagar equipo”.
- Enciende el dispositivo, y presiona command+option+P+R al mismo tiempo.
- Una vez hayas escuchado el sonido de encendido de tu Mac dos veces, deja de presionar las teclas.
Parte 3: ¿Cómo recuperar datos perdidos al forzar apagado Mac?
Recupera tus información perdida usando Ternoshare 4DDiG, un programa especializado para recuperar datos en Mac
Si perdiste algún archivo al forzar apagado tu Mac, te recomendamos que Tenorshare 4DDiG. 4DDiG te permite recuperar fácilmente tu información, y tiene soporte en varios idiomas, incluyendo inglés, así que puedes usarlo con tranquilidad.
Puedes escanear y previsualizar tus archivos gratuitamente, así que no dudes en probarlo. Este método también te puede servir si no has encontrado ninguna alternativa.
-
Instala y abre Tenorshare 4DDiG de la página web oficial.
Descargar gratisPara PCDescarga segura
Descargar gratisPara MACDescarga segura
Escoge el disco duro que deseas escanear. Aquí puedes hacer clic en el disco duro y luego en “Escanear”.

Escoge los archivos escaneados y haz clic en “Recuperar”. También puedes realizar una búsqueda con la función de búsqueda, así que no dudes en hacerlo.

Escoge una ubicación de guardado.

El procedimiento habrá terminado una vez te aparezca el siguiente mensaje. Recuerda revisar que tus archivos se hayan recuperado correctamente.

Parte 4: Conclusión
Eso es todo. Te hemos explicado qué hacer si tu Mac no arranca o se apaga.
Apagar tu dispositivo utilizando la opción de “Apagar equipo” en el ícono de la manzana es la forma más fácil de hacerlo. Pero si tu Mac no arranca o apaga, recuerda presionar la tecla control y el botón de encendido para forzar un apagado.
Si perdiste algo de información al hacerlo, puedes utilizar Tenorshare 4DDiG para recuperar tus datos fácilmente. Es un programa con altas tasas de éxito, así que no dudes en usarlo.