Die Windows-Betriebssysteme sind für ihre Benutzerfreundlichkeit und breite Kompatibilität mit verschiedenen Geräten und Softwareanwendungen bekannt. Dennoch können, wie bei jedem anderen Betriebssystem, Fehler und Ausfälle auftreten. Einer dieser Fehler ist der 0x0 0x0-Fehler, der vielen Benutzern Kopfschmerzen bereitet.
In diesem Artikel erfahren Sie, was genau der 0x0 0x0-Fehler in Windows bedeutet, welche die häufigsten Ursachen dafür sind und welche bewährten Methoden es zur Behebung gibt. Im Verlauf des Artikels werden wir ausführlich auf die möglichen Ursachen dieses Fehlers und die notwendigen Schritte zur Behebung eingehen, um wieder einen reibungslosen Betrieb des Betriebssystems sicherzustellen.
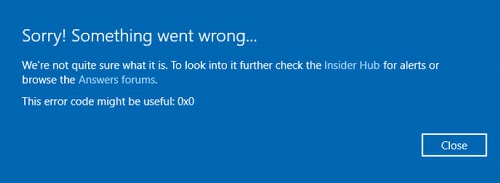
- Teil 1: Was ist der Fehler 0x0 0x0 in Windows und was verursacht diesen Fehler?
- Teil 2: Wie kann der Windows-Fehler 0x0 0x0 mit einem Bluescreen behoben werden? 8 Methoden!
- Teil 3: Wiederherstellen von verlorenen Daten wegen des Fehlers 0x0 BELIEBT
- Teil 4: Wie vermeidet man den Fehlercode 0x0 0x0?
- Fazit
Teil 1: Was ist der Fehler 0x0 0x0 in Windows und was verursacht diesen Fehler?
Der Fehler 0x0 0x0 in Windows ist ein häufiges Problem, das Benutzer des Windows-Betriebssystems treffen kann. Dieser Fehler geht in der Regel mit einer Fehlermeldung einher, die darauf hinweist, dass ein Prozess oder eine Anwendung beendet worden ist und geschlossen werden muss.
Es gibt verschiedene Ursachen für diesen Fehler, darunter Probleme im Zusammenhang mit dem Systemspeicher, Hardwareausfällen, Softwarekonflikten oder Viren. Eine der häufigsten Ursachen ist die Inkompatibilität von Treibern mit dem Betriebssystem oder ausstehende Treiberaktualisierungen. Darüber hinaus können Probleme in der Windows-Registry ebenfalls zu diesem Fehlercode führen.
Um diesen Fehler zu beheben, ist es wichtig, die Ursache zu identifizieren, damit die richtigen Schritte unternommen werden können. Dies kann das Aktualisieren oder Neuinstallieren von Treibern, das Überprüfen der Integrität des Betriebssystems, das Entfernen von Viren und Malware sowie die Reparatur der Windows-Registry umfassen.
Die allerbeste Strategie zur Vermeidung des Fehler 0x0 0x0 in Windows ist Prävention. Das ständige Aktualisieren des Betriebssystems, die Verwendung von Antivirenprogrammen und regelmäßige Backups wichtiger Daten sind bewährte Praktiken, um die Stabilität des Betriebssystems zu gewährleisten. Wenn der Fehler weiterhin besteht, kann die Suche nach Hilfe von einem Techniker oder vom Support die beste Lösung für das Problem sein.
Teil 2: Wie kann der Windows-Fehler 0x0 0x0 mit einem Bluescreen behoben werden?
Es gibt mehrere Möglichkeiten, den Fehler 0x0 0x0 in Windows mit bestehendem Bluescreen zu beheben. Unter anderem durch Aktualisierung von Treibern, Entfernung von Viren, Überprüfung von Festplattenfehlern und der Neuinstallation des Betriebssystems. Dieser Abschnitt wird alle Optionen im Detail untersuchen und klare Schritte zur Problembehebung erläutern.
Methode 1: Windows Neustart
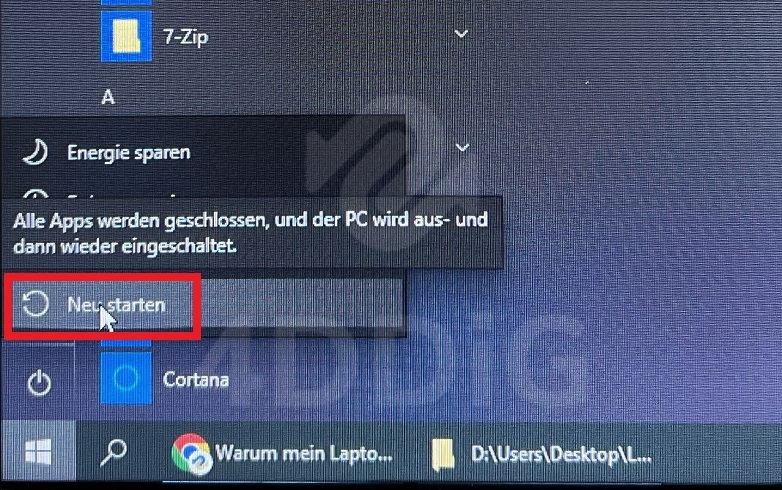
Eine der einfachsten Möglichkeiten, den Fehler 0x0 0x0 in Windows zu beheben, besteht darin, das System neu zu starten. Dies kann vorübergehend Probleme mit der Software oder Konflikte lösen, die den Fehler verursachen könnten. Wenn der Fehler jedoch nach dem Neustart weiterhin besteht, sind möglicherweise weitere Schritte erforderlich.
Methode 2: Aktualisierung von Treibern
Die Treiber sind eine der Hauptursachen für den Fehler 0x0 0x0 in Windows. Um den Fehler zu beheben, ist es wichtig zu überprüfen, ob alle Systemtreiber auf dem neuesten Stand sind und mit dem Betriebssystem kompatibel sind.
- Drücken Sie die Tastenkombination Windows + R.
- Tippen Sie "devmgmt.msc" in das Dialogfeld und drücken Sie "Enter", um den Gerätemanager zu öffnen.
- Klicken Sie mit der rechten Maustaste auf das Gerät, das Sie aktualisieren möchten, und wählen Sie "Treiber aktualisieren" aus.
- Wählen Sie die Option "Automatisch nach Treibern suchen", damit Windows nach den neuesten Updates für den Treiber suchen kann.
- Befolgen Sie die weiteren Anweisungen, um die Aktualisierung abzuschließen.
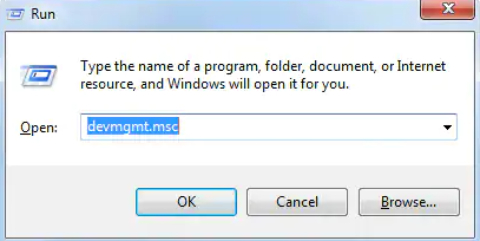
Die Aktualisierung von Treibern kann manuell oder mit Hilfe von Treiberaktualisierungssoftware durchgeführt werden.
Methode 3: Konfliktbehaftete Programme schließen
Konflikte zwischen einzelnen Programmen können den Fehler 0x0 0x0 in Windows ebenfalls verursachen. Daher kann das Schließen der ausgeführten Programme eine effektive Lösung für das Problem sein. Diese Methode besteht darin, alle laufenden Programme im System zu schließen, außer der Anwendung oder dem Prozess, der den Fehler verursacht.
- Öffnen Sie den Taskmanager mit der Tastenkombination Strg + Shift + Esc.
- Klicken Sie auf den Reiter "Prozesse" und überprüfen Sie, welche Prozesse gerade ausgeführt werden.
- Wählen Sie nun den Prozess aus, der den Fehler verursacht und klicken Sie auf "Task beenden".
- Überprüfen Sie, ob der Fehler weiterhin besteht. Wenn ja, wiederholen Sie den Vorgang für die anderen Prozesse.
Diese Methode kann auch dabei helfen, die Anwendung oder den Prozess zu identifizieren, der den Fehler verursacht.
Methode 4: Überprüfung des Systemdatei-Überprüfungsprogramms (SFC)
Das Systemdatei-Überprüfungsprogramm (SFC) ist ein integriertes Windows-Tool, das verwendet werden kann, um beschädigte Dateien im Betriebssystem zu überprüfen und zu reparieren. Die Ausführung der SFC-Überprüfung kann dazu beitragen, den Fehler 0x0 0x0 in Windows zu beheben.
- Drücken Sie die Windows-Taste + X und wählen Sie "Windows PowerShell (Administrator)".
- Schreiben Sie "sfc /scannow" und drücken Sie Enter.
- Warten Sie, bis der Überprüfungsvorgang abgeschlossen ist, und kontrollieren Sie, ob beschädigte Dateien gefunden wurden.
- Wenn das SFC beschädigte Dateien findet, wird es versuchen, sie automatisch zu reparieren.
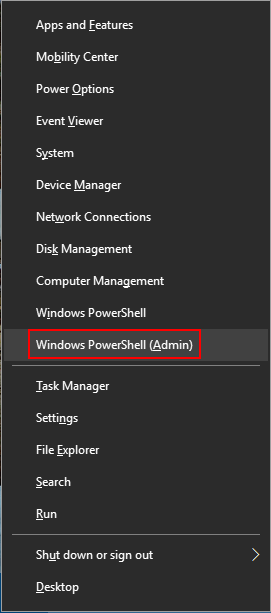
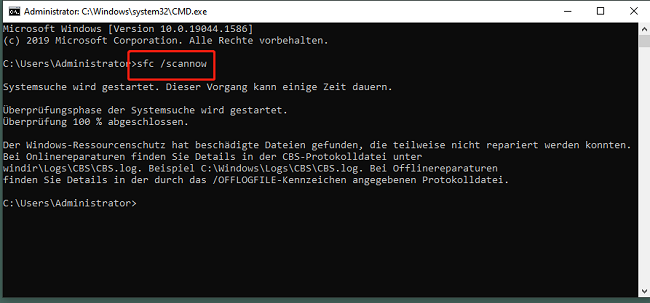
Der Vorgang kann je nach Größe des Systems und der Anzahl der zu überprüfenden Dateien einige Zeit in Anspruch nehmen. Falls das SFC beschädigte Dateien findet, wird es versuchen, sie automatisch zu reparieren.
Methode 5: Festplatte bereinigen
Der Windows Fehlercode 0x0 0x0 kann auch durch unnötige oder beschädigte Dateien auf der Festplatte verursacht werden. In diesem Fall kann die Bereinigung der Festplatte dazu beitragen, das Problem zu beheben.
- Öffnen Sie den "Windows-Explorer".
- Klicken Sie mit der rechten Maustaste auf das Laufwerk, das Sie bereinigen möchten, und wählen Sie "Eigenschaften" aus.
- Im Reiter "Allgemein" klicken Sie dann auf "Bereinigen".
- Wählen Sie die Dateien aus, die Sie löschen möchten, und klicken Sie auf "OK".
- Klicken Sie auf die Option "Systemdateien bereinigen", um unnötige Dateien zu entfernen.
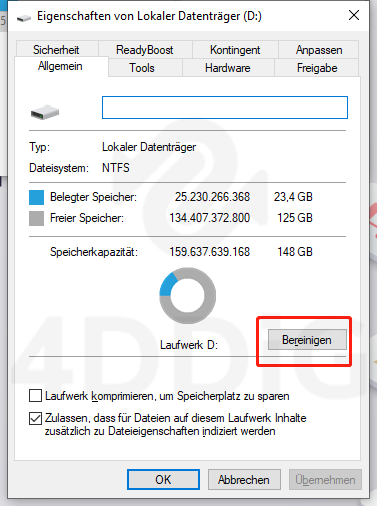
Die Auswahl der zu löschenden Dateien und das anschließende Klicken auf "Systemdateien bereinigen" können wertvollen Speicherplatz auf der Festplatte freigeben und den Fehler 0x0 0x0 beheben.
Methode 6: Durchführung einer Systemwiederherstellung
Die Systemwiederherstellung ist eine nützliche Option, um Probleme im Windows-Betriebssystem zu beheben. Wenn der Fehler 0x0 0x0 trotz anderer Versuche weiterhin besteht, kann das Durchführen einer Systemwiederherstellung eine effektive Lösung sein.
- Drücken Sie die Windows-Taste + R und geben Sie "rstrui.exe" in das Dialogfeld ein.
- Klicken Sie auf "Weiter" und wählen Sie einen früheren Wiederherstellungspunkt aus, an dem das System noch ordnungsgemäß funktioniert hat.
- Klicken Sie erneut auf "Weiter" und bestätigen Sie die Systemwiederherstellung.
- Warten Sie, bis der Vorgang abgeschlossen ist, und überprüfen Sie, ob der Fehler 0x0 0x0 behoben wurde.
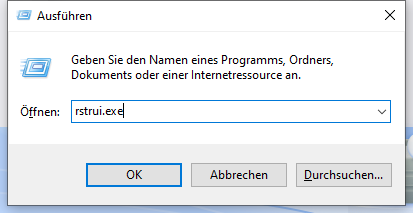
Diese Methode kann kürzlich vorgenommene Änderungen im System rückgängig machen und den Fehler 0x0 0x0 beheben.
Methode 7: Ausführung des Befehlszeilenprogramms (DISM)
Die "Abbildverwaltung für die Bereitstellung" (DISM) ist ein integriertes Windows-Tool, das verwendet werden kann, um das Betriebssystem zu reparieren. Das Ausführen von DISM kann eine nützliche Option sein, um den Fehler 0x0 0x0 in Windows zu beheben.
- Drücken Sie die Windows-Taste + X und wählen Sie "Windows PowerShell (Administrator)".
- Geben Sie folgendes ein: "DISM /Online /Cleanup-Image /RestoreHealth" und drücken Sie Enter.
- Warten Sie, bis der Überprüfungsvorgang abgeschlossen ist, und überprüfen Sie, ob beschädigte Dateien gefunden wurden.
- Wenn DISM beschädigte Dateien findet, wird es versuchen, sie automatisch zu reparieren.
Der Vorgang kann je nach Größe des Systems und der Anzahl der zu überprüfenden Dateien einige Zeit in Anspruch nehmen. Wenn DISM beschädigte Dateien findet, wird es versuchen, diese automatisch zu reparieren. In einigen Fällen kann die SFC-Überprüfung den Fehler 0x0 0x0 nicht beheben, und in solchen Fällen kann das Ausführen von DISM eine praktikable Alternative sein, um das Problem der beschädigten Dateien im Betriebssystem zu lösen. Es ist wichtig zu beachten, dass der Prozess mit der DISM möglicherweise länger dauert als SFC, da es das Systemabbild überprüft und notwendige Korrekturen vornimmt. Es ist jedoch ein leistungsstarkes Werkzeug zur Behebung von Dateikorruptionsproblemen und zur Sicherstellung der Integrität des Betriebssystems.
Methode 8: Windows zurücksetzen
Die Zurücksetzung von Windows kann eine nützliche Option sein, um schwerwiegendere Probleme im Betriebssystem zu beheben, einschließlich des Fehlers 0x0 0x0.
- Öffnen Sie die "Einstellungen" von Windows und wählen Sie "Update und Sicherheit" aus.
- Klicken Sie auf "Wiederherstellung".
- In diesem Fenster klicken Sie unter "Diesen PC zurücksetzen" auf "Los geht´s".
- Wählen Sie zwischen "Meine Dateien behalten" oder "Alles entfernen" aus (wählen Sie die Option "Alles entfernen" nur aus, wenn Sie bereits all Ihre wichtigen Dateien gesichert haben).
- Befolgen Sie die weiteren Anweisungen, um den Windows-Wiederherstellungsprozess abzuschließen.
Jeder Benutzer kann wählen, ob er seine persönlichen Dateien während des Prozesses behalten oder ebenfalls entfernen möchte. Es ist jedoch wichtig zu beachten, dass die Windows-Wiederherstellung alle installierten Programme und Anwendungen im System löschen wird. Daher ist es wichtig, wichtige Dateien zu sichern, bevor Sie diese Methode ausführen..
Teil 3: Wiederherstellen von verlorenen Daten wegen des Fehlers 0x0 mithilfe von 4DDiG Data Recovery
4DDiG Data Recovery ist eine effektive Datenwiederherstellungssoftware, die dabei helfen kann, verlorene Dateien aufgrund des Fehlers 0x0 in Windows wiederherzustellen. Die Software unterstützt die Wiederherstellung verschiedener Dateitypen, einschließlich Dokumente, Fotos, Videos und Audiodateien.
Darüber hinaus kann die Software auch verwendet werden, um Datenverlust aufgrund von Systemausfällen, versehentlichem Löschen von Dateien und anderen Datenverlustproblemen zu vermeiden. 4DDiG Data Recovery ist eine zuverlässige und benutzerfreundliche Lösung, um Ihre wichtigen Daten, die aufgrund des Fehlers 0x0 verloren gegangen sind, wiederherzustellen.
- Wiederherstellen versehentlich gelöschter Dateien.
- Wiederherstellen von Daten, die aufgrund einer Festplattenformatierung verloren gegangen sind.
- Wiederherstellen von Daten, die aufgrund von Systemausfällen verloren gegangen sind.
- Wiederherstellen von Daten, die aufgrund von Viren- oder Malware-Angriffen verloren gegangen sind.
- Wiederherstellen von Daten, die von beschädigten oder korrupten Partitionen verloren gegangen sind.
Sicherer Download
Sicherer Download
Befolgen Sie diese Schritte zur Verwendung von 4DDiG Data Recovery, um gelöschte oder verlorene Daten wiederherzustellen:
- Laden Sie die 4DDiG Data Recovery Software auf Ihren Computer herunter und installieren Sie sie. Öffnen Sie die Software und wählen Sie die Option "Datenwiederherstellung".
- Wählen Sie das Laufwerk aus, auf dem die verlorenen Dateien gespeichert waren. Klicken Sie auf "Scannen" und warten Sie, bis die Software den Scanvorgang abgeschlossen hat.
- Wählen Sie die Dateien aus, die Sie wiederherstellen möchten, und klicken Sie auf "Wiederherstellen". Wählen Sie einen Speicherort für die wiederhergestellten Dateien und warten Sie, bis der Wiederherstellungsprozess abgeschlossen ist.



Teil 4: Wie kann man den Fehler 0x0 0x0 vermeiden?
Um den Fehler 0x0 0x0 unter Windows zu vermeiden, sollten Sie diese nützlichen Tipps befolgen:
- Halten Sie Ihr Betriebssystem und Ihre Programme immer auf dem neuesten Stand mit den neuesten Sicherheitsupdates und Fehlerbehebungen.
- Stellen Sie sicher, dass Ihr Betriebssystem die minimalen Hardwareanforderungen erfüllt, um reibungslos zu funktionieren.
- Installieren Sie eine zuverlässige Antiviren- und Anti-Malware-Software und halten Sie diese auf dem neuesten Stand, um Ihr System vor Cyberbedrohungen zu schützen.
- Erstellen Sie regelmäßig Backups Ihrer wichtigen Dateien auf einem externen Gerät oder in der Cloud, damit Sie sie im Falle eines Datenverlustes problemlos wiederherstellen können.
- Bereinigen Sie regelmäßig die Windows Registry mit einer zuverlässigen Software, um die Ansammlung unnötiger Einträge zu verhindern und die Wahrscheinlichkeit von Systemfehlern zu reduzieren.
Fazit
Zusammenfassend kann man sagen, dass der Fehler 0x0 0x0 unter Windows durch verschiedene Faktoren verursacht werden kann und teilweise zum Verlust wichtiger Daten führt. Es gibt jedoch mehrere Lösungen, die helfen können, diesen Fehler zu beheben, wie das Neustarten des Systems, das Aktualisieren der Treiber, das Ausführen von SFC und DISM sowie anderen Methoden.
Wenn Sie wichtige Dateien aufgrund dieses Fehlers verloren haben, empfehlen wir die Verwendung von 4DDiG Data Recovery, um Ihre Daten effektiv wiederherzustellen. Mit seiner benutzerfreundlichen Oberfläche und leistungsstarken Funktionen ist 4DDiG Data Recovery eine zuverlässige Lösung, um Ihre aufgrund des Fehlers 0x0 0x0 verlorenen Dateien wiederherzustellen.