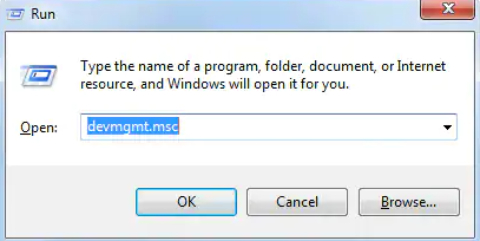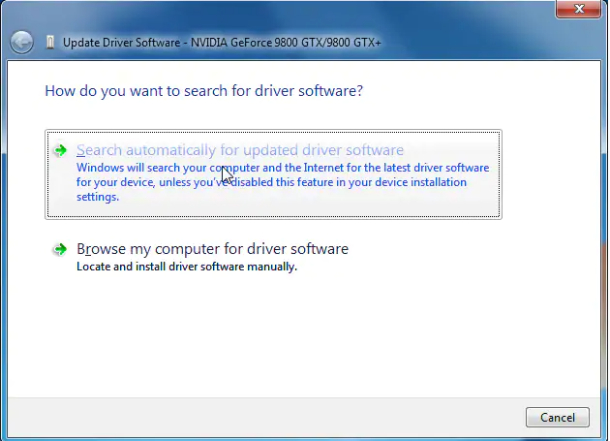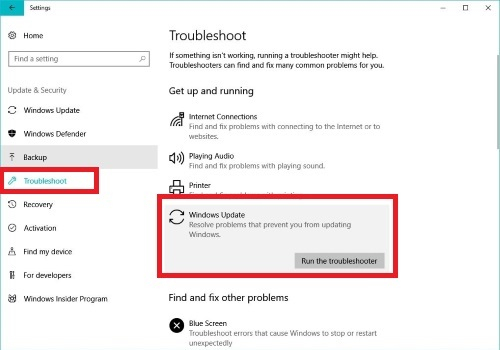Der Fehler 0x8007045d ist ein häufiges Problem in Windows 10 und 11. Der Fehler kann Ärger verursachen und die Leistung des Betriebssystems beeinträchtigen. Dieses Problem tritt zum Beispiel oft bei der Installation oder Aktualisierung von Anwendungen, dem Kopieren von Dateien oder der Datensicherung auf. Wenn Sie mit dem Fehler 0x8007045dkonfrontiert werden, haben Sie möglicherweise Schwierigkeiten, wichtige Aufgaben abzuschließen, was zu Datenverlust oder Systeminstabilität führen kann.
Glücklicherweise gibt es effektive Techniken zur Problembehandlung des Fehlercodes “0x8007045d” in Windows 10 und 11. In diesem Beitrag werden sieben wirksame Methoden zur Behebung dieses Fehlers vorgestellt, damit Sie ihr System wieder voll funktionsfähig machen können. Egal, ob Sie ein Experte oder unerfahrener Benutzer sind, diese Strategien bieten einfache und umsetzbare Lösungen.
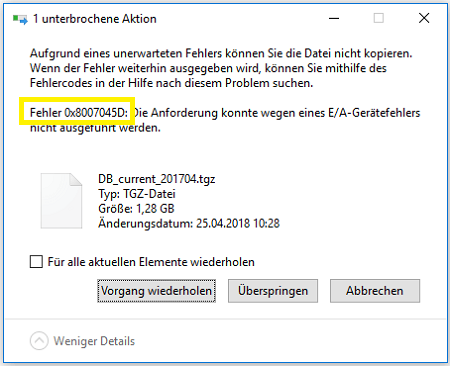
- Teil 1: Was verursacht den Fehler 0x8007045d in Windows 10/11?
- Teil 2: Wie behebt man den Fehler 0x8007045d in Windows 10/11?
- Teil 3: Wie stellt man verlorene Daten von einem formatierten USB-Laufwerk wieder her?EMPFEHLUNG
- Fazit
Teil 1: Was verursacht den Fehler 0x8007045d in Windows 10/11?
Verschiedene Faktoren können den Fehler 0x8007045d in Windows 10/11 auslösen. Wenn Sie die möglichen Ursachen verstehen, können Sie das Problem effektiv beheben. Hier sind einige häufige Ursachen für diesen Fehler:
- Hardware-Probleme: Der Fehler 0x8007045d kann durch fehlerhafte oder defekte Hardwarekomponenten wie eine beschädigte Festplatte, fehlerhaften RAM oder fehlerhafte Datenkabel verursacht werden. Hardwareprobleme können das Lesen oder Schreiben behindern und zu Fehlern führen.
- Beschädigte Systemdateien: Für das korrekte Funktionieren des Betriebssystems sind Systemdateien erforderlich. Einige Probleme treten auf, wenn Dateien beschädigt oder defekt sind, einschließlich des Fehlers “0x8007045d”. Malware-Befall, fehlerhaftes Herunterfahren oder Systemabstürze können alle den Fehlercode “0x8007045d” verursachen.
- Veraltete oder inkompatible Treiber: Veraltete oder inkompatible Treiber können Systemkonflikte und Fehler hervorrufen. Wenn die für die Verwaltung von Speichergeräten verantwortlichen Treiber nicht auf dem neuesten Stand oder mit dem Betriebssystem unvereinbar sind, kann der Fehler 0x8007045d ausgelöst werden.
- Problematische Software: Bestimmte Software-Anwendungen oder Programme, die auf Ihrem Windows 10/11-System installiert sind, könnten mit dem Betriebssystem oder anderen Anwendungen in Konflikt geraten. Diese Konflikte können Fehler verursachen, einschließlich des Fehlers “0x8007045d”.
- Datenträgerprobleme: Der Fehler 0x8007045d könnte auftreten, wenn es Probleme mit den an Ihr System angeschlossenen Speichergeräten gibt, wie externe Festplatten, USB-Laufwerke oder SD-Karten. Fehlerhafte Sektoren, schlechte Formatierung oder physische Schäden können den Fehlercode “0x8007045d” verursachen.
Teil 2: Wie behebt man den Fehler 0x8007045d in Windows 10/11?
Methode 1: PC neu starten
Eine der einfachsten und oft effektiven Methoden zur Behebung des Fehlers 0x8007045d in Windows 10/11 besteht darin, den Computer neu zu starten. Ein Neustart des Systems kann temporäre Dateien löschen, bestimmte Einstellungen zurücksetzen und kleinere Softwareprobleme beheben, die den Fehler verursachen könnten. Befolgen Sie diese Schritte, um Ihren PC neu zu starten:
- Speichern Sie ihre Arbeit und schließen Sie alle offenen Anwendungen.
- Klicken Sie auf “Start” in der unteren linken Ecke des Bildschirms.
- Klicken Sie im Startmenü auf die Ausschalttaste.
- Wähle "Neu starten" aus den angezeigten Optionen.
Methode 2: USB-Laufwerk erneut verbinden
Wenn Sie den Fehler „0x8007045d“ erhalten, während Sie ein USB-Laufwerk verwenden, muss die Verbindung zwischen dem USB-Laufwerk und dem Computer korrekt hergestellt werden. Das erneute Verbinden des USB-Laufwerks kann in solchen Fällen helfen. Um das USB-Laufwerk wieder anzuschließen, folgen Sie diesen Schritten:
- Entfernen Sie das USB-Laufwerk sicher von Ihrem Computer. Klicken Sie mit der rechten Maustaste auf das Symbol des USB-Laufwerks in der Taskleiste und wählen Sie "Auswerfen" oder "Hardware sicher entfernen und Medium auswerfen". Warten Sie auf die Benachrichtigung, dass es sicher ist, das Gerät zu entfernen, bevor Sie es abziehen.
- Verbinden Sie Ihr USB-Laufwerk erneut und warten Sie, bis der Computer das USB-Gerät erkannt und identifiziert hat. Überprüfen Sie, ob der Fehler „0x8007045d“ behoben wurde.
Methode 3: Versuche einen anderen USB-Port
Wenn das erneute Verbinden des USB-Laufwerks den Fehler „0x8007045d“ nicht behoben hat, können Sie versuchen, das USB-Laufwerk an einen anderen verfügbaren USB-Port des Computers anzuschließen. Führen Sie dazu die folgenden Schritte aus:
- Entfernen Sie das USB-Laufwerk sicher von Ihrem Computer.
- Stecken Sie das USB-Laufwerk in den neuen USB-Port. Stellen Sie sicher, dass das Kabel richtig steckt.
- Überprüfen Sie, ob der Fehler „0x8007045d“ behoben ist. Wenn der Fehler weiterhin besteht, versuchen sie die nächste Methode.
Methode 4: Dateien erneut herunterladen
Wenn Sie den Fehler „0x8007045d“ erhalten, während Sie versuchen, Dateien zu kopieren oder zu installieren, könnten diese Dateien beschädigt oder unvollständig sein. In solchen Fällen kann das erneute Herunterladen der Dateien helfen, das Problem zu lösen. Finden Sie die genauen Dateien oder Anwendungen, die das Problem verursacht haben. Notieren Sie ihre Namen und Speicherorte.
Rufen Sie die offizielle Website oder eine andere seriösen Quelle auf, von der die Dateien heruntergeladen wurden. Klicken Sie auf den entsprechenden Link, um den Download zu starten. Nach erfolgreichem Herunterladen der Dateien, versuchen Sie diese erneut zu kopieren oder zu installieren. Überprüfen Sie, ob der Fehler „0x8007045d“ behoben wurde.
Methode 5: Treiber aktualisieren
Wenn der Fehler „0x8007045d“ immer wieder auftaucht, müssen die Treiber aktualisiert werden. Befolgen Sie diese Schritte:
-
Drücken Sie die “Windows-Taste + R” gleichzeitig. Geben Sie dann “devmgmt.msc“ ein und bestätigen Sie mit der Eingabetaste.

-
Navigieren Sie im Geräte-Manager zu “Grafikkarten“. Machen Sie einen Rechtsklick auf Ihre Grafikkarte und wählen Sie im Kontextmenü “Eigenschaften”.

-
Als nächstes wechseln Sie zu dem Reiter “Treiber“ und klicken auf "Treiber aktualisieren".

-
Wählen Sie jetzt “Automatisch nach Treibern suchen.” Nun sollte der Vorgang starten, der den aktuellen Treiber installiert.

Methode 6: Die Hardware- und Geräte-Problembehandlung ausführen
Windows verfügt über ein Programm zur Problembehandlung, das verschiedene Windows-Probleme erkennt und repariert. Wenn Sie den Fehlercode „0x8007045d“ erhalten, führen Sie die Problembehandlung aus, um ihn zu beheben.
-
Wählen Sie Einstellungen > Update & Sicherheit > Problembehandlung > Zusätzliche Problembehandlungen. Suchen Sie nach dem Gerät, das die Probleme verursacht. Sobald Sie es gefunden haben, klicken Sie darauf, und wählen Sie “Problembehandlung ausführen”.

- Danach wird das Programm Ihren Computer nach Problemen durchsuchen und versuchen, sie automatisch zu beheben.
Methode 7: USB-Laufwerk formatieren (Letzte Option)
Wenn Sie beim Verwenden eines bestimmten USB-Laufwerks weiterhin auf den Fehler „0x8007045d“ stoßen, kann das Formatieren des Laufwerks helfen, alle zugrunde liegenden Probleme mit dem Dateisystem zu beheben. Befolgen Sie diese Schritte, um Ihr USB-Laufwerk zu formatieren:
- Verbinden Sie das USB-Flash-Laufwerk mit dem Computer.
-
Navigieren Sie jetzt zum Bereich “Dieser PC” des Computers. Hier finden Sie das Flash-Laufwerk-Symbol Ihres USB-Geräts. Wenn es benannt ist, wird es mit einem Namen angezeigt. Andernfalls wird es als (E:) gekennzeichnet. Sie müssen mit der rechten Maustaste daraufklicken und “Formatieren...” auswählen.

-
Markieren Sie die Option "Schnellformatierung", um den Formatierungsprozess zu beschleunigen. Klicken Sie dann auf "Start", um den Formatierungsvorgang zu beginnen.

- Sie erhalten eine Benachrichtigung, sobald die Formatierung abgeschlossen ist.
Teil 3: Wie stellt man verlorene Daten von einem formatierten USB-Laufwerk wieder her?
Das Formatieren eines USB-Laufwerks führt normalerweise zum Verlust aller darauf gespeicherten Daten. Wenn Sie Ihre Daten vor dem Formatieren des USB-Laufwerks nicht gesichert haben, keine Sorge! Mit Hilfe einer Datenrettungssoftware können Sie möglicherweise einige oder alle Ihre Daten wiederherstellen. Wir empfehlen Ihnen die Verwendung von 4DDiG Windows Data Recovery, einem leistungsfähigen und vertrauenswürdigen Datenrettungstool, das Ihnen dabei hilft, verlorene, gelöschte oder formatierte Dateien von verschiedenen Geräten wiederherzustellen. Es hat eine benutzerfreundliche Oberfläche und leistungsstarke Algorithmen für die Wiederherstellung Ihrer Daten. Dadurch ist es eine ausgezeichnete Wahl für Anfänger wie erfahrene Benutzer.
Egal, ob Sie versehentlich Daten verloren, ein Speichergerät formatiert, einen Systemabsturz erlebt haben oder mit anderen Situationen von Datenverlust konfrontiert wurden, 4DDiG Windows Data Recovery bietet vollständige Datenrettungsfähigkeiten, um Ihnen bei der Wiederherstellung Ihrer wertvollen Daten zu helfen.
Befolgen Sie die untenstehenden Schritte, um verlorene Daten von externen Festplatten wiederherzustellen.
-
Laden Sie zunächst Tenorshare 4DDiG Windows Data Recovery herunter und installieren Sie es. Nachdem Sie die Anwendung geöffnet haben, verbinden Sie die externe Festplatte, auf der Daten verloren gegangen sind, mit Ihrem PC. Wählen Sie dann die externe Festplatte aus, um die Suche zu starten.
KOSTENLOS TESTENFür PCSicherer Download
KOSTENLOS TESTENFür MACSicherer Download

-
4DDiG beginnt sofort mit der Suche nach fehlenden Daten auf der externen Festplatte. Sie können die Suche jederzeit pausieren oder beenden, sobald Sie die Dateien gefunden haben, die Sie wiederherstellen möchten.

-
Nachdem Sie die Zieldateien gefunden haben, können Sie sie vorab ansehen und an einem sicheren Ort wiederherstellen. Bitte speichern Sie nicht auf der gleichen Partition, auf der Sie Ihre Daten verloren haben, um das Überschreiben der Festplatte und dauerhaften Datenverlust zu vermeiden.

Fazit
Kurz gesagt, das Auftreten des Fehlers "0x8007045d" in Windows 10/11 kann ärgerlich sein, aber mit den richtigen Methoden und Anwendungen können Sie das Problem beheben und Ihr System wieder voll funktionsfähig machen. Wir haben zahlreiche praktische Möglichkeiten zur Problemlösung dieses Fehlers untersucht, wie z.B. das Neustarten des PCs, das erneute Verbinden des USB-Laufwerks, das erneute Herunterladen von Dateien oder das Formatieren des USB-Laufwerks.
Darüber hinaus haben wir 4DDiG Windows Data Recovery als zuverlässige und empfohlene Lösung zur Wiederherstellung von Daten auf einem formatierten USB-Laufwerk vorgestellt. Die leistungsfähigen Funktionen dieser Anwendung, wie Dateiwiederherstellung, Partitionsrettung und dem gründlichen Durchsuchen des Datenträgers (Deep Scanning), machen sie zu einer idealen Wahl für die Wiederherstellung verlorener Dateien. Die benutzerfreundliche Oberfläche und die Option zur selektiven Wiederherstellung verbessern das Gesamterlebnis und sorgen für einen reibungslosen Wiederherstellungsprozess.
Durch die Nutzung der in diesem Artikel erwähnten Methoden und Anwendungen können Sie den Fehlercode 0x8007045d effektiv beheben und die reibungslose Bedienung Ihres Windows 10/11-Systems sicherstellen.