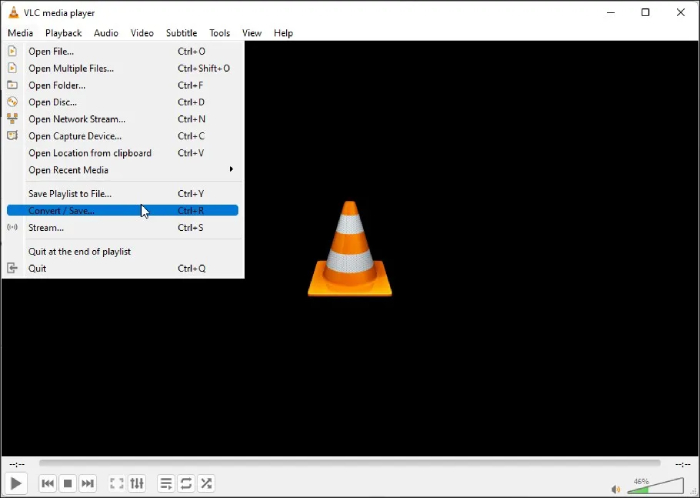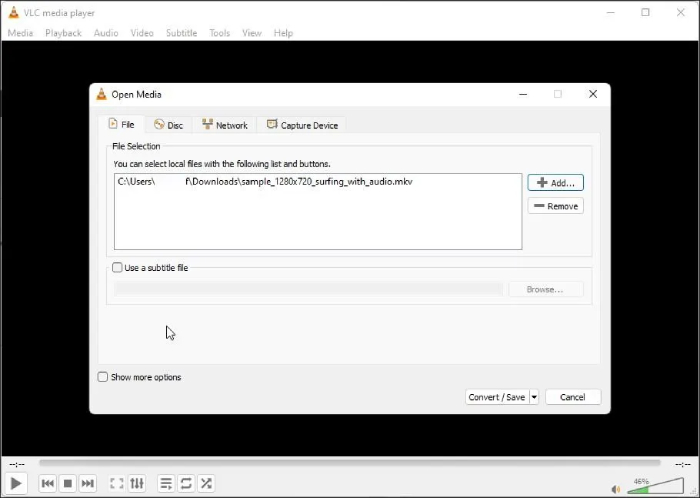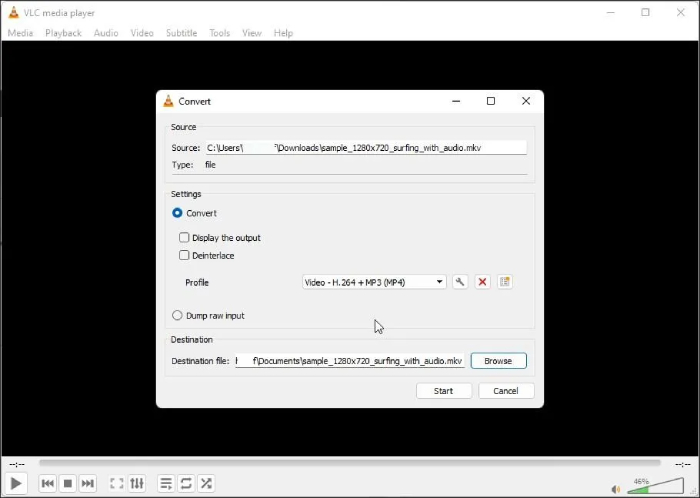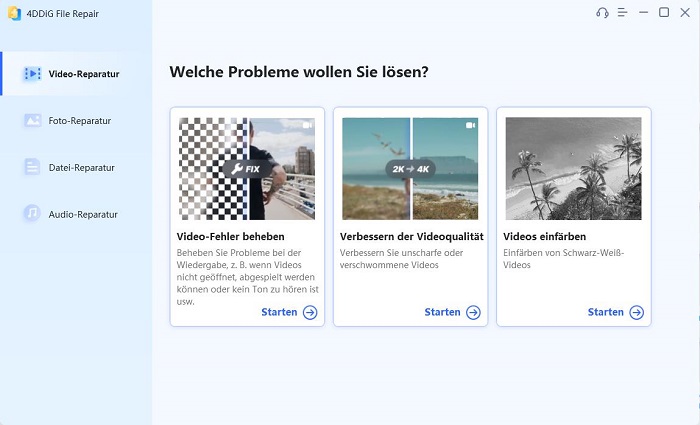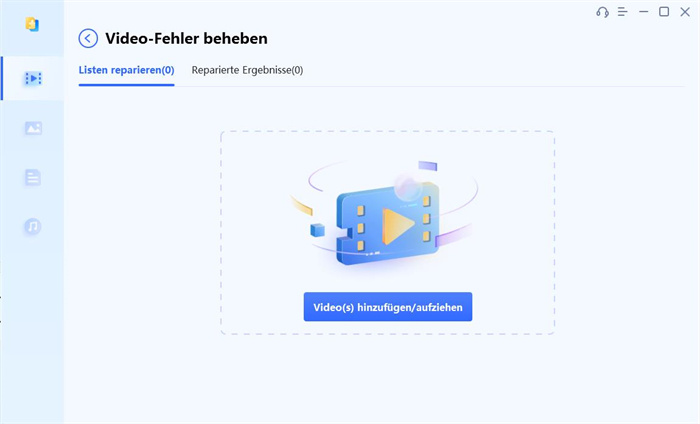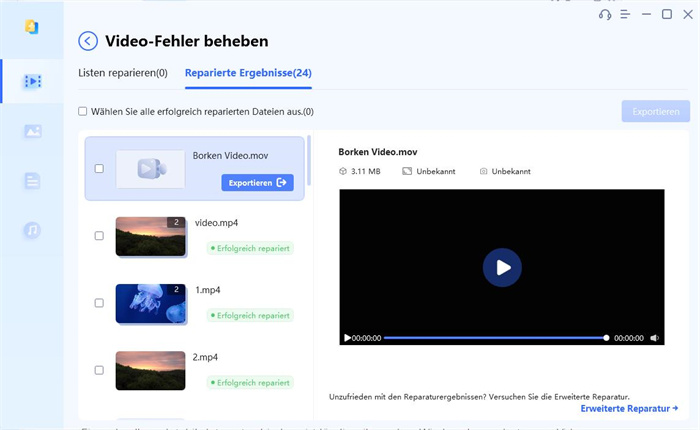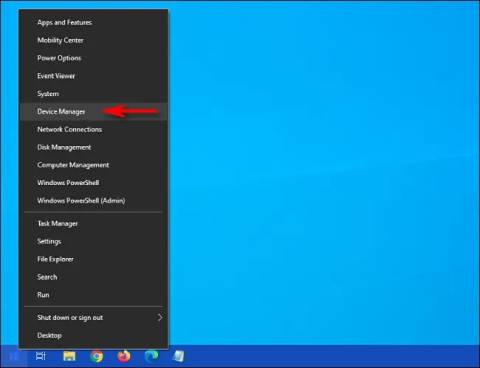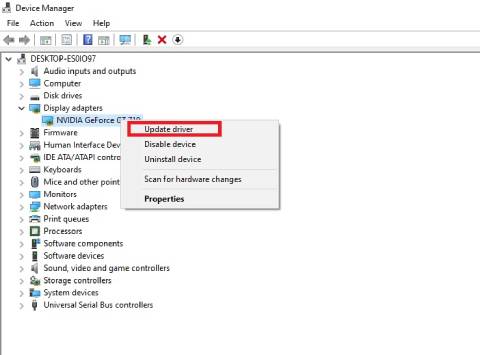Viele Windows-Benutzerinnen und -Benutzer sind beim Versuch, bestimmte Mediendateien abzuspielen, auf die Fehlermeldung "Nicht Abspielbar: 0xc1010103" gestoßen. Diese Fehlermeldung erscheint in der Regel zusammen mit der Meldung "Wählen Sie etwas anderes zum Abspielen aus. Dieses Element liegt in einem Format vor, das wir nicht unterstützen". Es kann frustrierend sein, auf diesen Fehler zu stoßen, aber glücklicherweise gibt es mehrere Lösungen, die Sie ausprobieren können, um das Problem zu beheben.
Wenn Sie auch mit diesem Problem konfrontiert sind, sind Sie sicher frustriert und möchten das Problem schnell lösen. Dann sind Sie hier genau richtig, denn wir zeigen Ihnen, wie Sie den Fehler 0xc1010103 in wenigen Minuten beheben können.
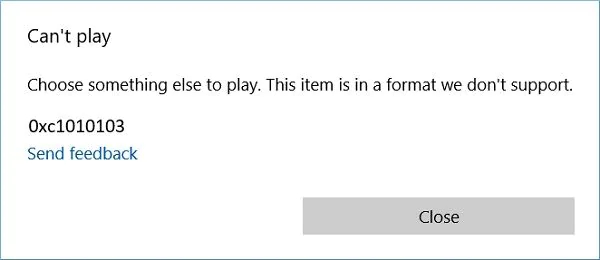
- Teil 1: Was ist der Fehler 0xc1010103?
- Teil 2: Was verursacht den Fehlercode 0xc1010103?
- Teil 3: Wie behebt man den Fehler 0xc1010103?
- Methode 1. Konvertieren des Videodateiformats
- Methode 2. Führen Sie die Fehlerbehebung für die Videowiedergabe aus
- Methode 3. Beschädigte Videos mit der 4DDiG-Dateireparatur reparierenheiß
- Methode 4. Video Codec Pack installieren
- Methode 5. Aktualisieren Sie den Grafiktreiber
- Methode 6. Einen anderen Media Player verwenden
Teil 1: Was ist der Fehler 0xc1010103?
Bevor wir die Lösung besprechen, ist es wichtig zu verstehen, was der Fehler 0xc1010103 ist, um ihn erfolgreich beheben zu können.
Der Fehler 0xc1010103 ist ein häufiger Windows-Fehlercode, der mit Problemen bei der Medienwiedergabe zusammenhängt. Wenn dieser Fehler auftritt, wird möglicherweise die Meldung "Nicht Abspielbar: 0xc1010103" zusammen mit dem Hinweis "Wählen Sie eine andere Datei zum abspielen. Dieses Element liegt in einem Format vor, das wir nicht unterstützen". Dies bedeutet, dass der Media Player das Format der Datei, die Sie abspielen möchten, nicht erkennen oder dekodieren kann.
Der Fehlercode 0xc1010103 kann bei verschiedenen Arten von Mediendateien auftreten, z. B. bei Videos, Audiodateien oder sogar Streaming-Inhalten. Doch was genau verursacht den Fehlercode 0xc1010103? Sie fragen sich wahrscheinlich, warum ich auf meinem Laptop unter Windows 10 keine Videos abspielen kann. Lassen Sie uns das im Detail besprechen.
Teil 2: Was verursacht den Fehlercode 0xc1010103?
Der Fehlercode 0xc1010103, der dazu führt, dass Videos unter Windows 10 nicht abgespielt werden können, kann verschiedene Ursachen haben. Hier sind einige mögliche Gründe für diesen Fehler:
- Nicht unterstütztes Videodateiformat: Verschiedene Medienabspielprogramme haben unterschiedliche Fähigkeiten und unterstützen unterschiedliche Dateiformate. Der Versuch, eine Videodatei in einem Format abzuspielen, das von Ihrem Mediaplayer nicht unterstützt wird, kann diesen Fehler auslösen.
- Fehlende Video-Codecs: Codecs sind Softwarekomponenten, die Audio- und Videodaten kodieren und dekodieren. Fehlen Ihrem Media Player die notwendigen Codecs, um ein bestimmtes Dateiformat zu verarbeiten, führt dies zum Fehler 0xc1010103.
- Beschädigte Videodatei: Wenn die Videodatei selbst beschädigt ist, kann dies zu Abspielproblemen führen und den Fehler 0xc1010103 auslösen.
- Hardware-Beschleunigung: Hardwarebeschleunigung ist eine Funktion in Webbrowsern, die bestimmte Aufgaben auf den Grafikprozessor des Computers überträgt, um die Leistung zu erhöhen. Diese Funktion kann jedoch manchmal zu Konflikten mit der Videowiedergabe führen, was den Fehlercode 102630 auslöst.
- Veralteter Media Player: Eine veraltete Version des Media Players verfügt möglicherweise nicht über die für die Wiedergabe bestimmter Dateiformate erforderlichen Funktionen oder Fehlerkorrekturen und verursacht daher diesen Fehler.
- Ungenügende Hardware- oder Systemressourcen: In einigen Fällen erfordert die Wiedergabe von hochauflösenden Videos oder Videos mit hoher Bitrate bestimmte Hardware-Spezifikationen oder Systemressourcen. Wenn Ihr System die Mindestanforderungen nicht erfüllt, kann es bei der Wiedergabe zu Problemen kommen und der Fehler 0xc1010103 wird angezeigt.
Teil 3: Wie behebt man den Fehler 0xc1010103?
Nachdem wir die möglichen Ursachen des 0xc1010103-Fehlers besprochen haben, finden Sie hier einige Methoden, mit denen Sie den 0xc1010103-Fehler beheben können. Befolgen Sie diese Schritte sorgfältig, um den 0xc1010103 Fehler schnell und erfolgreich zu beheben.
Methode 1. Konvertieren des Videodateiformats
Wenn Sie den Videoplayer-Fehler 0xc1010103 sehen, kann dies daran liegen, dass das Videodateiformat nicht unterstützt wird. Um dieses Problem zu beheben, können Sie den VLC Media Player verwenden, um die Videodatei in ein kompatibles Format zu konvertieren.
Öffnen Sie den VLC Media Player auf Ihrem Computer. Wählen Sie in der Menüleiste die Registerkarte "Medien" und dort "Konvertieren/Speichern".

Klicken Sie auf die Schaltfläche "Hinzufügen" und wählen Sie die nicht unterstützte Videodatei aus. Klicken Sie nach dem Hinzufügen auf "Konvertieren/Speichern", um fortzufahren.

Wählen Sie aus dem Dropdown-Menü "Profil" ein unterstütztes Format, z. B. MP4. Wählen Sie dann einen Zielordner für die konvertierte Datei und klicken Sie auf "Start", um den Konvertierungsprozess zu starten.

Sobald die Konvertierung abgeschlossen ist, versuchen Sie, die konvertierte Datei abzuspielen, um zu sehen, ob der Fehler behoben wurde.
Methode 2. Führen Sie die Fehlerbehebung für die Videowiedergabe aus
Wenn die erste Methode nicht funktioniert, können Sie versuchen, das Problem mithilfe der Problembehandlung von Windows 10 zu beheben. Windows 10 verfügt über eine integrierte Problembehandlung, mit der Sie Probleme bei der Videowiedergabe diagnostizieren und beheben können. Hier erfahren Sie, wie Sie die Problembehandlung für die Videowiedergabe aufrufen.
Schritt 1: Drücken Sie die Windows-Taste + I, um die Anwendung Einstellungen zu öffnen.
Schritt 2: Gehen Sie zu "Update & Sicherheit" und wählen Sie "Problembehandlung".
Schritt 3: Scrollen Sie nach unten und klicken Sie auf "Videowiedergabe" im Abschnitt "Andere Probleme suchen und beheben".
Schritt 4: Klicken Sie auf die Schaltfläche "Problembehandlung durchführen".
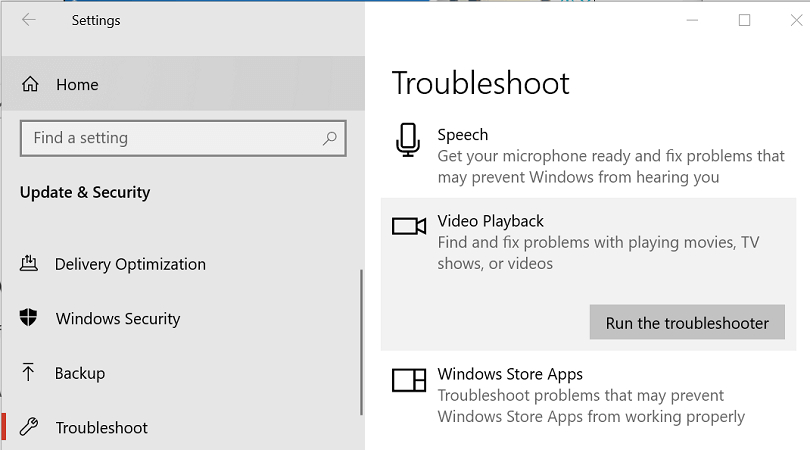
Schritt 5: Folgen Sie den Anweisungen auf dem Bildschirm, um die Fehlerbehebung abzuschließen.
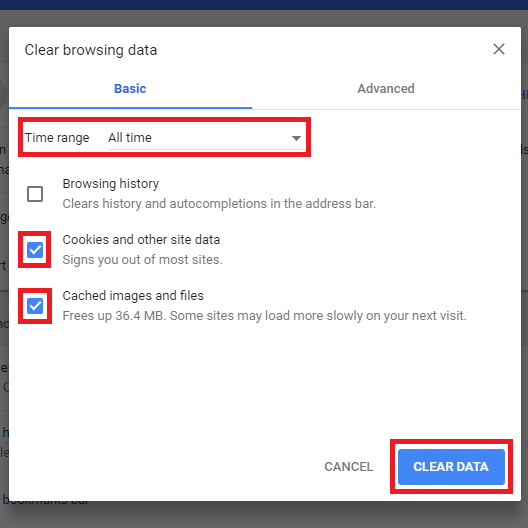
Sobald die Fehlerbehebung abgeschlossen ist, fragt das System Sie, ob Sie das Problem beheben möchten, oder gibt Ihnen Anweisungen auf dem Bildschirm, wie Sie das Problem beheben können.
Methode 3. Beschädigte Videos mit der 4DDiG-Dateireparatur reparierenheiß
Wenn die Windows Problembehandlung anzeigt, dass es kein Problem mit Windows gibt, liegt das Problem möglicherweise bei der Videodatei, die Sie versuchen abzuspielen. Das bedeutet, dass die Videodatei, die Sie versuchen abzuspielen, beschädigt ist und deshalb der Fehler auftritt. In diesem Fall müssen Sie die Videodatei mit einem 0xc1010103-Reparaturtool wie dem 4DDiG Video Repair Tool reparieren, dem ultimativen Tool, mit dem Sie beschädigte Fotos und Videos auf Ihrem Computer ohne Zeitverlust reparieren können.
Hier sind die Schritte, die Sie befolgen können, um Ihre beschädigte Videodatei zu reparieren.
Laden Sie das 4DDiG File Repair Tool herunter und installieren Sie es, indem Sie auf die Schaltfläche unten klicken. Starten Sie es und klicken Sie auf die Option Video Repair und dann auf die Schaltfläche Start unter dem Abschnitt Video Fehlerbehebung.
KOSTENLOS TESTENFür PCSicherer Download
KOSTENLOS TESTENFür MACSicherer Download

Fügen Sie das beschädigte oder fehlerhafte Video hinzu, indem Sie auf die Schaltfläche Videos hinzufügen klicken, um die Reparatur zu starten.

Sobald das Video hinzugefügt wurde, klicken Sie auf die Schaltfläche Reparatur starten und warten Sie, bis der Vorgang abgeschlossen ist. Wenn der Vorgang abgeschlossen ist, klicken Sie auf die Schaltfläche Ergebnisse anzeigen und anschließend auf die Schaltfläche Exportieren, um das reparierte Video auf Ihrem Computer zu speichern.

Methode 4. Video Codec Pack installieren
Wie bereits erwähnt, zeigt Ihr Media Player die Fehlermeldung 0x1010103 an, wenn er nicht über die erforderlichen Codecs verfügt, um bestimmte Videodateiformate wiederzugeben. In diesem Fall müssen Sie ein Codec-Paket wie das K-Lite Codec Pack installieren. Dieses Codec Pack bietet zusätzliche Unterstützung für verschiedene Audio- und Videoformate.
- Besuchen Sie die offizielle Website des K-Lite Codec Packs.
- Laden Sie die für Ihre Systemarchitektur geeignete Version des Codec Packs herunter (32-Bit oder 64-Bit).
- Starten Sie das heruntergeladene Installationsprogramm.
- Folgen Sie den Anweisungen auf dem Bildschirm, um das Codec Pack zu installieren.
- Starten Sie Ihren Computer neu und versuchen Sie erneut, die Videodatei abzuspielen.
Methode 5. Aktualisieren Sie den Grafiktreiber
Veraltete oder inkompatible Grafiktreiber können manchmal Probleme bei der Wiedergabe verursachen und den Fehler 0xc1010103 auslösen. Um dieses Problem zu beheben, müssen Sie Ihre Grafiktreiber aktualisieren.
Drücken Sie die Windows-Taste + X und wählen Sie "Geräte-Manager" aus dem Menü.

- Erweitern Sie die Kategorie "Grafikadapter".
Klicken Sie mit der rechten Maustaste auf Ihre Grafikkarte und wählen Sie "Treiber aktualisieren".

- Wählen Sie die Option "Automatisch nach aktualisierten Treibern suchen".
- Folgen Sie den Anweisungen auf dem Bildschirm, um alle verfügbaren Updates zu installieren.
Wenn Ihre Grafiktreiber auf dem neuesten Stand sind, starten Sie Ihren Computer neu und spielen Sie das Video erneut ab, um zu überprüfen, ob der Fehler 0x1010103 verschwunden ist.
Methode 6. Einen anderen Media Player verwenden
Wenn alles andere fehlschlägt und der Fehler 0x1010103 weiterhin auftritt, können Sie einen anderen Media Player verwenden, der eine Vielzahl von Videoformaten unterstützt, z. B. VLC Media Player, MPC-HC oder PotPlayer. Installieren Sie den alternativen Media Player und versuchen Sie, die Videodatei damit abzuspielen, um zu sehen, ob der Fehler behoben ist.
Fazit
So können Sie den Fehler 0xc1010103 beheben. Sie müssen nur die für jede Methode angegebenen Schritte genau befolgen, um den Fehler zu beheben. Sie können jede Methode ausprobieren, aber es wird empfohlen, dass Sie zuerst versuchen, die Videodatei zu reparieren, da es sehr wahrscheinlich ist, dass das Problem mit der Videodatei selbst zusammenhängt. Versuchen Sie, das Problem mit 4DDiG Video Repair zu beheben, denn es ist das ultimative Tool, um alle Arten von beschädigten oder fehlerhaften Videos und Fotos im Handumdrehen zu reparieren.