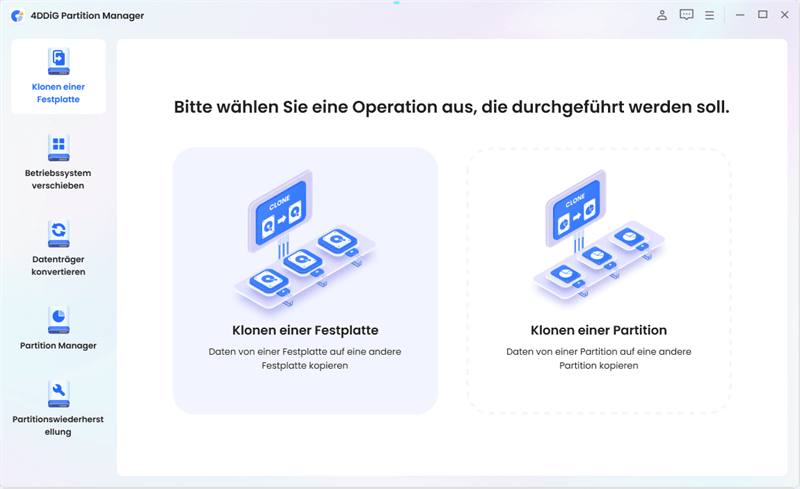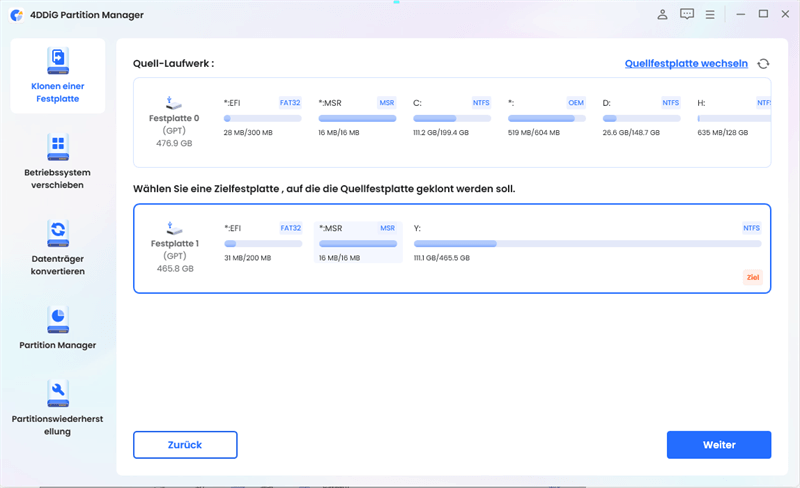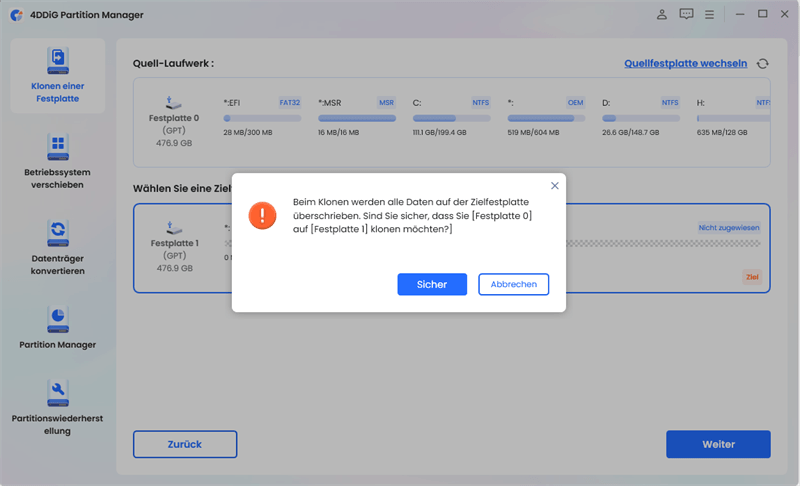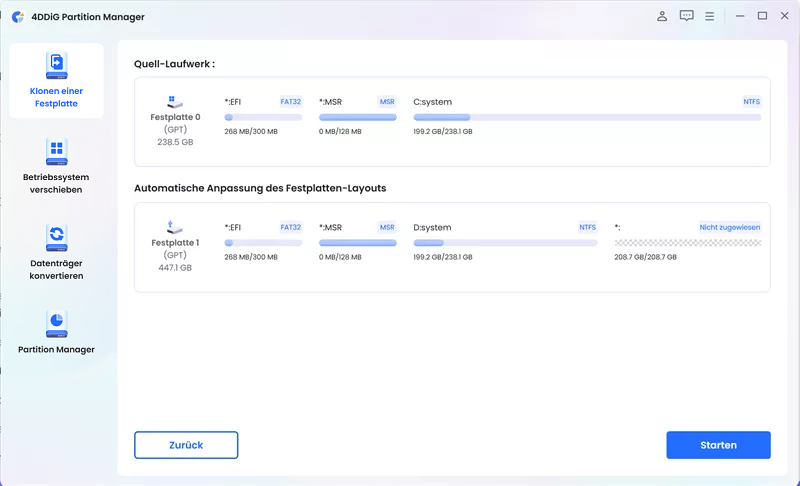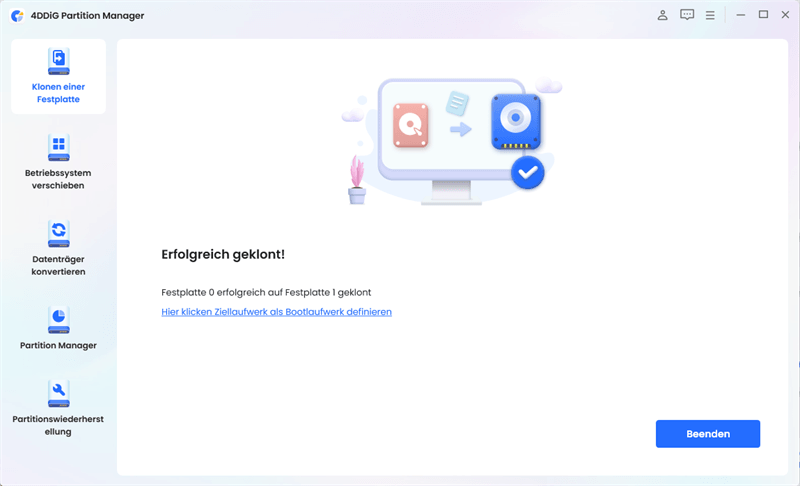In der schnelllebigen Welt der digitalen Unterhaltung haben sich Computerspiele längst zu einer der beliebtesten Freizeitbeschäftigungen entwickelt. Von atemberaubenden visuellen Welten bis hin zu fesselnden Geschichten bieten Spiele eine einzigartige Möglichkeit, in virtuelle Abenteuer einzutauchen. Doch mit dem Anstieg der Popularität von Spielen wachsen auch ihre Anforderungen an Speicherplatz und Ressourcen. Hier setzt die Frage ein, wie man Steam-Spiele auf eine andere Festplatte verschieben kann, um Platz zu schaffen, die Leistung zu optimieren oder einfach nur die Organisation zu verbessern.
Die Plattform Steam von Valve Corporation ist das Zuhause für Millionen von Gamern weltweit. Hier können Spiele erworben, heruntergeladen und verwaltet werden. Allerdings kann es vorkommen, dass die Festplatte, auf der Steam standardmäßig installiert ist, im Laufe der Zeit an ihre Grenzen stößt. Neue Spielveröffentlichungen, Updates und heruntergeladene Inhalte können den verfügbaren Speicherplatz schnell auffüllen. Doch bevor man angesichts dieses Dilemmas die Hände ringt, ist es beruhigend zu wissen, dass es verschiedene Ansätze gibt, um Steam-Spiele auf eine andere Festplatte zu verlagern, ohne den Spielspaß zu beeinträchtigen.
- Teil 1: Warum sollten Sie Steam-Spiele auf andere Festplatte verschieben?
- Teil 2: Wie kann man Steam-Spiele auf andere Festplatte verschieben?
- Häufig gestellte Fragen
- Fazit
Teil 1: Warum sollten Sie Steam-Spiele auf andere Festplatte verschieben?
Die Gründe für das Verschieben von Steam-Spielen auf eine andere Festplatte sind vielfältig und oft pragmatisch. Beginnen wir mit dem offensichtlichen Faktor – dem Speicherplatz. Moderne Spiele sind oft wahre Speicherfresser, da sie hochauflösende Texturen, umfangreiche Audiodateien und komplexe Spielwelten enthalten. Wenn Sie eine umfangreiche Sammlung von Spielen haben, kann es schnell passieren, dass der verfügbare Speicherplatz knapp wird. In dieser Situation kann das Verschieben von Steam-Spielen auf eine andere Festplatte eine lebensrettende Maßnahme sein, um Platz für neue Titel oder andere wichtige Dateien freizugeben.
Aber es geht nicht nur um die schiere Menge an Speicherplatz. Die Wahl der richtigen Festplatte kann auch erhebliche Auswirkungen auf die Leistung haben. Wenn Sie beispielsweise eine SSD (Solid State Drive) nutzen, können Spiele schneller geladen werden und Ladezeiten verkürzt werden. Das Verschieben von Spielen auf eine SSD kann also nicht nur Platz sparen, sondern auch die Spielerfahrung verbessern.
Ein weiterer Aspekt ist die Organisation. Ein unübersichtlicher Steam-Ordner auf Ihrer Hauptfestplatte kann zu Verwirrung führen, besonders wenn Sie versuchen, bestimmte Spiele zu finden oder zu verwalten. Durch das Verschieben von Spielen auf separate Festplatten können Sie eine klarere Struktur schaffen und den Überblick über Ihre Spielesammlung behalten.
Teil 2: Wie kann man Steam-Spiele auf andere Festplatte verschieben?
Wenn es darum geht, Steam-Spiele auf eine andere Festplatte zu verschieben, stehen Ihnen verschiedene bewährte Methoden zur Verfügung. Diese Methoden reichen von benutzerfreundlichen Tools bis hin zu manuellen Ansätzen, die mehr technisches Verständnis erfordern. Im Folgenden werden wir die einzelnen Methoden detailliert erläutern:
Methode 1: Mit Steam Storage Manager Steam-Spiele verschieben
Mit dem Steam Speichermanager können Sie Steam-Spiele einfach zwischen verschiedenen Speicherorten auf Ihrem Computer verschieben. Hier sind die Schritte, die Sie befolgen müssen:
- Starten Sie die Steam-Anwendung auf Ihrem Computer. Klicken Sie in der oberen linken Ecke auf "Steam" und wählen Sie "Einstellungen" aus dem Dropdown-Menü.
- Klicken Sie in den Einstellungen auf "Downloads". Klicken Sie auf "Steam-Bibliotheksordner". Klicken Sie auf "Ordner hinzufügen" und navigieren Sie zu dem Speicherort, an dem Sie Ihre Spiele speichern möchten. Wählen Sie "Neuen Ordner auswählen".
- Schließen Sie das Fenster "Steam-Bibliotheksordner" und gehen Sie zu Ihrer Bibliothek. Rechtsklicken Sie auf das Spiel, das Sie verschieben möchten, und wählen Sie "Eigenschaften". Gehen Sie zum Tab "Lokale Dateien" und klicken Sie auf "Spieldateien verschieben...". Wählen Sie in der Dropdown-Liste den neuen Speicherort aus, den Sie zuvor erstellt haben, und klicken Sie auf "Verschieben".
Sobald der Vorgang abgeschlossen ist, sollten Ihre Steam-Spiele erfolgreich an den neuen Speicherort verschoben worden sein. Sie können Ihre Spiele weiterhin über Steam starten, als ob sie sich immer noch am ursprünglichen Speicherort befinden würden.
Methode 2: Manuelles Verschieben Ihrer Steam-Ordner
Für diejenigen, die gerne mehr Kontrolle über den Verschiebungsprozess haben und über technisches Wissen verfügen, ist das manuelle Verschieben der Steam-Ordner eine Option. Bei dieser Methode müssen Sie jedoch äußerst vorsichtig sein, da Fehler dazu führen können, dass Spiele nicht mehr richtig funktionieren.
- Beenden Sie Steam vollständig. Es ist sehr wichtig, dass Steam nicht im Hintergrund läuft, während Sie Dateien verschieben.
- Gehen Sie zu Ihrem aktuellen Steam-Verzeichnis. Die Standardinstallation befindet sich normalerweise im Pfad `C:\Program Files (x86)\Steam`. Suchen Sie den `steamapps`-Ordner. In diesem Ordner befinden sich alle Ihre Spiele und Spielstände.
- Kopieren Sie den `steamapps`-Ordner an den Ort, an den Sie Ihre Spiele verschieben möchten. Sie sollten einen Ort mit genügend Speicherplatz wählen, um alle Ihre Spiele aufzunehmen. Nachdem der Kopiervorgang abgeschlossen ist, benennen Sie den ursprünglichen `steamapps`-Ordner um. Sie könnten ihn zum Beispiel in `steamapps_old` umbenennen. Dies dient dazu, ein Backup Ihrer Spiele zu haben, falls etwas schief geht.
- Starten Sie Steam. Gehen Sie zu den Einstellungen (Settings), dann zu den Downloads und klicken Sie auf Steam-Bibliotheksordner (Steam Library Folders). Klicken Sie auf "Ordner hinzufügen" (Add Library Folder) und navigieren Sie zu dem Ort, an den Sie den `steamapps`-Ordner kopiert haben.
Jetzt sollte Steam Ihre Spiele von dem neuen Speicherort aus erkennen. Wenn Sie ein Spiel starten, wird Steam die Dateien zunächst validieren, aber danach sollte es wie gewohnt starten.
Vergessen Sie nicht, Ihre Spiele regelmäßig zu sichern, besonders wenn Sie Änderungen an den Dateien vornehmen. Sie können den `steamapps_old`-Ordner löschen, nachdem Sie bestätigt haben, dass alles korrekt funktioniert.
Methode 3: Mit Steam-Client Steam-Spiele verschieben
Die Steam-Plattform selbst bietet eine integrierte Option zum Verschieben von Spielen auf eine andere Festplatte. Hier sind detaillierte Schritte, um Spiele mit dem Steam-Client zu verschieben:
- Öffnen Sie Ihren Steam-Client. Doppelklicken Sie auf das Steam-Symbol auf Ihrem Desktop oder suchen Sie danach in Ihrem Startmenü. In der oberen Leiste des Steam-Clients finden Sie den Tab 'Bibliothek'. Klicken Sie darauf, um eine Liste Ihrer Spiele anzuzeigen.
- Wählen Sie das Spiel aus, das Sie verschieben möchten. In Ihrer Spielebibliothek, scrollen Sie zu dem Spiel, das Sie verschieben möchten. Rechtsklicken Sie darauf und wählen Sie 'Eigenschaften'.
- Im Eigenschaftenfenster des Spiels gibt es mehrere Tabs. Klicken Sie auf den Tab 'Lokale Dateien'.
- Im Tab 'Lokale Dateien' finden Sie die Option 'Spieldateien verschieben'. Klicken Sie darauf. Ein neues Fenster öffnet sich, in dem Sie das Verzeichnis auswählen können, in das Sie das Spiel verschieben möchten. Wählen Sie das gewünschte Verzeichnis aus und klicken Sie auf 'Verschieben'.
- Warten Sie, bis der Vorgang abgeschlossen ist. Je nach Größe des Spiels und der Geschwindigkeit Ihres Computers kann der Vorgang einige Zeit in Anspruch nehmen. Sobald das Spiel erfolgreich verschoben wurde, wird eine Bestätigungsnachricht angezeigt.
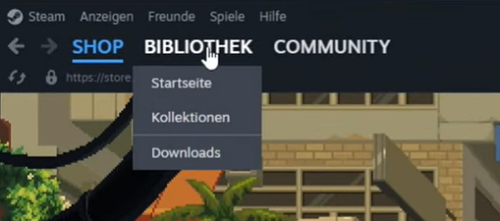


Methode 4: Mit 4DDiG Partition Manager Steam-Spiele verschieben
Der 4DDiG Partition Manager ist ein leistungsstarkes Werkzeug, das nicht nur beim Verschieben von Steam-Spielen hilfreich ist, sondern auch bei der allgemeinen Verwaltung von Festplattenpartitionen. Diese Methode bietet sich besonders an, wenn Sie nicht nur Spiele, sondern auch andere Daten auf verschiedene Festplatten verteilen möchten. Der 4DDiG Partition Manager bietet eine benutzerfreundliche Benutzeroberfläche, mit der Sie Ihre Festplatten und Partitionen effizient organisieren können. Sie können einfach die gewünschten Spiele auswählen und den Zielordner auf der neuen Festplatte festlegen.
- Klonen Sie effektiv Ihre gesamte Festplatte, um Ihre Daten zu sichern.
- Migrieren Sie Ihr Windows-Betriebssystem mit einem Klick auf eine SSD, ohne das System neu zu installieren.
- Upgrade auf eine größere Festplatte ohne Datenverlust.
- Flexibles Ändern der Größe, Teilen, Erstellen, Löschen und Formatieren von Partitionen zur Optimierung des Speicherplatzes.
- Verschieben Sie installierte Anwendungen und Programme, System-Updates, Treiber und benutzerdefinierte Einstellungen sicher von einem PC auf einen anderen.
-
Schließen Sie eine externe Festplatte an Ihren Computer an, nachdem Sie 4DDiG Partition Manager auf Ihren Computer heruntergeladen und installiert haben. Starten Sie dann die Anwendung und wählen Sie "Festplatte klonen".
KOSTENLOS TESTENFür PCSicherer Download

-
Wählen Sie ein Ziellaufwerk, das die geklonten Daten vom Quelllaufwerk erhalten soll, und klicken Sie dann auf die Schaltfläche Weiter. (Das Ziellaufwerk ist standardmäßig das Laufwerk, das Sie an den Computer anschließen).

-
Bitte beachten Sie, dass beim Klonen alle Daten auf der Zielfestplatte überschrieben werden. Nachdem Sie also bestätigt haben, dass alles korrekt ist, klicken Sie auf die Schaltfläche Sicher.

-
Daraufhin wird eine Vorschau angezeigt, die den Effekt der geklonten Festplatte zeigt. Nachdem Sie bestätigt haben, dass die Vorschau korrekt ist, klicken Sie auf die Schaltfläche Start, um den Klonvorgang zu starten.

-
Warten Sie, bis das Klonen der Festplatte abgeschlossen ist. Die Geschwindigkeit des Klonens hängt von der Größe der Quellfestplatte ab. Bitte warten Sie geduldig und führen Sie keine anderen Operationen durch und unterbrechen Sie den laufenden Vorgang nicht.

Häufig gestellte Fragen
F1: Wie kann ich bei Steam den Speicherort ändern?
Sie können den Speicherort von Steam-Spielen ändern, indem Sie entweder den Steam Storage Manager, den Steam-Client oder das manuelle Verschieben der Steam-Ordner verwenden.
F2: Kann man installierte Spiele verschieben?
Ja, Sie können installierte Steam-Spiele auf eine andere Festplatte verschieben, um Speicherplatz freizugeben oder die Leistung zu verbessern.
F3: Kann man Steam Ordner einfach verschieben?
Das Verschieben des Steam-Ordners erfordert einige Schritte, einschließlich der Aktualisierung der Steam-Einstellungen, um den neuen Speicherort zu erkennen. Es ist jedoch möglich, den Steam-Ordner manuell zu verschieben.
Fazit
Das Verlagern von Steam-Spielen auf eine andere Festplatte bietet eine Vielzahl von Vorteilen, sei es zur Optimierung der Performance, zur effizienten Organisation Ihrer Spielsammlung oder um dringend benötigten Speicherplatz freizugeben. Die zur Verfügung stehenden Methoden, sei es durch den Steam Storage Manager, das manuelle Verschieben der Steam-Ordner, die integrierte Funktion des Steam-Clients oder den Einsatz des 4DDiG Partition Managers, verleihen Ihnen die Flexibilität, die passende Methode gemäß Ihren Anforderungen auszuwählen. Es ist jedoch wichtig, stets eine Sicherung wichtiger Daten vorzunehmen und insbesondere bei manuellen Schritten äußerste Vorsicht walten zu lassen, um eventuelle Komplikationen zu vermeiden und Ihre Spielerfahrung uneingeschränkt zu genießen. Die Möglichkeit, den Speicherort von Steam-Spielen zu verschieben, eröffnet Ihnen neue Wege, um Ihr Gaming-Erlebnis optimal zu gestalten und das Beste aus Ihren virtuellen Abenteuern herauszuholen.