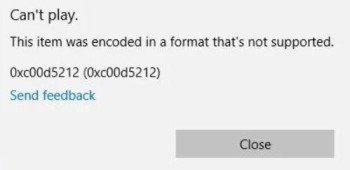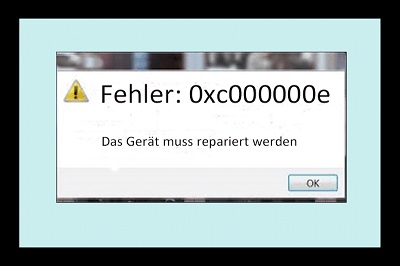Mit der Installation von Windows-Systemen und den ständigen Aktualisierungen geben immer mehr Menschen die Rückmeldung, dass es immer wieder kleinere Probleme mit ihren Computern gibt. Einer dieser Fehler ist der Fehlercode 0x80072f8f. Es kann sehr ärgerlich sein, wenn auf Ihrem Computer der Windows Fehler 0x80072f8f angezeigt wird. Der Fehler 0x80072f8f in Windows könnte durch eine Reihe verschiedener Dinge ausgelöst worden sein. In den meisten Fällen ist das Problem jedoch auf ein Problem mit den Einstellungen von Windows Update oder dem Netzwerk selbst zurückzuführen. In diesem Artikel stellen wir Ihnen was ist 0x80072f8f und fünf verschiedene Ansätze vor, mit denen Sie dieses Problem beheben können.
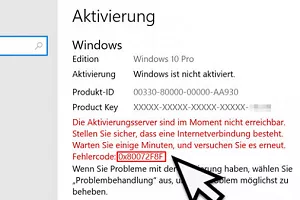
Warum wird der Fehler 0x80072f8f angezeigt?
Der Fehler 0x80072f8f ist ein Netzwerkfehler, der auftritt, wenn Sie versuchen, Windows zu aktivieren. Er zeigt an, dass der Aktivierungsserver zu diesem Zeitpunkt nicht erreichbar ist. Dieser Fehler kann auf eine Reihe verschiedener Faktoren zurückzuführen sein, darunter die folgenden:
- Die Uhr und Datum auf Ihrem Computer nicht richtig eingestellt ist.
- Beschädigte DLL-Dateien können die Microsoft Store-Anwendungen beschädigen und einen Installationsfehler verursachen.
- Das Netzwerk ist entweder zu langsam oder mit Benutzern überlastet.
- Ihre Verbindung wird durch einen Proxy oder eine Firewall blockiert.
- Es gibt eine Unterbrechung in der Verbindung zum Netzwerk.
- Auf diesem Gerät ist keine Verbindung zum Internet hergestellt.
Wie kann ich den Windows Fehlercode 0x80072f8f beheben?
Lösung 1: Überprüfen Sie Datum und Uhrzeit
Einige Male tritt der Windows Fehler 0x80072f8f auf, weil das Datum oder die Uhrzeit falsch eingestellt sind. Dieses Problem tritt hauptsächlich auf, weil das Datum und die Uhrzeit auf Ihrem Computer und das Datum und die Uhrzeit des Windows Update-Dienstes unterschiedlich sind. Obwohl das Datum und die Uhrzeit unseres Computers nicht immer mit dem Server synchronisiert sind, kann ein solcher Fehler auftreten, wenn der Unterschied zwischen beiden zu groß ist.
Um dies zu beheben, öffnen Sie „Einstellung“ gehen Sie zu dem Abschnitt „Zeit und Sprache“. Klicken Sie auf „Uhrzeit synchronisieren“, um Datum und Uhrzeit zu synchronisieren.

Lösung 2: Internetverbindung prüfen
Manchmal zeigen Microsoft Stores diesen Fehlercode an, weil die Verbindung zum Internet nicht hergestellt werden kann. Bevor Sie versuchen, den Microsoft Store neu zu installieren, stellen Sie sicher, dass Ihre Internetverbindung in Ordnung ist. Öffnen Sie hierzu Ihren Browser und laden eine beliebige Website. Sollte dies nicht möglich sein, prüfen Sie Ihre Verbindungseinstellungen oder wenden Sie sich an Ihren Internetanbieter.
Lösung 3: Reparieren Sie Ihr Windows mit der Eingabeaufforderung (CMD)
Erfahren Sie, wie die Eingabeaufforderung in Windows Ihnen helfen kann, den Fehler zu beheben und Ihr System wieder normal zu machen. Die Eingabeaufforderung ist ein nützliches Tool, um Windows-Dateien zu scannen und zu reparieren. Bevor Sie die Eingabeaufforderung verwenden, sollten Sie unbedingt den Virenschutz überprüfen. So stellen Sie sicher, dass Ihr Computer vor Schadsoftware geschützt ist.
Schritt 1: Starten Sie die Eingabeaufforderung, während Sie als Administrator angemeldet sind.
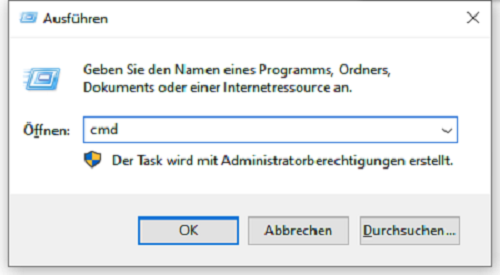
Schritt 2: Geben Sie den Befehl „sfc /scannow“ ein und drücken Sie die Eingabetaste. Ihr Computer wird nach Fehlern durchsucht, und dieser Befehl wird alle gefundenen Fehler korrigieren.
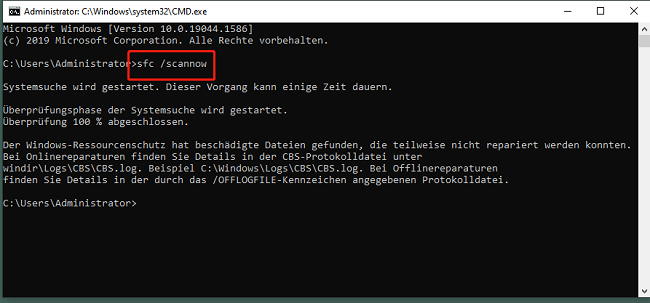
Schritt 3: Geben Sie dann den Befehl „DISM /online /cleanup-image /checkhealth“ ein und drücken Sie die Eingabetaste. Dieser Befehl überprüft Ihr Windows-Image und behebt alle gefundenen Fehler.
Schritt 4: Der letzte Schritt besteht darin, die Eingabetaste zu drücken, nachdem Sie den Befehl „Dism /Online /Cleanup-Image /restorehealth“ eingegeben haben. Mit diesem Befehl wird ein Abbild Ihrer Windows-Installation wiederhergestellt.
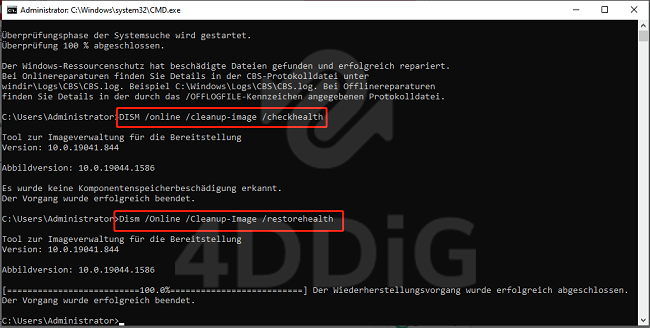
Lösung 4: Reparieren oder zurücksetzen von Microsoft Store-Apps
Wenn Sie immer noch dasselbe Problem haben, reparieren Sie einfach die Microsoft Store-Apps oder setzen Sie sie zurück. Gelegentlich treten Probleme auf, wie zum Beispiel, dass die App nicht vollständig heruntergeladen wird. Und wenn wir versuchen, die App neu zu installieren, erscheint eine Fehlermeldung. Zurücksetzen und Reparieren ist in diesem Fall eine gute Methode.
Um das Problem zu lösen, befolgen Sie die unten beschriebenen Schritte.
Schritt 1: Klicken Sie auf die Schaltfläche „Start“ und geben Sie dann „Einstellungen“ in die Suchleiste ein. Wählen Sie „Apps“ aus.
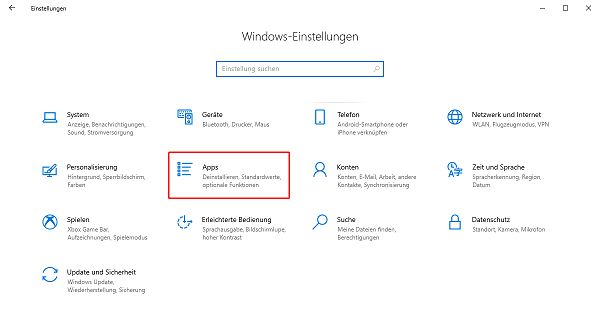
Schritt 2: Wählen Sie dann auf der linken Seite „Apps & Features“.
Schritt 3: Geben Sie in das Listenfeld für die Suche nach Apps „Microsoft Store“ ein und dann wählen Sie „Erweiterte Optionen“.
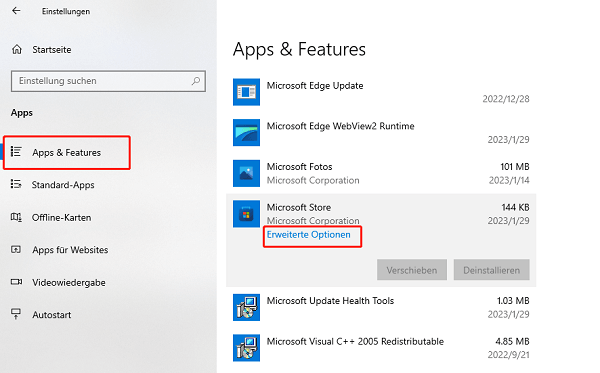
Schritt 4: Scrollen Sie nun auf der Seite nach unten. Hier finden Sie zwei Optionen:„Zurücksetzen“ und „reparieren“. (Wie die Hinweise zeigen, haben die beiden Optionen unterschiedliche Funktionen. Wir haben Ihnen empfohlen, zuerst reparieren zu verwenden, dann zurücksetzen.)
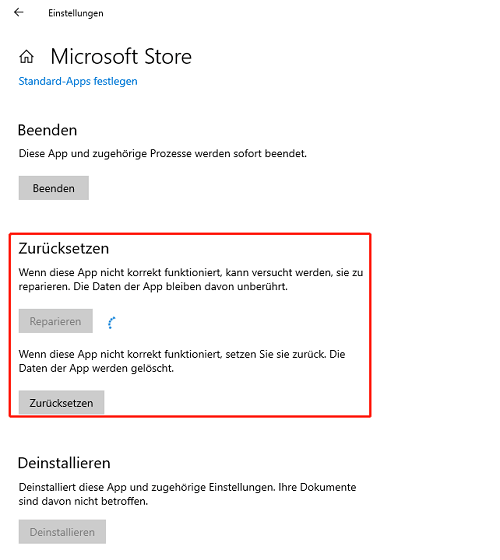
Schritt 5: Starten Sie die Microsoft Store noch einmal. Hoffentlich funktioniert es dann.
Lösung 5: Security-Tools von Drittherstellern deaktivieren
Wenn Sie einen Windows Fehlercode 0x80072f8f bei der Installation oder Aktualisierung von Windows bekommen, kann es sein, dass Sie ein Sicherheitstool von Drittanbieter verwenden. In diesem Fall müssen Sie das Sicherheitstool deaktivieren, um den Fehler zu beheben. Folgen Sie diesen Schritten, um ein Sicherheitstool von Drittanbieter zu deaktivieren:
Schritt 1: Rufen Sie das Startmenü auf und geben Sie in das Suchfeld "msconfig" ein. Klicken Sie auf die erste Suchergebnis (System Configuration Utility).
Schritt 2: Klicken Sie im Fenster "System Configuration Utility" auf die Registerkarte "Startup".
Schritt 3: Deaktivieren Sie alle Einträge, die mit dem Sicherheitstool von Drittanbieter in Verbindung stehen. Diese sind in der Regel mit dem Namen des Herstellers gekennzeichnet.
Schritt 4: Klicken Sie auf "Apply" und "OK", um die Änderungen zu speichern.
Wie kann ich Daten nach 0x80072f8f wiederherstllen?
Nach dem Fehlercode 0x80072f8f kann Datenverlust erscheinen. Wenn Sie feststellen, dass Ihre Datei beschädigt wurde, nachdem der Fehlercode: 0x80072f8f angezeigt wird, kann dies der Grund dafür sein, dass dieser Fehlercode Ihre Daten irgendwie zerstört hat. Machen Sie sich keine Sorgen, denn dieser Leitfaden kümmert sich auch darum. Tenorshare 4DDiG Daten Wiederherstellung-Software ist ein leistungsstarkes und effektives Werkzeug zur Datenrettung, das speziell für Windows-Benutzer entwickelt wurde. Es kann Ihnen helfen, verlorene oder gelöschte Daten aufgrund von Fehlercodes wie 0x80072f8f wiederherzustellen.
Hier ist, was mehr 4DDiG tun kann:
- Stellen Sie alle verlorenen Dateien aufgrund verschiedener Computerfehler wieder her.
- Daten von überall, einschließlich lokaler und externer Festplatten, verlorener Partitionen, Papierkorb, abgestürzter PCs usw wiederherstellen.
- Stellen Sie Daten von nicht bootfähigen Computern wieder her.
- Unterstützt mehr als 1000 Dateitypen, darunter Fotos, Videos, Musik, Dokumente (PPT/Excel/Word) usw.
- Verfügbar für Windows und Mac.
- Intelligente und intuitive Benutzeroberfläche mit benutzerfreundlichen Funktionen.
- Keine versteckten Viren, Malware oder Adware.
- Schneller mit einer höheren Erfolgsquote als andere auf dem Markt erhältliche Apps.
Sicherer Download
Sicherer Download
- Wählen Sie den Standort aus
- Beginnen Sie mit dem Scannen
- Klicken Sie auf Wiederherstellen
Laden Sie zunächst die 4DDiG-Datenwiederherstellungssoftware herunter. Wählen Sie nach dem Herunterladen den Standort aus.
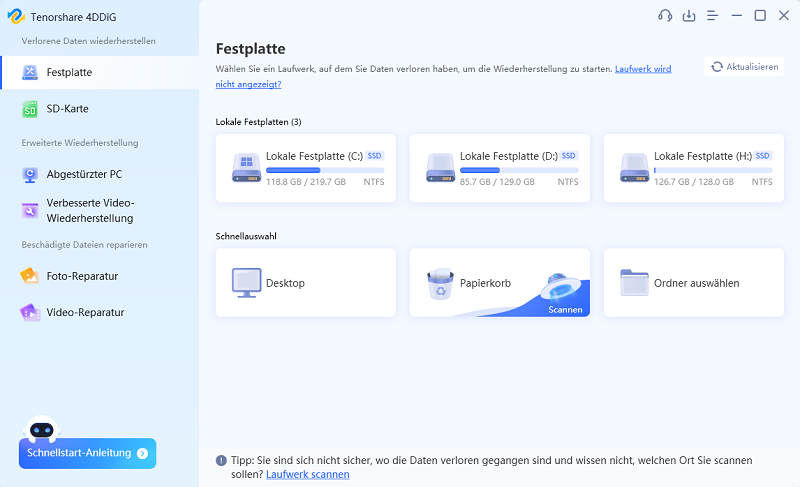
Warten Sie nun, bis 4DDiG den ausgewählten Speicherort scannt. Nach Abschluss des Scanvorgangs können Sie die gescannten Dateien auswählen und zur Schaltfläche „Wiederherstellen“ wechseln. Sie können sich auch vor der Wiederherstellung eine Vorschau anzeigen lassen.
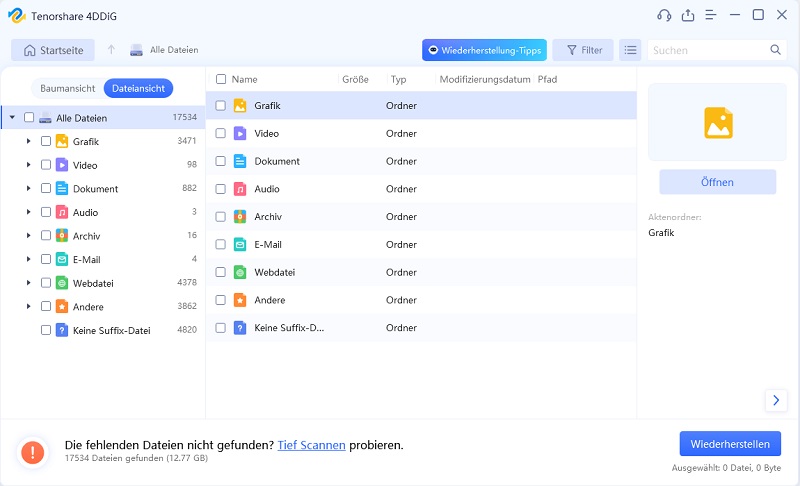
Danach erhalten Sie ein Popup-Fenster, in dem Sie aufgefordert werden, einen Speicherort für die wiederhergestellten Dateien auszuwählen. Speichern Sie sie nicht an derselben Stelle, an der Sie sie verloren haben, um zu vermeiden, dass Dateien überschrieben werden oder erneut verloren gehen.

Häufig gestellte Fragen
1. Wie man Windows Code 0x80072f8f Fehler behebt?
Wenn Sie Windows Code 0x80072f8f Fehler beheben möchten, können Sie versuchen, die Systemdateien zu reparieren. Um dies zu tun, gehen Sie folgendermaßen vor:
1. Drücken Sie die Windows-Taste + R, geben cmd ein und drücken Sie die Eingabetaste.
2. In der Eingabeaufforderung geben Sie den Befehl sfc /scannow ein und drücken Sie die Eingabetaste.
3. Warten Sie, bis der Scanvorgang abgeschlossen ist.
4. Wenn Fehler gefunden werden, wird das System versuchen, diese automatisch zu beheben.
5. Starten Sie Ihren Computer neu und überprüfen Sie, ob das Problem behoben ist.
2. Was bedeutet Fehlercode 0x80072f8f?
Der Fehlercode 0x80072f8f ist ein allgemeiner Fehlercode, der bedeutet, dass auf Ihrem Computer ein Problem vorliegt, das Windows daran hindert, auf die Aktualisierungen des Microsoft-Servers zuzugreifen. Dieses Problem kann durch eine Firewall oder eine andere Sicherheitssoftware verursacht werden, die auf Ihrem Computer installiert ist.
3. Was tun bei Win 10 update Fehler 0x80073712?
Wenn während des Upgrades auf Windows 10 ein Fehler mit dem Code 0x80073712 auftritt, liegt die Ursache höchstwahrscheinlich in einem beschädigten oder fehlenden Dateisystem. Es ist möglich, dass Ihr System durch einen Virus oder eine andere Art von Schadsoftware beschädigt wurde. In diesem Fall können Sie versuchen, Ihren Computer mit dem Dienstprogramm Disk Cleanup zu reparieren. Sollte dies das Problem nicht beheben, können Sie versuchen, Ihre Festplatte neu zu formatieren und Windows neu zu installieren.
Fazit
Bei der Installation oder Aktualisierung von Windows kann ein Problem auftreten, das als Windows-Fehler 0x80072f8f bekannt ist. Dies ist ein häufiger Fehler, der auftreten kann. Sie können dieses Problem jedoch mit unserem Atikel beheben, die Ihnen zur Verfügung stehen. Die meisten dieser Fehler stellen eine Bedrohung für die Daten Ihres PCs dar, daher müssen Sie beim Umgang mit diesen Fehlern vorsichtig sein. Glücklicherweise haben Sie die Datenwiederherstellungssoftware Tenorshare 4DDiG an Ihrer Seite, um zu helfen, wenn Sie am Ende Daten verlieren. Reparieren Sie also, ohne sich Gedanken über Ihre wertvollen Daten zu machen!