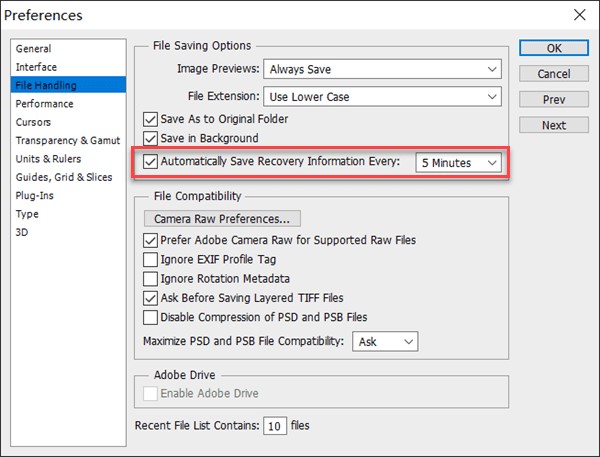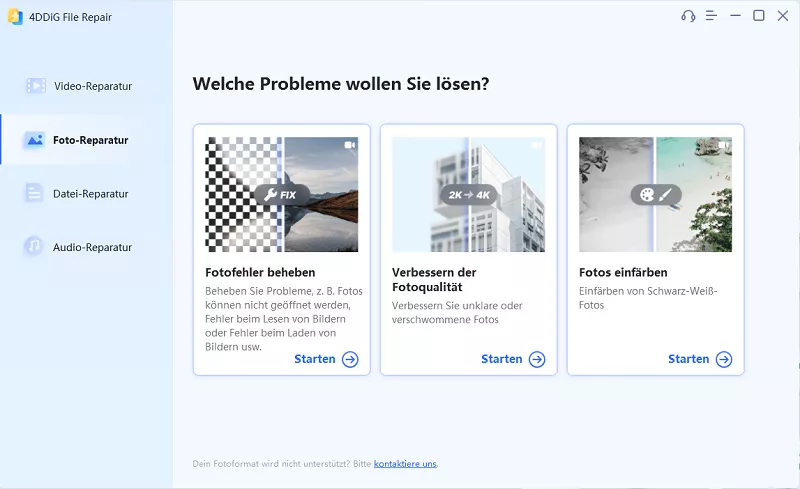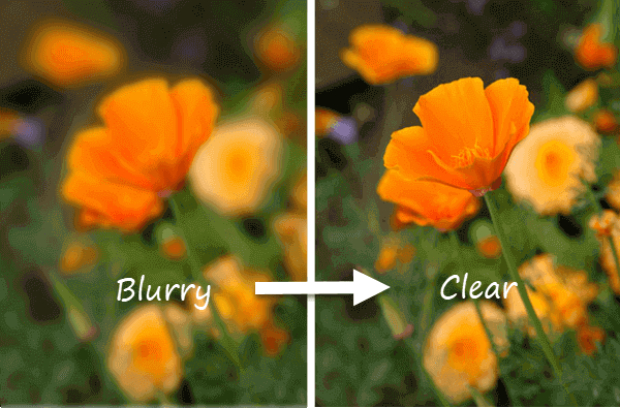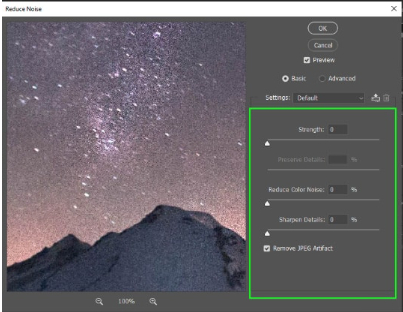Wie kann man gelöschte oder nicht gespeicherte Photoshop-Dateien auf 8 Arten wiederherstellen?
Jeder Profi, der Photoshop verwendet, weiß, wie wichtig die automatische Speicherung ist. Sie bewahrt Sie davor, wertvolle Arbeit zu verlieren. Es kommt jedoch vor, dass Ihr Computer abstürzt oder Ihre Festplatte beschädigt wird, wenn sogar die automatische Speicherung Ihre Arbeit nicht bewahren kann. Bei Anwendungen wie Photoshop, bei denen so viele Effekte, Ebenen, Texturen usw. in ein einziges Projekt einfließen, kann man es sich einfach nicht leisten, Dateien aufgrund von Beschädigungen oder Abstürzen zu verlieren. Sollten Sie sie dennoch verlieren, hilft Ihnen diese Anleitung zur Wiederherstellung von Photoshop-Dateien weiter. Nicht gespeicherte oder gelöschte PSD-Dateien können wiederhergestellt werden, und wir sagen Ihnen, wie. In diesem Leitfaden erfahren Sie, warum PSD-Dateien verloren gehen, wie Sie sie wiederherstellen können und wie Sie die Datenwiederherstellungssoftware von Tenorshare verwenden können, um verlorene Photoshop-Daten wiederherzustellen. Verpassen Sie nichts!
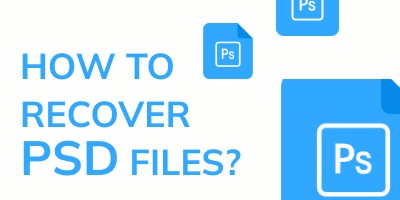
Wie kann man ungespeicherte/gelöschte/abgestürzte/verloren gegangene Photoshop-Dateien wiederherstellen?
Sicher herunterladen
Sicher herunterladen
Teil 1: Warum gehen PSD-Dateien verloren?
Systemfehler, unerwartete Abschaltungen, Stromschwankungen, beschädigte Speichermedien, das Versäumnis, Ihre Arbeit während der Arbeit zu speichern - die Liste der Gründe für den Verlust von PSD-Dateien lässt sich beliebig fortsetzen. Es gibt unzählige Gründe, warum PSD-Dateien verloren gehen können, und es kann ziemlich schwierig werden, die meisten von ihnen zu verhindern. Glücklicherweise gibt es auch einige solide Lösungen für die Wiederherstellung von Photoshop-Dateien.
Teil 2: Lösungen für die Wiederherstellung gelöschter oder nicht gespeicherter Photoshop-Dateien
Lösung 1: Gelöschte Photoshop-Dateien aus dem Papierkorb wiederherstellen
Die naheliegendste Antwort auf die Frage, wie man eine gelöschte Photoshop-Datei wiederherstellen kann, ist der Papierkorb, denn dorthin gelangen alle gelöschten Dateien. Öffnen Sie Ihren Papierkorb und sehen Sie nach, ob er Ihre gelöschten PSD-Dateien enthält, und stellen Sie sie an einem sicheren Ort auf Ihrem Gerät wieder her.
Wenn Sie den Papierkorb geleert haben, verwenden Sie dasTenorshare 4DDiG data recovery, um verlorene Photoshop-Dateien aus dem geleerten Papierkorb wiederherzustellen. Und Sie können einfach zuLösung 8für die Details übergehen.
Lösung 2: Nicht gespeicherte Photoshop-Dateien aus den letzten Dateien wiederherstellen
Eine einfache Möglichkeit, Ihre nicht gespeicherte Photoshop-Datei wiederherzustellen, ist die Option "Letzte Dateien" in Photoshop.
Um Dateien mit dieser Methode wiederherzustellen, starten Sie Photoshop und gehen Sie zu Dateien. Wählen Sie dort die Option "Zuletzt geöffnet". Hier sehen Sie alle zuletzt bearbeiteten Dateien. Wählen Sie die Datei aus, die Sie wiederherstellen möchten, öffnen Sie sie und schon ist Ihre nicht gespeicherte Datei wieder da. Speichern Sie diese Datei auf Ihrem Gerät, um sie in Zukunft zu verwenden.
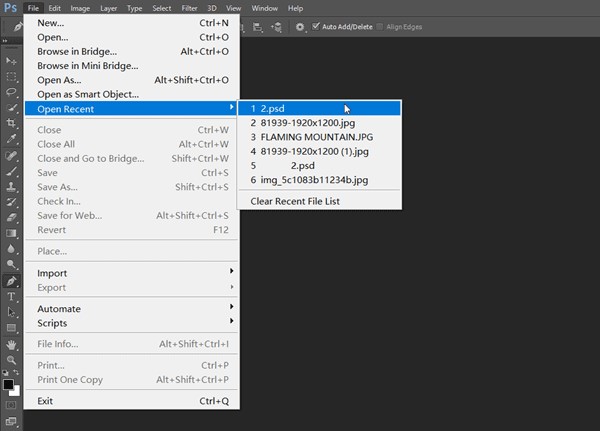
Lösung 3: Nicht gespeicherte Photoshop-Dateien mit Autosave wiederherstellen
Die automatische Speicherung ist in den neuen Versionen von Photoshop standardmäßig aktiviert. Wenn Sie sich also fragen, ob Photoshop automatisch speichert, lautet die einfache Antwort: Ja! Die Autosave-Funktion ist so eingestellt, dass Ihre Arbeit von Zeit zu Zeit gespeichert wird, während Sie arbeiten.
In einigen Versionen von Photoshop ist die automatische Speicherung jedoch möglicherweise nicht aktiviert. Wenn das der Fall ist, können Sie sie mit den folgenden Schritten aktivieren.
-
Starten Sie Photoshop und klicken Sie auf das Menü Bearbeiten in der Symbolleiste.
-
Wählen Sie im Menü Bearbeiten die Option Voreinstellungen und gehen Sie zu Allgemein.
-
Öffnen Sie hier die Registerkarte "Dateiverwaltung" und wählen Sie "Automatische Wiederherstellungszeit". Sie können die Autosave Zeit auf 5 Minuten, 10 Minuten, usw. je nach Ihren Wünschen wählen.

Sie können auf die gespeicherten Dateien über den automatischen Photoshop-Speicherort auf Ihrem Laufwerk C zugreifen.
Der Pfad zu den automatisch gespeicherten Dateien unter Windows lautet: C:\Benutzer\IhrBenutzername\AppData\Roaming\Adobe\Adobe Photoshop\AutoRecover
Hinweis : Damit diese Methode funktioniert, muss die automatische Speicherung zuvor aktiviert werden.
Lösung 4: Wiederherstellung der Photoshop-Datei aus einer Temp-Datei
Zusätzlich zur automatischen Speicherung verfügt Photoshop auch über eine Funktion, mit der temporäre Dateien des Projekts, an dem Sie arbeiten, gespeichert werden. Sie können diese Funktion nutzen, um Ihre gelöschte PSD-Datei wiederherzustellen. So geht's:
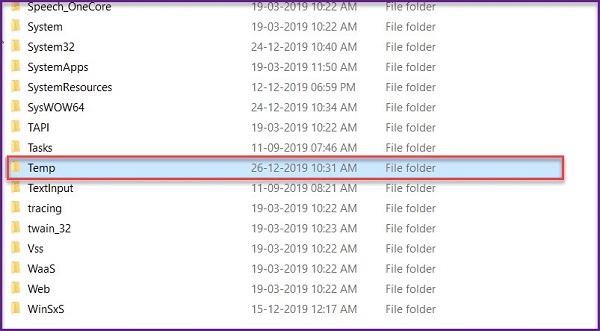
-
Starten Sie den Windows File Explorer und navigieren Sie zu Benutzer\IhrBenutzername\Lokale Einstellungen\Temp.
-
Suchen Sie in diesem Ordner nach Dateien, deren Name mit Photoshop beginnt, gefolgt von alphanumerischen Zeichen.
-
Suchen Sie nach der temporären Datei, indem Sie jede Datei öffnen oder nach Datum und Uhrzeit der Erstellung sortieren.
-
Nachdem Sie die Datei gefunden haben, speichern Sie sie zur späteren Verwendung.
Lösung 5: Wiederherstellung von PSD-Dateien aus der vorherigen Version
Diese Methode ist die beste, wenn Sie sich an den Namen der PSD-Datei erinnern, die Sie wiederherstellen möchten.
Um die PSD-Datei aus der vorherigen Version wiederherzustellen, klicken Sie mit der rechten Maustaste auf die betreffende PSD-Datei und klicken Sie auf "Vorherige Version wiederherstellen". Wählen Sie nun aus der Liste, die sich öffnet, die Version der Datei aus, die Sie wiederherstellen möchten. Starten Sie nach der Wiederherstellung Photoshop und suchen Sie die Datei, die Sie wiederhergestellt haben. Speichern Sie diese Datei.
Lösung 6: Wiederherstellung von PSD-Dateien mit Windows Back and Restore
Das Erstellen von Sicherungskopien ist ein Muss, wenn Sie ein Profi sind und viele nützliche Daten auf dem Gerät haben. Wenn Sie in regelmäßigen Abständen Sicherungskopien auf Ihrem Gerät erstellt haben, können Sie diese verwenden, um PSD-Dateien wiederherzustellen. Greifen Sie auf Ihren Sicherungsordner zu, suchen Sie nach der entsprechenden Datei und laden Sie sie auf Ihr Gerät herunter.
Lösung 7: Verwenden Sie den Dateiverlauf, um verlorene PSD-Dateien wiederherzustellen
Der Dateiverlauf ist ein nützliches Werkzeug, mit dem Sie Ihre PSD-Dateien einfach und ohne großen Aufwand wiederherstellen können. Sie können die meisten Photoshop-Wiederherstellungsdateien im Dateiverlauf finden und sie wiederherstellen - so geht's.
-
Starten Sie die Systemsteuerung, gehen Sie zu Dateiverlauf und klicken Sie auf Persönliche Dateien wiederherstellen.
-
Klicken Sie unten auf die grüne Schaltfläche Wiederherstellen, um Ihre PSD-Dateien wiederherzustellen. Starten Sie die Datei in der Photoshop-App und speichern Sie sie an einem sicheren Ort.

Lösung 8: Gelöschte/verlorene/beschädigte Photoshop PSD-Dateien mit Software wiederherstellen
Der beste Weg, um die Photoshop-Wiederherstellungsdateien zu beschaffen ist durch Software und was besser zu tun als mit der Tenorshare 4DDiG data recovery software . Bestehend aus einer Vielzahl von leistungsstarken Features und Funktionen, die Ihre Daten in kürzester Zeit zurückbringen können, ist Tenorshare Datenrettungssoftware die beste unter seinen Konkurrenten. Sie ist schnell, sie ist neu und sie ist der Aufgabe der genauen und präzisen Datenwiederherstellung gewachsen. Sie kann auf jedem Laufwerk oder Speicherort arbeiten, von lokalen Laufwerken, Papierkorb, tragbaren Geräten wie USB, SD-Karten bis zu externen Festplatten und abgestürzten Computern. Schauen wir uns an, wie man mit dieser Software ungespeicherte Photoshop-Dateien wiederherstellen kann.
- Unterstützt über 1000 Dateitypen wie PSD-Dateien, Fotos, Videos, Musik, Dokumente wie Excel, Word, PPT, PDF und mehr.
- Wiederherstellung verlorener oder gelöschter Daten von Windows/Mac/SD-Karte/USB-Flash-Laufwerk/Digitalkamera usw.
- Reparieren und Wiederherstellen von beschädigten Fotos und Videos
- Wiederherstellung nach verschiedenen Verlustszenarien wie Löschung, Formatierung, RAW, usw. mit einer höheren Erfolgsquote.
- Einfach, sicher & benutzerfreundlich.
Sicher herunterladen
Sicher herunterladen
-
Wählen Sie einen Standort
Starten Sie die 4DDiG-Software und wählen Sie den Speicherort der gelöschten PSD-Datei aus. Starten Sie den Scanvorgang, indem Sie auf die Schaltfläche Scan klicken.
-
Scannen, um PSD-Dateien zu finden
Sobald der Scanvorgang begonnen hat, werden die gefundenen Dateien auf Ihrem Bildschirm angezeigt. Suchen Sie unter den gefundenen Dateien nach Ihren PSD-Dateien.
-
Vorschau und Wiederherstellung von Photoshop-Dateien
Sobald Sie Ihre Datei gefunden haben, stellen Sie sie an dem gewünschten Ort auf Ihrem Gerät wieder her.
FAQs
1.Wo werden die Photoshop-Temp-Dateien gespeichert?
Eine Möglichkeit, Photoshop zu umgehen, ist die Wiederherstellung der nicht gespeicherten Datei aus den temporären Dateien. Diese temporären Dateien werden auf dem Systemlaufwerk gespeichert. Genauer Speicherort: C:\Benutzer\Benutzer\AppData\Local\Temp.
2.Wie kann man das Verschwinden von Photoshop-Werkzeugen beheben?
Sie können das Problem mit den verschwundenen Photoshop-Werkzeugen beheben, indem Sie die Tasten Umschalt + Tab gleichzeitig drücken.
3.Wie löscht man die letzten Photoshop-Dateien?
Gehen Sie folgendermaßen vor, um die letzten Photoshop-Dateien zu löschen:
-
Klicken Sie auf Dateien und gehen Sie auf Zuletzt geöffnet.
-
Wählen Sie hier die Option Liste der letzten Dateien löschen.
4.Wie kann ich Photoshop-Projekte löschen?
Sie können ein Photoshop-Projekt löschen, indem Sie zur Projektliste gehen. Wählen Sie in der Projektliste das Projekt aus, das Sie löschen möchten, und drücken Sie auf das Symbol "Löschen".
5.Wie kann man in Photoshop rückgängig machen?
Sie können den Vorgang rückgängig machen, indem Sie "Rückgängig" aus dem Menü "Bearbeiten" auswählen oder die Tastenkombination Strg + Z verwenden.
Schlussfolgerung:
Das sind alle Informationen, die Sie benötigen, wenn Sie hier nach Antworten auf Photoshop eingefroren, wie zu speichern oder Photoshop stecken Speichern Fehler suchen. Sie sind jetzt mit allen Tipps und Tricks zur Wiederherstellung Ihrer nicht gespeicherten oder gelöschten PSD-Dateien ausgestattet. Darüber hinaus können Sie jetzt auch die 4DDiG data recovery software verwenden, um verlorene Daten mit Leichtigkeit wiederherzustellen. Sie ist kostenlos, schnell und einfach zu bedienen, was die Entscheidung für sie erleichtert.
Sicher herunterladen
Sicher herunterladen
Lesen Sie auch
- Startseite >>
- Windows-Wiederherstellung Lösungen >>
- Wie kann man gelöschte oder nicht gespeicherte Photoshop-Dateien auf 8 Arten wiederherstellen?