Frage“Kann ich eine System-Thread-Ausnahme des Blue Screen of Death (BSOD)-Fehlers reparieren, die in Windows 10 nicht behandelt wird?”
Wenn Sie die nicht behandelte System-Thread-Ausnahme beheben möchten, sind Sie hier richtig. In diesem Beitrag erfahren Sie, wie Sie den Fehler „System Thread Exception Not Handled“ in Windows 10 beheben. Viele Leute haben dieses Problem auf verschiedenen Social-Media-Kanälen erwähnt. Ein solcher Fall ist oben angegeben. Nicht behandelte System-Thread-Ausnahme ist ein Fehler, der auf einem BSOD angezeigt wird, wenn Prozess-Threads, die kritische Windows-Dienste ausführen, fehlschlagen. Benutzer von Windows 8, 8.1 und 10 haben es meistens gemeldet. Während einige Kunden 10 bis 15 Sekunden warten, bevor sie dieses Problem erhalten, haben andere berichtet, dass sie es kurz nach dem Start von Windows erhalten. Dann starten ihre Systeme neu und geraten in einen Kreislauf, der es ihnen erschwert, jede Maschine zu benutzen.
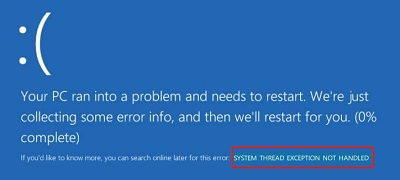
- Teil 1: Was bedeutet es, dass System-Thread-Ausnahme nicht behandelt wird?
- Teil 2: Warum tritt eine nicht behandelte Systemthread-Ausnahme unter Windows 10 auf?
-
Teil 3: Wie behebt man den Fehler „Systemthread-Ausnahme nicht behandelt“ in Windows 10?
- Lösung 1: Starten Sie den Computer im abgesicherten Modus
- Lösung 2: Führen Sie die Speicherdiagnose aus
- Lösung 3: Schnellstart deaktivieren
- Lösung 4: Überprüfen und ersetzen Sie den fehlerhaften Treiber
- Lösung 5: Aktualisieren oder installieren Sie die Treiber neu
- Lösung 6: Firmware aktualisieren
- Lösung 7: Benennen Sie die fehlerhafte Datei um
- Lösung 8: Reparieren Sie Systemdateien mit SFC oder DISM
- Lösung 9: Verwenden Sie die Systemwiederherstellung, um Ihren PC wiederherzustellen
- Lösung 10:Betriebssystem neu installieren
- Teil 4:Wie stellt man Daten von einem nicht bootfähigen PC aufgrund eines nicht behandelten System-Thread-Ausnahmefehlers wieder her?HOT
- Häufig gestellte Fragen zur Ausnahme nicht behandelt
Video-Lernprogramm zum Beheben einer System-Thread-Ausnahme, die nicht behandelt wird
Sicherer Download
Sicherer Download
Teil 1: Was bedeutet es, dass System-Thread-Ausnahme nicht behandelt wird?
Die Fehlermeldung „System-Thread-Ausnahme nicht behandelt“ ist ein typisches Windows 10-Problem, das durch einen alten oder inkompatiblen Treiber verursacht wird.
Es ist schwieriger zu beheben als andere BSODs, da zahlreiche Treiber das Problem verursachen können und Ihr Computer möglicherweise nicht alle erkennt. Daher sollten Benutzer bei der Behandlung dieses Fehlers zunächst den genauen Treiber identifizieren, der das Problem verursacht.
Teil 2: Warum funktioniert die System-Thread-Ausnahme nicht mit Windows 10?
Wir müssen zuerst verstehen, was das Problem der nicht behandelten System-Thread-Ausnahme verursacht, bevor wir es reparieren können. Wenn Sie Ihren Computer hochfahren, lädt Windows 10 alle installierten Treiber. Manchmal ist ein Treiber nicht mit Ihrer Windows-Version kompatibel oder der Treiber enthält ein Problem.
Dies hindert Windows 10 daran, korrekt zu booten, was zu einem Blue Screen of Death (BSOD) mit der Fehlersystem-Thread-Ausnahme führt, die von Windows 10 nicht behandelt wird. Manchmal treten nach einem Tag Schwierigkeiten auf, Ihr Computer ist fabelhaft und startet nicht nächster Tag.
Meistens werden diese unerwarteten Schwierigkeiten durch Windows-Upgrades oder automatische Treiberaktualisierungen verursacht. Sie installieren automatisch neue Treiber, die nach einem Neustart geladen werden.
Teil 3: Wie behebt man den Fehler „Systemthread-Ausnahme nicht behandelt“ In Windows 10?
So beheben Sie die Windows 10-System-Thread-Ausnahme, die das Problem nicht behandelt hat.
Lösung 1: Starten Sie den Computer im abgesicherten Modus
Bevor Sie versuchen, dieses Problem zu beheben, sollten Benutzer ihren Computer zuerst im abgesicherten Modus starten. Befolgen Sie die nachstehenden Schritte, um zu erfahren, wie Sie über die Einstellungen in den abgesicherten Modus booten.
Schritt 1: Wählen Sie Einstellungen, nachdem Sie auf die Schaltfläche Start geklickt haben.
Schritt 2: Gehen Sie zu Update & Sicherheit und klicken Sie dann auf Wiederherstellung.
Schritt 3: Klicken Sie unter Erweiterter Start auf Jetzt neu starten.
Schritt 4: Der Bildschirm Option auswählen sollte angezeigt werden, wenn Ihr Computer wieder hochfährt.
Schritt 5: Gehen Sie von hier aus zu Problembehandlung > Erweiterte Optionen > Starteinstellungen. Wählen Sie dann Neustart.
Schritt 6: Wenn Ihr Computer neu gestartet wird, drücken Sie F5, um in den abgesicherten Modus mit Netzwerk zu wechseln.
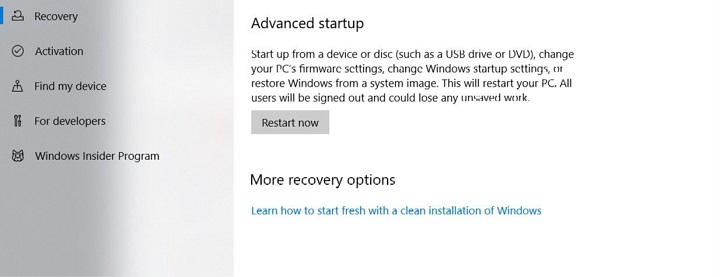
Lösung 2: Führen Sie die Speicherdiagnose aus
Die Speicherdiagnose prüft und repariert alle erkannten logischen Speicherprobleme. Bitte befolgen Sie die folgenden Verfahren:
Schritt 1: Starten Sie in Windows oder im abgesicherten Modus.
Schritt 2: Führen Sie eine Gedächtnisauswertung durch.
- Drücken Sie „Windows + R“ im Ausführungsfeld und geben Sie „mdsched.exe“ ein.
- Wählen Sie „Jetzt neu starten und nach Problemen suchen, wenn die Windows-Speicherdiagnosesoftware angezeigt wird“.
- Warten Sie, bis der Computer die Speicherdiagnose abgeschlossen hat. Dieser Vorgang dauert in der Regel einige Minuten.
Schritt 3: Untersuchen Sie das Ergebnis in der Ereignisanzeige.
Lösung 3: Schnellstart deaktivieren
Microsoft hat mit Windows 10 eine Schnellstartfunktion eingeführt, die die Startzeit des Betriebssystems verkürzt. Einige Windows-Benutzer haben das Problem System Thread Exception Not Handled BSOD Error gemeldet, das behoben wird, sobald Sie die Schnellstartfunktion deaktivieren.
Schritt 1: Öffnen Sie die Systemsteuerung.
Schritt 2: Suchen und wählen Sie Energiealternativen.
Schritt 3: Wählen Sie die Funktion der Power-Tasten.
Schritt 4: Ändern Sie alle Einstellungen, auf die derzeit nicht zugegriffen werden kann.
Schritt 5: Deaktivieren Sie „Schnellstart aktivieren“ (empfohlen). Um Ihre Änderungen zu speichern, klicken Sie auf OK.
Schritt 6: Danach Windows neu starten und prüfen. Nicht behandelte BSOD-System-Thread-Ausnahme wurde behoben.
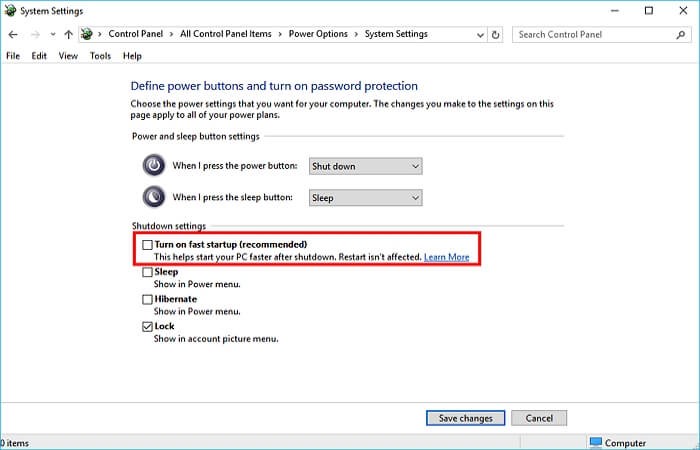
Lösung 4: Überprüfen und ersetzen Sie den fehlerhaften Treiber
Es gibt zahlreiche Möglichkeiten, dies zu erreichen, aber am einfachsten ist es, das Systemprotokoll zu untersuchen, das Ereignisse aufzeichnet. Dazu müssen Sie die Ereignisanzeige starten.
Schritt 1: Um das Dialogfeld „Ausführen“zu öffnen, drücken Sie die Windows-Taste + R auf Ihrer Tastatur.
Schritt 2: Geben Sie „eventvwr“in das Feld ein und drücken Sie OK.
Schritt 3: Scrollen Sie nach unten zu „Windows-Protokolle “und klicken Sie darauf, um das Dropdown-Menü aufzurufen.
Schritt 4: Wählen Sie „System“aus der Dropdown-Option, um alle letzten Vorkommen anzuzeigen.
Schritt 5: Ermitteln Sie, welcher Treiber für das Problem „System-Thread-Ausnahme nicht behandelt“verantwortlich ist.
Lösung 5: Aktualisieren oder installieren Sie die Treiber neu
Die einfachste Möglichkeit, nicht übereinstimmende Treiber zu beheben, besteht darin, sie zu aktualisieren, auf eine frühere Version zurückzusetzen oder sie neu zu installieren, wenn Sie die neueste Version haben.
- Um Ihre Treiber zu aktualisieren, gehen Sie Ihre Geräteliste durch, klicken Sie mit der rechten Maustaste auf jedes Hardwareteil mit einem Treiber und wählen Sie „Aktualisieren“. Alle enthaltenen Laufwerke, Audiogeräte, Netzwerkadapter, Audiogeräte und Anzeigeadapter. Wählen Sie „Treiber aktualisieren“. Es wird automatisch nach der zuletzt aktualisierten Version gesucht.
- Um Ihre Treiber zurückzusetzen, navigieren Sie zu Ihrer Geräteliste, klicken Sie mit der rechten Maustaste auf jedes Hardwareteil mit einem Treiber und wählen Sie „Eigenschaften“. Sie sollten dann zur Seite "Treiber" gehen und die Option "Rollback" auswählen. Ja, unbedingt anklicken!
- Um einen Treiber neu zu installieren, müssen Sie zuerst das Gerät deinstallieren. Sie müssen dann die Website des Geräteherstellers durchsuchen, Ihr Gerät suchen und den neuesten Treiber manuell herunterladen und installieren.
Lösung 6: Firmware aktualisieren
Vorhandene Probleme und Bedenken hinsichtlich der Hardware-Inkompatibilität können durch ein Upgrade der Firmware behoben werden. Es hat das Potenzial, die Computerstabilität zu erhöhen. Befolgen Sie die nachstehenden Schritte, um zu erfahren, wie Sie die Firmware aktualisieren.
Schritt 1: Bestimmen Sie die aktuelle BIOS-Version.
- Drücken Sie gleichzeitig die Tasten „Windows + R“.
- Geben Sie „MSConfig“ in das Run-Feld ein und drücken Sie die OK-Taste, um die Systemkonfiguration zu öffnen.
- Fahren Sie mit den Werkzeugen fort.
- Wählen Sie Systeminformationen und drücken Sie die Starttaste.
- Halten Sie dann die BIOS-Version/das Datum bereit.
Schritt 2: Gehen Sie zur Website des Herstellers und laden Sie die richtige neue BIOS-Version herunter.
Schritt 3: Stecken Sie den USB mit der neuesten BIOS-Version ein und starten Sie das BIOS, um die Firmware zu aktualisieren.
Das Firmware-Update ist komplizierter als das oben bereitgestellte kurze Tutorial. Bevor Sie die Firmware aktualisieren, suchen Sie bitte nach weiteren Informationen darüber.
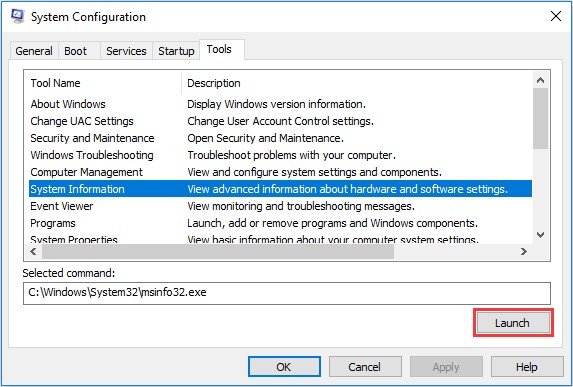
Lösung 7: Benennen Sie die fehlerhafte Datei um
Benutzer sollten die Datei umbenennen, nachdem sie den Dateinamen erhalten haben, der mit der System-Thread-Ausnahme verknüpft ist, die das Problem nicht behandelt hat. Windows erstellt eine neue Kopie und installiert sie neu, wenn Sie dies tun. Treiberdateien befinden sich unter C:\Windows\System32\drivers.
Die Ausnahme behandelt den Fehler nicht beim Abrufen des Dateinamens, der dem Systemthread zugeordnet ist; Benutzer sollten die Datei umbenennen. Wenn Sie dies tun, erstellt Windows eine neue Kopie und installiert sie neu. Befolgen Sie diese Schritte, um die Datei umzubenennen:
Schritt 1: Starten Sie den Datei-Explorer und navigieren Sie zu C: WindowsSystem32drivers.
Schritt 2: Suchen Sie den betroffenen Treiber; Klicken Sie darauf und drücken Sie F2.
Schritt 3: Ändern Sie die Dateinamenerweiterung in alt.
Schritt 4: Drücken Sie die Eingabetaste, um Ihren Computer neu zu starten.
Lösung 8: Reparieren Sie Systemdateien mit SFC oder DISM
SFC und DISM sind zwei wichtige Dienstprogramme, die jedem Windows-Benutzer zur Verfügung stehen. Im Zusammenspiel können sie praktisch jeden systembedingten Fehler erkennen und beheben. Sie sind auch relativ einfach umzusetzen.
Wie verwende ich DISM?
Schritt 1: Starten Sie die Eingabeaufforderung als Administrator.
Schritt 2: Geben Sie DISM /Online /Cleanup-Image /Scan Health in das Terminal ein und drücken Sie die Eingabetaste.
Schritt 3: Warten Sie, bis Windows den Scanvorgang abgeschlossen hat. Geben Sie dann DISM /Online /Cleanup-image /Restore Health in die Befehlszeile ein.
Schritt 4: Windows korrigiert alle Probleme, die während der Überprüfung entdeckt werden.
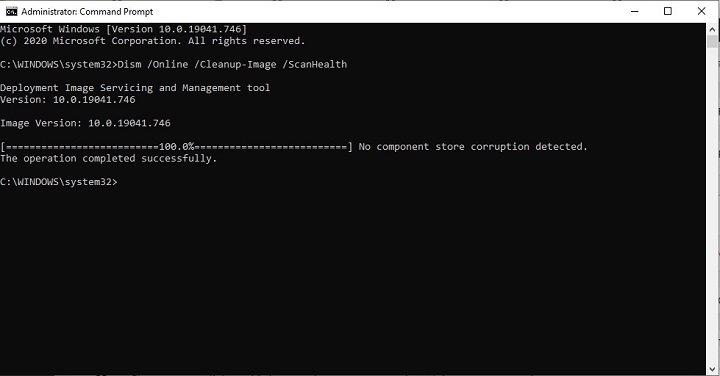
Wie verwende ich SFC?
Schritt 1: Geben Sie cmd in die Suchleiste des Startmenüs ein, klicken Sie mit der rechten Maustaste auf Eingabeaufforderung und wählen Sie Als Administrator ausführen.
Schritt 2: Geben Sie jetzt SFC /scan in das Terminal ein.
Schritt 3: Seien Sie geduldig, während Windows beschädigte Systemdateien scannt und ersetzt.
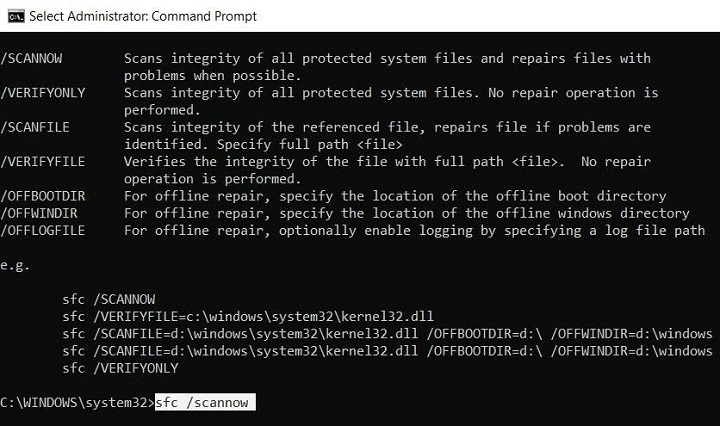
Lösung 9: Verwenden Sie die Systemwiederherstellung, um Ihren PC wiederherzustellen
Wenn das Problem weiterhin besteht, müssen Sie als letzten Ausweg auf die Systemwiederherstellung zurückgreifen. Führen Sie die folgenden Schritte aus, um zu erfahren, wie Sie die Systemwiederherstellung verwenden.
Schritt 1: Geben Sie Systemsteuerung in die Suchleiste des Startmenüs ein und drücken Sie die Eingabetaste.
Schritt 2: Geben Sie Recovery in die Suchleiste der Systemsteuerung ein und wählen Sie es aus den Ergebnissen aus.
Schritt 3: Öffnen Sie die Systemwiederherstellung, indem Sie auf die Schaltfläche klicken.
Schritt 4: Wählen Sie einen Wiederherstellungspunkt aus der Liste aus, indem Sie auf Weiter klicken.
Schritt 5: Drücken Sie abschließend die Schaltfläche Fertig stellen.
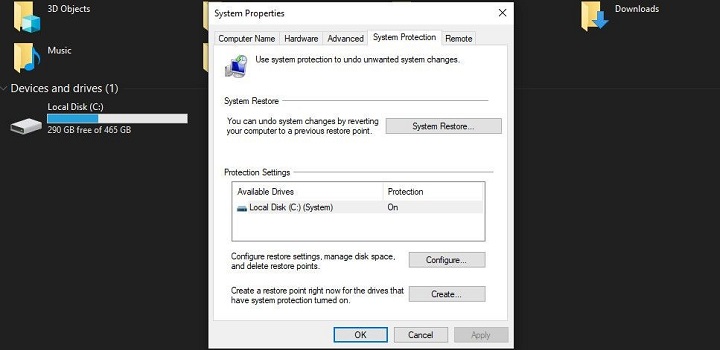
Lösung 10: Betriebssystem neu installieren
Wenn die oben genannten Methoden die nicht behandelte Windows 10-System-Thread-Ausnahme nicht lösen können, können Sie zur Behebung des Problems eine saubere Neuinstallation des Betriebssystems durchführen. Einige Benutzer geben an, dass die Verwendung dieser Strategie die Ausnahme des Systemthreads und den nicht behandelten Fehler bestimmen könnte.
Wenn Sie eine saubere Neuinstallation des Betriebssystems durchführen, müssen Sie zuvor zuverlässige Tools verwenden, um Daten zu sichern oder wiederherzustellen. Die Installation von Windows 10 auf einer neuen Festplatte ist ein ausgezeichneter Ausgangspunkt für Anweisungen zur sauberen Installation. Schließlich können Sie die BIOS-Startsequenz so konfigurieren, dass der Computer von der neuen System-CD gestartet wird.
Teil 4: Wie stellt man Daten von einem nicht bootfähigen PC aufgrund eines nicht behandelten System-Thread-Ausnahmefehlers wieder her?
Tenorshare 4DDiG data recovery software kann eine bootfähige Disc generieren, um Daten von einem Windows-PC wiederherzustellen, der aufgrund eines nicht behandelten System-Thread-Fehlers nicht booten kann. Tenorshare 4DDiG kann auch bei der Datenwiederherstellung helfen, wenn Benutzer Daten verloren haben, nachdem sie System-Thread-Ausnahmen repariert haben, die nicht behoben wurden. Die detaillierten Schritte zum Wiederherstellen von Daten von einem nicht bootfähigen PC sind wie folgt.
Ihr Windows-PC kann abstürzen oder nicht mehr funktionieren. Dies kann auftreten, wenn Threadausnahmen nicht behandelt werden. Sie gehen in ein Geschäft, um es reparieren zu lassen, und Sie müssen Ihre wichtigen Daten daraus wiederherstellen. Wie können also Daten von einem abgestürzten System wiederhergestellt werden? Führen Sie die folgenden Schritte aus, um Daten von einem abgestürzten PC mit 4DDiG wiederherzustellen.
- Unterstützt die Datenwiederherstellung sowohl von Laptop/PC als auch von externen Geräten wie USB, SD-Karte, externer Festplatte usw.
- Unterstützt mehr als 1000 Datentypen, darunter Fotos, Videos, Dokumente, Audio und mehr.
- Stellen Sie verlorene Daten aufgrund von versehentlichem Löschen, abgestürztem System, verlorener Partition und Virenbefall usw. wieder her.
- Es ist 100% sicher mit einfachen Schritten.
Sicherer Download
Sicherer Download
- Bereiten Sie sich auf die Wiederherstellung nach einem Absturz vor
- Schließen Sie das USB-Laufwerk an und wählen Sie den Standort aus
- Erstellen Sie ein bootfähiges Laufwerk
- Bootfähiges USB-Laufwerk erfolgreich erstellen
- Starten Sie den abgestürzten Computer vom USB/CD/DVD-Laufwerk
- Stellen Sie Daten von einem abgestürzten Computer wieder her
Bevor Sie mit der Datenwiederherstellung von einem abgestürzten Computer beginnen, besorgen Sie sich die folgenden Gegenstände: einen anderen funktionsfähigen Computer, ein leeres USB-Laufwerk mit mehr als 1,5 GB oder eine CD/DVD und das auf dem funktionierenden Computer installierte 4DDiG-Datenwiederherstellungstool.
Starten Sie die 4DDiG-Software auf Ihrem Computer und schließen Sie Ihr USB-Flash-Laufwerk an. Wählen Sie auf der Startseite die Option Von Computerabsturz wiederherstellen, um fortzufahren.
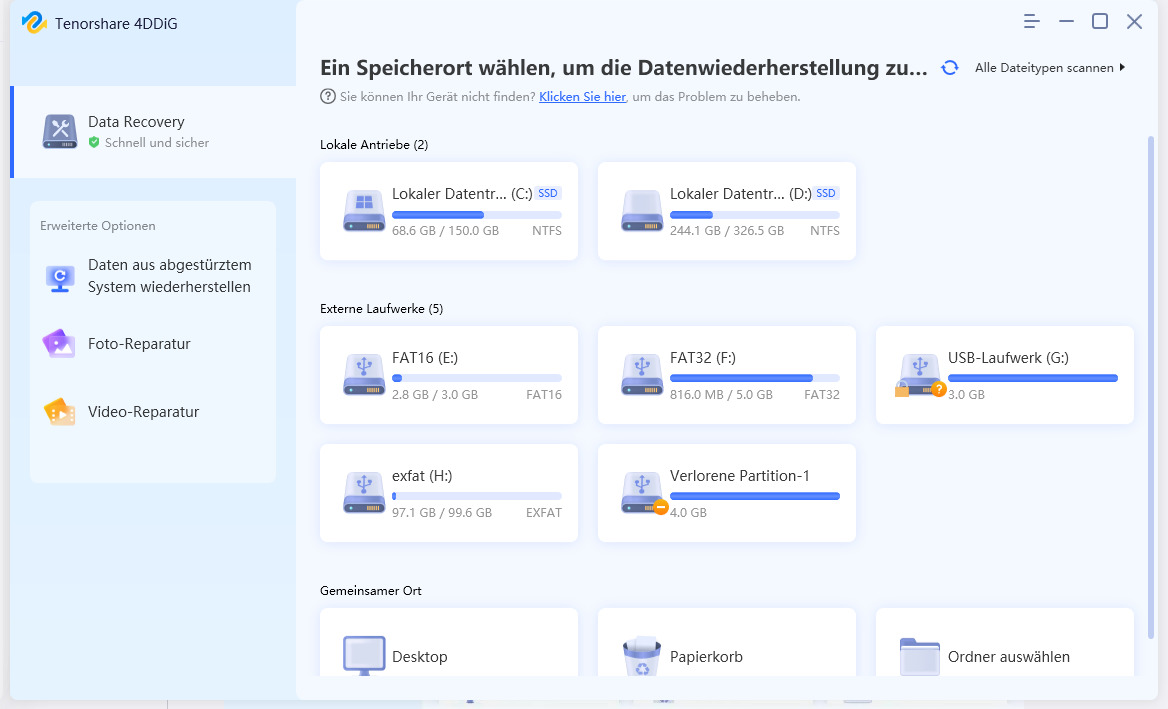
Wählen Sie ein externes USB/DVD-Laufwerk aus und klicken Sie dann auf Erstellen, um ein bootfähiges Laufwerk zu erstellen. Es ist wichtig zu wissen, dass Ihr USB/DVD formatiert wird, um ein bootfähiges Laufwerk zu erstellen. Bitte verwenden Sie das Laufwerk auch nicht beim Entwickeln.
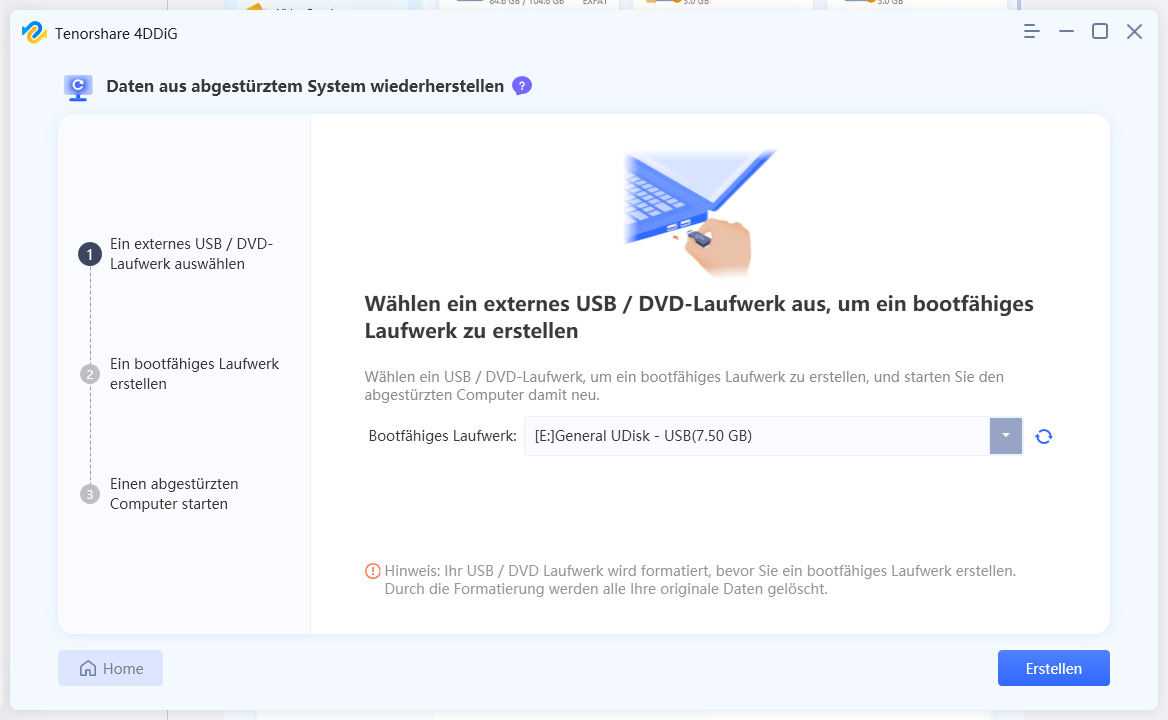
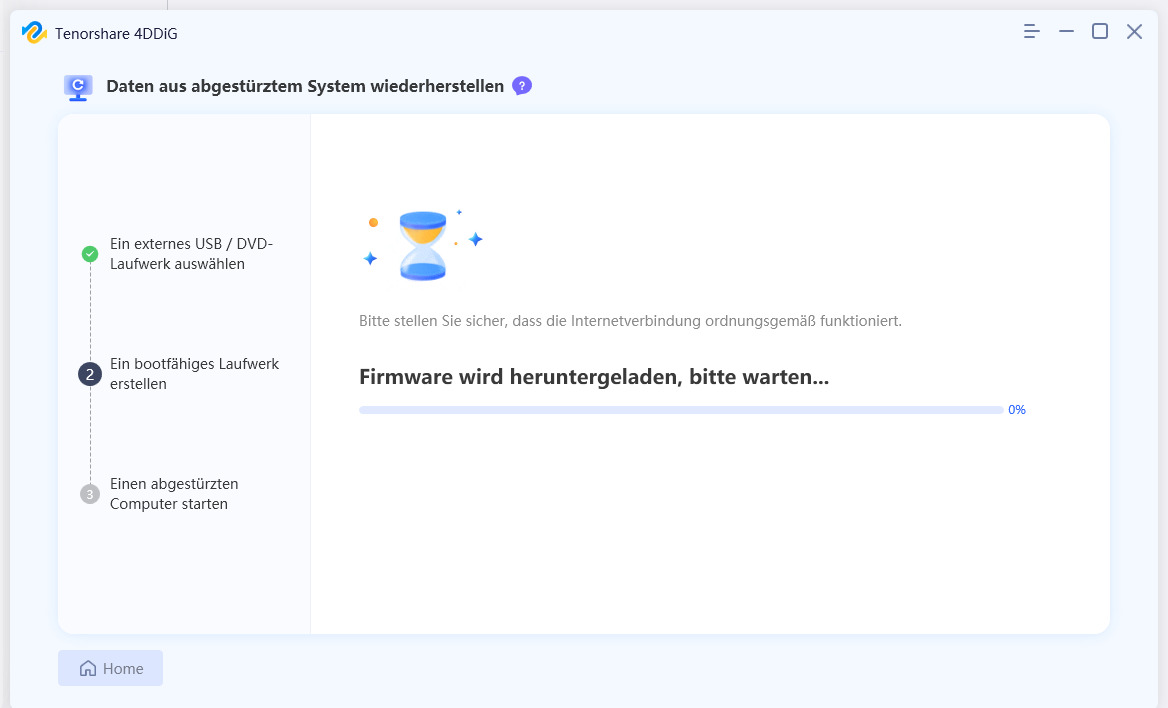
Nach einer Weile wird die bootfähige Disc erfolgreich erstellt und Sie können auf Ihren abgestürzten Computer zugreifen, um mit der Datenwiederherstellung zu beginnen.
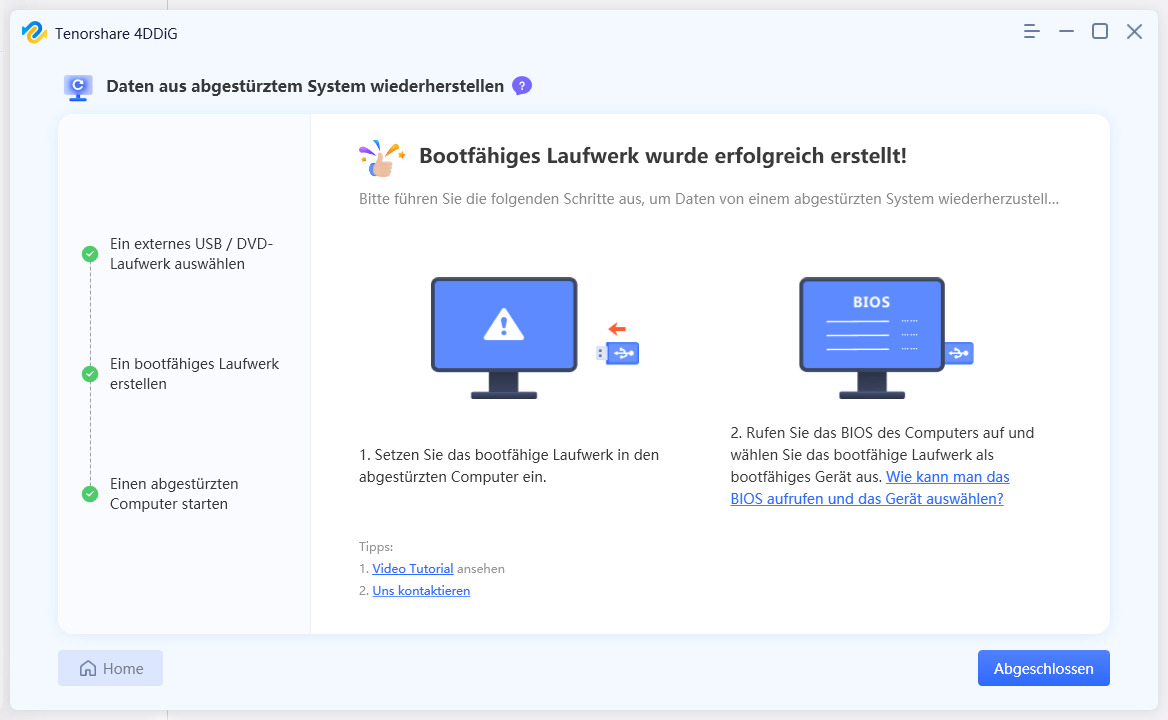
Nachdem Sie das USB-Flash-Laufwerk oder CD/DVD-Laufwerk in den abgestürzten Computer eingesteckt haben, starten Sie Ihr Gerät neu. Wenn Sie dann das Computermarkenlogo auf dem Bildschirm sehen, drücken Sie die entsprechende Taste, bis Sie die BIOS-Einstellungen Ihres Geräts erreichen.
Navigieren Sie nach dem Aufrufen des BIOS mit den Pfeiltasten zum Boot-Tab und wählen Sie das Boot-Gerät aus. Dann beginnt Ihr zerstörtes System mit dem Laden von Dateien, und bitte haben Sie etwas Geduld, während die Konfiguration abgeschlossen ist. 4DDiG wird nun automatisch gestartet und Sie können einen Ort auswählen, um die Datenwiederherstellung zu starten. Wir empfehlen Ihnen dringend, Ihre wiederhergestellten Daten aus Datenschutzgründen auf einem externen Gerät und nicht auf lokalen Datenträgern zu speichern.
Häufig gestellte Fragen zu System-Thread-Ausnahmen
1. Kann die System-Thread-Ausnahme nicht verarbeitet werden?
Das Problem „Systemthread nicht behandelt“ weist darauf hin, dass ein Systemthread in Ihrem Computer eine Ausnahme für einen Fehler generiert hat, der vom Handler übersehen wurde. Ein Bluescreen of Death ist aufgetreten, weil er den Fehler nicht erkannt und behoben hat, was dazu führt, dass der Computer versucht, Informationen über den Fehler zu sammeln.
2. Kann RAM dazu führen, dass System-Thread-Ausnahmen nicht behandelt werden?
Speicherbeschädigung kann manchmal dazu führen, dass die Windows-System-Thread-Ausnahme das Problem nicht behandelt. Starten Sie in Windows oder im abgesicherten Modus und überprüfen Sie den Arbeitsspeicher, um dieses Problem zu beheben. Wenn das Ergebnis anzeigt, dass alles in Ordnung ist, sollten Sie überprüfen, ob die Speicherbank ordnungsgemäß installiert ist.
3. Wie behebe ich nicht behandelte Interrupt-Ausnahmen?
Sie können eine Unterbrechungsausnahme beheben, die nicht behandelt wurde, indem Sie DISM ausführen, Treiber aktualisieren, die Festplatte überprüfen, Antivirensoftware deinstallieren, ein System wiederherstellen und die Blue Screen-Fehlerbehebung ausführen.
FAZIT
Zusammenfassend glauben wir, dass die Datenwiederherstellungssoftware Tenorshare 4DDiG einen Versuch wert ist. Sie können es verwenden, um eine Vielzahl von Dateien wiederherzustellen, die aufgrund der Nichtbehandlung der Windows 10-System-Thread-Ausnahme verloren gegangen sind. Außerdem können Sie eine Vorschau der Dateien anzeigen, bevor Sie sie wiederherstellen, wodurch Sie Zeit und Platz sparen, indem Sie nur die Daten reparieren, die Sie auf der Festplatte benötigen. Tenorshare 4DDiG ist eine ausgezeichnete Wahl, wenn Sie ein vielseitiges Tool zur Wiederherstellung beliebiger Daten benötigen.