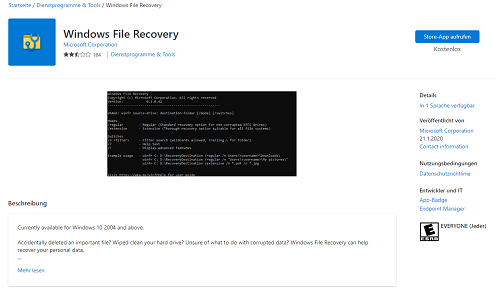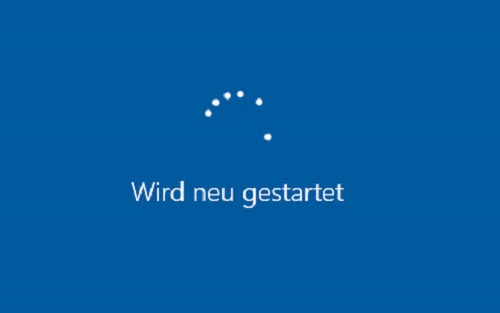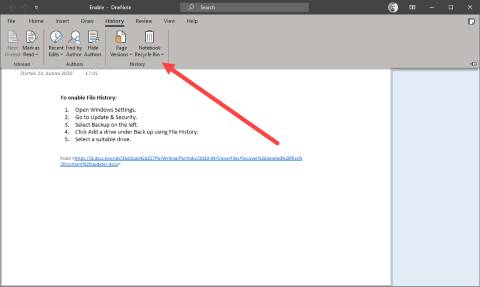Frage„Ich habe die Fehlermeldung erhalten, dass mein Laufwerk C voll ist, obwohl ich nichts auf dem Laufwerk gespeichert habe.“
-Frage aus dem Microsoft-Forum
Sie müssen nicht in Panik geraten, wenn Sie die Meldung „Festplatte voll, aber keine Dateien unter Windows 10“ erhalten. Viele Leute haben behauptet, dass sie diese Fehlermeldung immer dann sehen, wenn sie sich dafür entscheiden, etwas Platz auf dem Laufwerk freizumachen, aber eine Benachrichtigung erhalten, dass ihr Laufwerk keinen freien Speicherplatz mehr bietet. In dieser Situation kann man nichts ausschließen, da viele Dinge dieses Problem verursachen können. Zum Glück können Sie das Problem lösen, nachdem Sie diesen Artikel gelesen haben, denn wir werden Ihnen die besten Methoden zeigen. Außerdem erfahren Sie mehr über das beste Datenwiederherstellungstool, wenn Sie das Problem nicht lösen können.
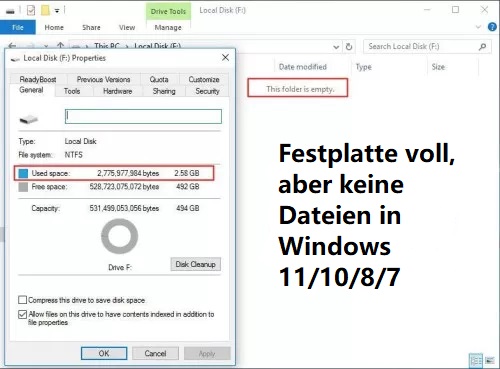
- Teil 1: Überblick über Festplatte voll, aber keine Dateien unter Windows 11/10
- Teil 2: Wie man auf der Festplatte Daten wiederherstellt, wenn Sie den Fehler "Festplatte voll, aber keine Dateien" nicht beheben können?Heiß
-
Teil 3: Wie behebt man den Fehler "Festplatte voll, aber keine Dateien" unter Windows 10/7?
- Weg 1: Überprüfen Sie Virus oder bösartige Software auf Ihrer Festplatte
- Weg 2: Leeren Sie Ihren Papierkorb
- Weg 3: Dateien und Ordner wieder einblenden
- Weg 4: Temporäre Dateien löschen
- Weg 5: Löschen Sie Junk-Dateien und große Dateien
- Weg 6: Unnötige Windows-Updates löschen
- Weg 7: Schalten Sie den Systemschutz ein
- Weg 8: Entfernen Sie den Laufwerksbuchstaben, indem Sie die Wiederherstellungspartition ausblenden
- Weg 9: Upgrade der Festplatte auf eine größere Festplatte
- Weg 10: Ersetzen Sie Ihre Festplatte
- Teil 4: FAQs über volle Festplatten, aber keine Dateien
Teil 1: Überblick über Festplatte voll, aber keine Dateien unter Windows
1. Ursachen für eine volle Festplatte, aber keine Dateien unter Windows
Viele Menschen sind mit dem Problem "Festplatte voll, aber keine Dateien unter Windows 10" konfrontiert, und es gibt viele Gründe für dieses Festplattenproblem. Sie können die Gründe für dieses Problem unten finden:
- Das Vorhandensein eines Virus auf einer Festplatte kann das Problem verursachen.
- Wenn Sie die Dateien auf Ihrer Festplatte versteckt haben, kann dies auch eine Menge Speicherplatz belegen.
- Auch ein logischer oder ein Systemfehler kann das Problem verursachen.
2. Symptome einer vollen Festplatte
Es ist ein altes Sprichwort, dass alles aus einem bestimmten Grund geschieht. Wenn Sie also die Fehlermeldung "Festplatte voll, aber keine Daten" auf Ihrem Computer sehen, müssen Sie nach den Symptomen suchen, um das Hauptproblem hinter diesem Chaos zu erkennen.
Hier ist die Liste der Symptome:
- Ihr Gerät friert möglicherweise ein oder läuft langsam, wenn Sie Aufgaben oder Programme auf dem System ausführen.
- Das Laufwerk C zeigt Ihnen immer wieder an, dass Sie keine weiteren Daten darauf speichern könne.
- Sie können keine Software-Upgrades oder Installationen auf Ihrem PC durchführen.
Teil 2: Wie können Sie Festplattendaten wiederherstellen, wenn Sie den Fehler "Festplatte voll, aber keine Daten" nicht beheben konnten?
Es könnte ein Festplattenschaden vorliegen, der den Fehler "Voll, aber keine Dateien" verursacht; in diesem Fall müssen Sie die Festplatte möglicherweise formatieren oder sogar ersetzen. Aber was ist mit den Daten, die auf dem problematischen Laufwerk waren? Sind sie verloren gegangen? Das Beste, was Sie in diesem Fall tun können, ist, 4DDiG Data Recovery kostenlos zu testen. 4DDiG kann die wichtigen Dateien von der internen Festplatte, externen Festplatte und vielen anderen Speichergeräten wiederherstellen.
Sehen Sie sich einige Funktionen von 4DDiG unten an:
- Es unterstützt die Datenwiederherstellung von über 1000 verschiedenen Dateitypen, wie Fotos, Videos, Word, Excel, PPT, Musik und so weiter.
- Ermöglicht die Wiederherstellung von Daten von USB, externen Festplatten, Festplatten, SD-Karten, usw.
- 4DDiG kann beschädigte/unabgespielte Videos mit 3 Klicks wiederherstellen.
- Eine ziemlich unkomplizierte Benutzeroberfläche.
Wie man Daten von der Festplatte mit 4DDiG wiederherstellt:
Sicherer Download
Sicherer Download
- Nachdem Sie Tenorshare 4DDiG gestartet haben, müssen Sie das Laufwerk auswählen, von dem Sie Daten wiederherstellen möchten. In unserem Fall können Sie die Festplatte wählen, um den Scanvorgang zu starten.
- Das Programm 4DDiG kann ein paar Minuten dauern, abhängig von der Größe der Daten auf Ihrer Festplatte, warten Sie den Scanvorgang ab.
- Nach Abschluss des Scanvorgangs werden verschiedene Daten angezeigt. Sie können eine Vorschau der Dateien anzeigen und die Dateien auswählen, die Sie wiederherstellen möchten. Klicken Sie dann auf Wiederherstellen, und Ihre Daten auf der Festplatte werden bald wieder da sein.



Dies sind die gesamten Schritte zur Wiederherstellung von Daten von problematischen Festplatten, ist es einfach für Sie, Ihre Festplattendaten zurück zu bekommen?
Teil 3: Wie repariert man eine volle Festplatte, aber keine Dateien unter Windows 10/7?
Weg 1: Überprüfen Sie Virus oder bösartige Software auf Ihrer Festplatte
Wenn Sie einen Virus oder eine bösartige Software auf Ihrem Computer installiert haben, kann dies das Problem "Festplatte voll, aber keine Dateien in Windows 10" verursachen. Es wäre hilfreich, wenn Sie hier eine Antivirus-Software starten und Ihren PC scannen, um den Virus zu beseitigen, der Ihr System beeinträchtigt.
Das Problem mit der Festplatte kann auch durch einen Systemfehler verursacht werden. Daher können Sie Festplattenfehler mit CMD überprüfen.
Schritt 1: Nach dem Drücken der Tasten Windows+R erscheint ein Ausführungsfenster. Nach der Eingabe von cmd müssen Sie nur noch auf "OK" klicken.
Schritt 2: Nachdem Sie zur nächsten Eingabeaufforderung navigiert haben, müssen Sie chkdsk [Laufwerksbuchstabe] eingeben: /f /r /X. Jetzt sehen Sie den Fehler, der Ihre Festplatte betrifft.
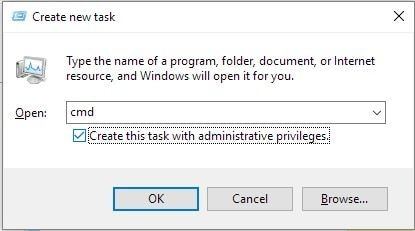
Weg 2: Leeren Sie Ihren Papierkorb
Wenn Sie den Papierkorb nicht leeren, kann er eine Menge Speicherplatz auf deiner Festplatte belegen. Daher wäre es hilfreich, wenn du den Papierkorb leeren würdest, um das Problem zu beheben, mit dem du zu kämpfen hast.
Schritt 1: Öffnen Sie den Papierkorb und erweitern Sie das Menüband des Papierkorbs, indem Sie Strg+F1 drücken. Als nächstes müssen Sie "Papierkorb leeren" auswählen. Wenn das Problem "Festplatte voll, aber keine Dateien" weiterhin besteht, navigieren Sie trotz Leeren des Papierkorbs zur nächsten Methode.
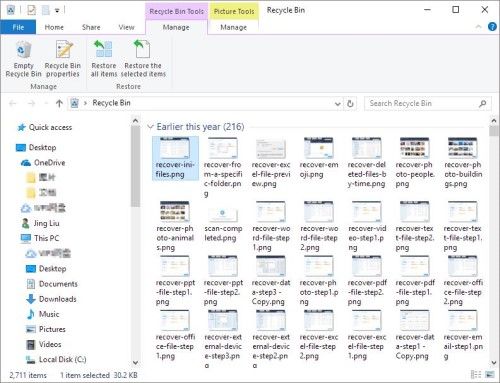
Weg 3: Versteckte Dateien und Ordner wieder einblenden
Ausgeblendete Datenträger auf Ihrer Festplatte könnten ebenfalls Platz belegen und Chaos verursachen. Daher sollten Sie Ihre Dateien wieder einblenden, um die Situation zu beurteilen.
Schritt 1: Nach dem Start der Systemsteuerung müssen Sie zu den "Datei-Explorer-Optionen" navigieren.
Schritt 2: Aktivieren Sie das Symbol "Ausgeblendete Dateien anzeigen", nachdem Sie auf die Registerkarte "Ansicht" gewechselt sind.
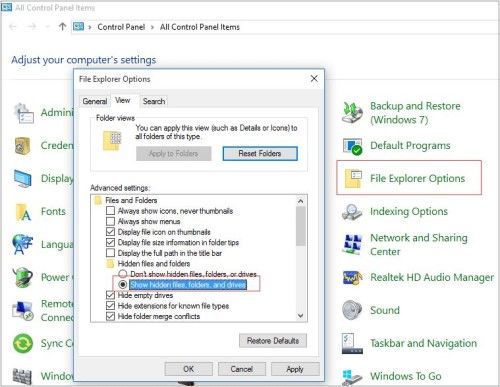
Weg 4: Temporäre Dateien löschen
Das Vorhandensein von temporären Dateien, einschließlich Browser-Caches, Upgrade-Protokolle und Windows-Installationsdateien, könnte auch der Hauptgrund für das Problem "Festplatte voll keine Dateien Windows 10" sein.
Versuchen Sie daher, diese temporären Dateien zu löschen, um herauszufinden, ob es funktioniert.
Schritt 1: Geben Sie %temp% ein, bevor Sie "Enter" im Ausführen-Feld drücken.
Schritt 2: Klicken Sie einfach auf das Symbol "Löschen", nachdem Sie Strg+A gedrückt haben.
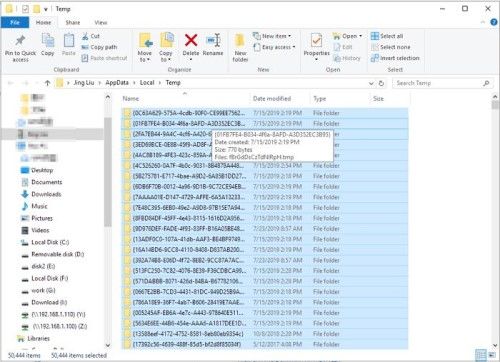
Weg 5: Löschen Sie Junk-Dateien und große Dateien
Sie sollten sicherstellen, dass Sie die Junk-Dateien regelmäßig von Ihrem PC löschen, da diese Dateien viel Speicherplatz belegen und Ihnen viele Probleme bereiten können.
So geht's:
Schritt 1: Nachdem Sie das Windows-Hauptmenü aufgerufen haben, müssen Sie auf Zubehör klicken und dann die Option "Systemprogramme" auswählen.
Schritt 2: Nachdem Sie das Symbol "Datenträgerbereinigung" ausgewählt haben, müssen Sie die Junk-Dateien löschen.
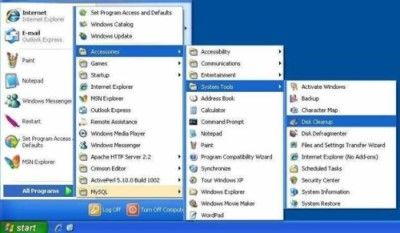
Weg 6: Unnötige Windows-Updates löschen
Windows-Updates können viel Speicherplatz auf Ihrer Festplatte belegen. Daher müssen Sie das unerwünschte Windows-Update löschen, um das Problem "Festplatte voll, aber keine Dateien" zu beseitigen.
Hier erfahren Sie, wie Sie unerwünschte Windows-Updates löschen können:
Schritt 1: Navigieren Sie zum C-Laufwerk und wählen Sie das Symbol für die Softwareverteilung.
Schritt 2: Wählen Sie nur das Symbol "Download" und wählen Sie alle Dateien aus, die Sie löschen möchten.
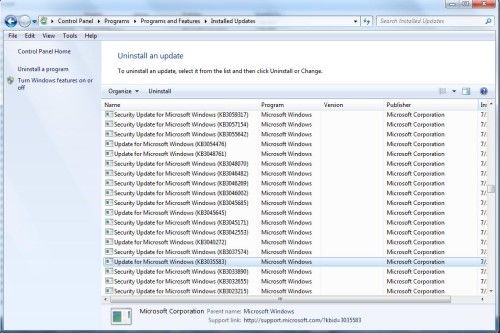
Weg 7: Aktivieren Sie den Systemschutz
Wenn Sie mehrere Backups erstellt haben, kann dies eine Menge Festplattenspeicher belegen. Sie können dieses Problem loswerden, indem Sie das Programm wiederherstellen und unnötige Sicherungen entfernen.
Wenn Sie den Systemschutz aktivieren, können Sie das Programm wiederherstellen.
Schritt 1: Wählen Sie die Option Einstellungen, nachdem Sie zur "Systemsteuerung" navigiert haben.
Schritt 2: Nachdem Sie den Systemschutz ausgewählt haben, müssen Sie auf Konfigurieren klicken. Jetzt können Sie den Systemschutz einschalten. Als Nächstes müssen Sie auf "OK" klicken, indem Sie das Löschsymbol auswählen, um die Sicherungen zu löschen.

Weg 8: Entfernen des Laufwerksbuchstabens durch Ausblenden der Wiederherstellungspartition
Sie können versuchen, das Problem "Festplatte ist voll, aber keine Dateien" zu beheben, indem Sie die Wiederherstellungspartition ausblenden. Glücklicherweise können Sie die Wiederherstellungspartition leicht verstecken, indem Sie den Laufwerksbuchstaben löschen.
Folgen Sie dazu der Anleitung:
Schritt 1: Zuerst müssen Sie die Tasten Windows+R drücken, um das Befehlsfeld zu öffnen. Als Nächstes müssen Sie auf "OK" klicken, nachdem Sie cmd eingegeben haben.
Schritt 2: Jetzt müssen Sie die Eingabetaste drücken, um die Befehlszeile einzugeben. Als Nächstes müssen Sie nur noch Ihren Laufwerksbuchstaben ändern, indem Sie ihn durch einen neuen ersetzen. Sie können die Befehlszeile auch wieder schließen, nachdem Sie das erledigt haben.
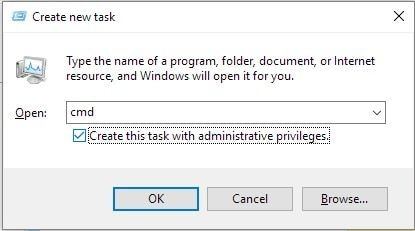
Weg 9: Upgrade der Festplatte auf ein größeres Laufwerk
Sie können versuchen, Ihre Festplatte auf eine größere Festplatte aufzurüsten, um zu prüfen, ob dies Ihrem Problem hilft oder nicht. Manchmal führt die Verwendung einer kleinen Festplatte zu vielen Problemen, und ein " Festplatte voll aber keine Dateien" ist eines der häufigsten Probleme.

Weg 10: Ersetzen Sie Ihre Festplatte
Wenn Sie eine Festplatte verwenden, die mehr als genug Speicherplatz bietet, aber immer noch nicht in der Lage ist, das Problem zu beheben, das Sie hatten, könnte es einige größere Probleme mit Ihrer Festplatte geben. In diesem Fall ist es ratsam, das örtliche Computerfachgeschäft aufzusuchen und nach einem Festplattentausch zu fragen.

Teil 4: FAQs über volle Festplatten, aber ohne Dateien
1. Wie man eine volle Festplatte ohne Dateien auf dem Mac repariert
Wenn Sie ein Mac-Benutzer sind und ein Problem mit einer vollen Festplatte haben, befolgen Sie die folgenden Methoden, um das Problem zu beheben.
Schritt 1: Speichern Sie alle Fotos, Nachrichten und Dateien in iCloud.
Schritt 2: Leeren Sie den Papierkorb, um sicherzustellen, dass er nicht den Speicherplatz verdeckt.
Schritt 3: Versuchen Sie, die Datenträger auf Ihr externes Speichergerät zu übertragen.
Schritt 4: Löschen Sie Sprachpakete.
Wenn Sie das Problem der vollen Festplatte nicht beheben können, sollten Sie Ihre wichtigen Daten von der Festplatte wiederherstellen, indem Sie die 4DDiG Mac Datenrettungssoftware.
2. So finden Sie heraus, welche Dateien unter Windows Speicherplatz beanspruchen
Wenn Sie wissen möchten, welche Dateien auf Ihrem Windows Speicherplatz beanspruchen, folgen Sie der folgenden Anleitung.
Schritt 1: Starten Sie die Einstellungen von Windows 10 und navigieren Sie zum Symbol "System".
Schritt 2: Nun müssen Sie auf das Symbol "Speicher" klicken. Sie können die Dateien auf Ihrer Hauptfestplatte, C, sehen.
Fazit
Unser Hauptziel in dieser Anleitung war es, Ihnen dabei zu helfen, das Problem ''Festplatte aber keine Dateien Windows 10'' zu beseitigen. Wenn Ihre Festplatte nicht mehr reagiert und Sie nicht mehr auf Ihre Daten zugreifen können, können Sie Ihre Daten mit der 4DDiG Datenrettungssoftware wiederherstellen.