Frage:Die externe Seagate Festplatte wird nicht erkannt oder angezeigt""Ich habe meine externe Festplatte von Seagate fallen lassen, und sie wird in meinem Mac nicht angezeigt, aber das Licht leuchtet auf jeden Fall. Besteht die Möglichkeit der Datenwiederherstellung?"
-Eine Frage von Quora
Wird die externe Festplatte von Seagate auf Mac/Win nicht angezeigt? Sie möchten eine externe Festplatte von Seagate zum Laufen bringen? Dann sind Sie bei uns genau richtig. Dieser Artikel soll Sie mit Informationen versorgen, damit Sie die externe Seagate-Festplatte für Win/Mac reparieren können.
Im Idealfall erfahren Sie in diesem Artikel, wie Sie das Problem beheben können, wenn auf Ihrem Mac die externe Festplatte von Seagate nicht mehr erkannt wird. Sie können dann verlorene Informationen von Ihren Festplatten problemlos wiederherstellen.

- Teil 1: Wie verwendet man die externe Festplatte von Seagate?
- Teil 2: Warum wird die externe Festplatte von Seagate unter Win/Mac
- Teil 3: Grundlegende Tipps zur Behebung des Problems einer nicht funktionierenden oder nicht erkannten externen Festplatte von Seagate unter Win/Mac
- Teil 4: Wiederherstellen von Daten von einer nicht erkannten externen Festplatte von Seagate unter Win/Mac HOT
- Teil 5: Behebung des Problems, dass die externe Festplatte von Seagate unter Win 10/8/7 nicht angezeigt wird?
- Teil 6: Beheben des Problems, dass die externe Festplatte von Seagate nicht auf dem Mac angezeigt wird
Teil 1: Wie verwendet man die externe Festplatte von Seagate?
Ihre externe Seagate-Festplatte wird möglicherweise mit der Software geliefert, sodass es möglicherweise unterschiedliche Ansätze zur Verwendung Ihrer Festplatte gibt. Hier behandeln wir Strategien zur Nutzung Ihres Laufwerks ohne Einführung zusätzlicher Software.
Für Windows-Benutzer
Es gibt keinen zwingenden Grund, etwas Ungewöhnliches oder Zusätzliches auf einem Windows-basierten PC zu tun, damit das Laufwerk funktioniert. Schließen Sie das USB-Laufwerk an die Stromversorgung an, und das Laufwerk sollte unter (Mein) Computer/Dieser PC und Windows Explorer/Datei-Explorer angezeigt werden. Sie können eine der folgenden Methoden anwenden:
- Verschieben Sie es per Drag and Drop an die gewünschte Stelle.
- Kopieren und Einfügen
Für Mac-Benutzer
Bei einem Mac sollten Sie das Laufwerk neu formatieren, bevor Sie es verwenden, da es nur auf einem Mac gescannt werden kann. Dies bedeutet, dass Sie nicht in der Lage sind, Daten auf die Festplatte zu kopieren oder zu verschieben. Es gibt zahlreiche Möglichkeiten, Dokumente auf das externe Laufwerk zu verschieben: Dateimenü/Kopieren und Einfügen, Rechtsklickmenü/Kopieren und Einfügen sowie Drag/Drop. Bitte beachten Sie, dass jede Alternative, die verwendet wird, vollständig von Mac OS verwaltet wird.
Teil 2: Warum wird die externe Festplatte von Seagate unter Win/Mac nicht angezeigt oder erkannt?
Externe Festplatten von Seagate werden beim Sichern oder Verschieben von Daten zwischen PCs wahrscheinlich beschädigt oder beeinträchtigt. Sie fragen sich vielleicht: "Warum wird meine externe Festplatte von Seagate unter Win/Mac nicht erkannt?" Nun, die Gründe für die Festplattenprobleme können vielfältig sein, und es gibt einige allgemeine, die man beachten sollte:
- Defekter oder fehlerhafter USB-Anschluss und angeschlossenes Kabel
- Problem mit veralteter Mac OS-Version
- Interner Systemfehler
- Nicht unterstütztes Dateisystem
- Motherboard-Problem
- USB-Gerät mit einem Virus
- Partitionsprobleme auf der Festplatte
- Der Festplattentreiber ist beschädigt oder veraltet
- Beschädigung oder Beeinträchtigung des externen Laufwerks und so weiter
Teil 3: Grundlegende Tipps zur Behebung des Problems einer nicht funktionierenden oder nicht erkannten externen Festplatte von Seagate unter Win/Mac
Dieser Abschnitt ist für Sie, wenn Ihre externe Festplatte von Seagate unter Win/Mac nicht funktioniert. Bevor Sie mit der Behebung des Problems beginnen, können Sie grundlegende Tipps zur Fehlerbehebung ausprobieren, um zu prüfen, ob Ihre externe Festplatte repariert werden muss oder nicht.
Probieren Sie einen anderen USB-Anschluss oder ein anderes Kabel aus
Versuchen Sie zunächst, einen anderen USB-Anschluss zu verwenden. Vergewissern Sie sich auf diese Weise, dass es ein Problem mit Ihrem USB-Anschluss gibt. Manchmal werden die USB-Anschlüsse und Kabel durch übermäßige Nutzung defekt. Wenn Sie diesen Schritt befolgen, können Sie Ihr wertvolles Geld und die Zeit sparen, die Sie für den Kauf eines neuen USB-Laufwerks benötigen würden.
Anschließen des Laufwerks an einen anderen Computer
Wenn Ihr USB-Laufwerk auf Ihrem Computer immer noch nicht funktioniert, versuchen Sie, es an den PC eines anderen Nutzers anzuschließen. Damit soll sichergestellt werden, dass das Laufwerk nicht defekt ist. Das kann einige Zeit in Anspruch nehmen, wird sich aber als vorteilhaft für Sie erweisen, um Ihre Daten zurückzubekommen.
Überprüfen Sie, ob das Licht des Laufwerks leuchtet
Überprüfen Sie vor dem Auswechseln unbedingt das Licht des Laufwerks. Wenn das Licht aus ist, bedeutet dies, dass das Netzteil nicht an die Stromquelle angeschlossen ist.
Probieren Sie eine andere Steckdose aus
Wenn sich das Licht des Laufwerks immer noch nicht einschalten lässt, versuchen Sie, es an eine andere Steckdose anzuschließen. Sie können überprüfen, ob das Laufwerk funktioniert, indem Sie es auf einem Desktop-Laufwerk anklicken. Auf diese Weise können Sie die externe Festplatte von Seagate zum Laufen bringen.
Teil 4: Wiederherstellen von Daten von einer nicht erkannten externen Festplatte von Seagate unter Win/Mac
Wenn Ihr Problem noch nicht behoben ist, versuchen Sie es mit der Tenorshare 4DDiG Recovery Software. Es ist ein außergewöhnliches Instrument zur Datenwiederherstellung, das Sie vor wichtigen Datenverlusten schützen kann.
Um den Bedürfnissen der verschiedenen Kunden und Situationen gerecht zu werden, hat 4DDiG vier verschiedene Varianten geplant. Bevor Sie fortfahren, vergewissern Sie sich, dass Sie die korrekte Version von der Produktseite herunterladen. Sie können Daten von einer nicht erkannten Festplatte auf folgende Weise wiederherstellen:
Sicherer Download
Sicherer Download
- Laden Sie Tenorshare 4DDiG Data Recovery herunter und installieren Sie es. Starten Sie das Programm, schließen Sie Ihre externe Festplatte an Ihren Computer an und wählen Sie sie dann zum Scannen aus.
- 4DDiG scannt sofort Ihre ausgewählte externe Festplatte rundum, um die verlorenen Daten zu finden.
- Nachdem die Suche abgeschlossen ist, wählen Sie die Dateien aus, die Sie wiederherstellen möchten, und klicken Sie auf die Schaltfläche Wiederherstellen.
- Das war's schon. Alle verlorenen Dateien auf Ihrer externen Festplatte sollten dann wiederhergestellt werden.


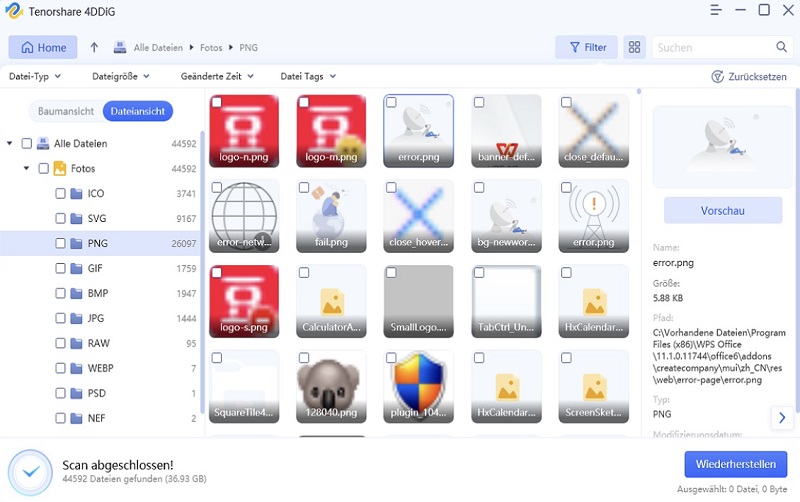
Teil 5: Behebung des Problems, dass die externe Festplatte von Seagate unter Win 10/8/7 nicht angezeigt wird?
Wenn Sie eine externe Festplatte von Seagate an einen PC anschließen, wird sie möglicherweise nicht angezeigt oder von Ihrem PC erkannt. Wir werden hier die Techniken zur Behebung dieses Problems erläutern.
Methode 1: Initialisieren der externen Festplatte
Als erstes sollten Sie das Disk Management überprüfen. Klicken Sie mit der rechten Maustaste auf Windows und wählen Sie "Disk Management" aus der Liste. Sie sehen die zugänglichen Festplatten, die mit dem PC verbunden sind und von diesem erkannt werden. Hier sehen Sie eine neue externe Festplatte, die Sie an den PC anschließen können.
Klicken Sie mit der rechten Maustaste auf das Laufwerk und wählen Sie "Laufwerk initiieren". Wählen Sie dann einen geeigneten Partitionsstil und bestätigen Sie ihn mit "OK".
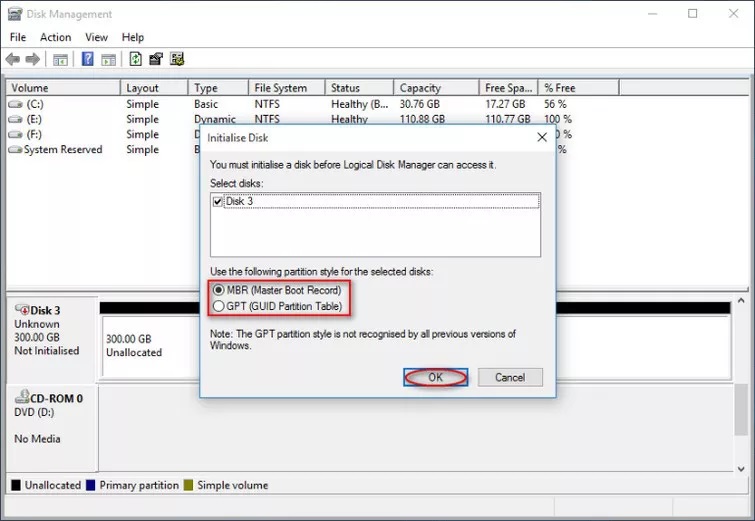
Methode 2: Erstellen einer neuen Partition
Sie müssen eine weitere Partitionierung vornehmen, wenn Sie feststellen, dass Ihr Datenträger nicht zugewiesen ist. Hier ist wie:
Schritt 1: Klicken Sie mit der rechten Maustaste auf den nicht zugewiesenen Datenträger und klicken Sie auf "Neues einfaches Laufwerk".
Schritt 2: Ein "Assistent für ein neues einfaches Laufwerk" wird angezeigt. Folgen Sie dem Assistenten, um die Größe des Laufwerks anzugeben und das Laufwerk zuzuweisen.
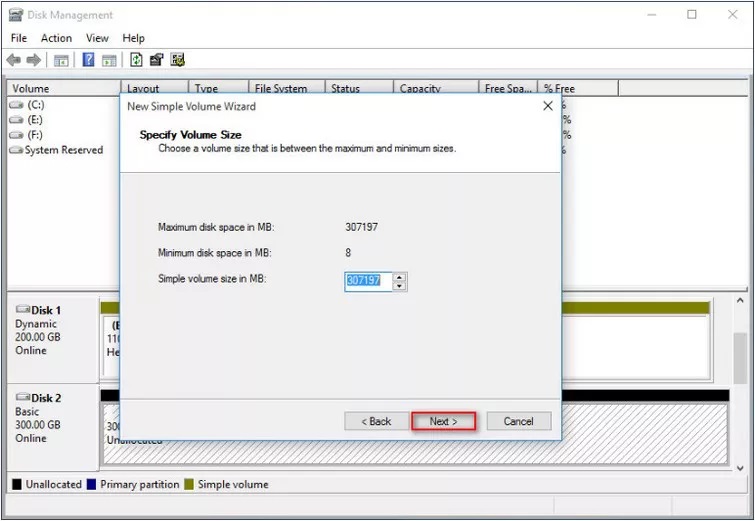
Methode 3: Laufwerksbezeichnung ändern oder zuweisen
Wenn die externe Festplatte von Seagate keine Laufwerksbezeichnung hat oder die Laufwerksbezeichnung mit anderen Festplatten kollidiert, wird die Festplatte nicht auf Ihrem PC angezeigt. In diesem Fall müssen Sie den Laufwerksbuchstaben verschieben oder ändern.
Schritt 1: Klicken Sie mit der rechten Maustaste auf Ihre Festplatte und wählen Sie "Laufwerksbezeichnung und Pfade ändern".
Schritt 2: Wählen Sie "Hinzufügen", wenn Ihre Festplatte noch keine Laufwerksbezeichnung hat, und wählen Sie "Ändern", wenn sie bereits eine hat und Sie sie ändern müssen.
Schritt 3: Wählen Sie einen Buchstaben für das Laufwerk, und das war's.
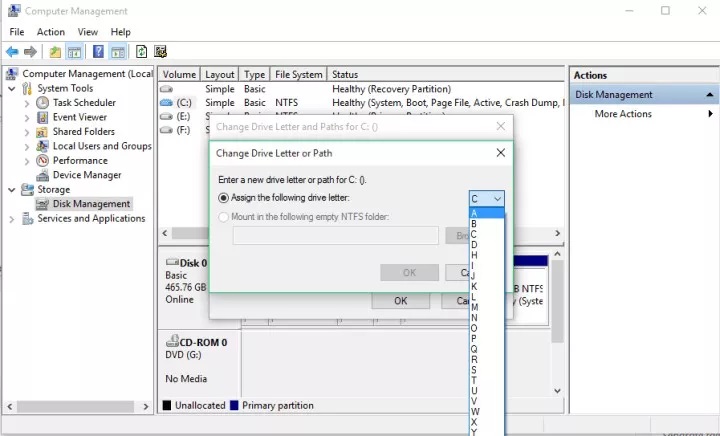
Methode 4: Festplatte neu formatieren
Wenn Sie sie aufspüren, ist Ihre Festplatte zugewiesen, erscheint sie jedoch nicht auf Ihrem PC, dann könnte sie mit einem alternativen Dateisystem partitioniert sein. Um dies zu beheben, müssen Sie Ihre externe Festplatte von Seagate mit dem NTFS-Dateisystem oder dem FAT32-Dateisystem neu formatieren.
Schritt 1: Klicken Sie mit der rechten Maustaste auf die Festplatte und wählen Sie "Formatieren".
Schritt 2: Wählen Sie "NTFS" oder "FAT32" als Dateisystem aus.
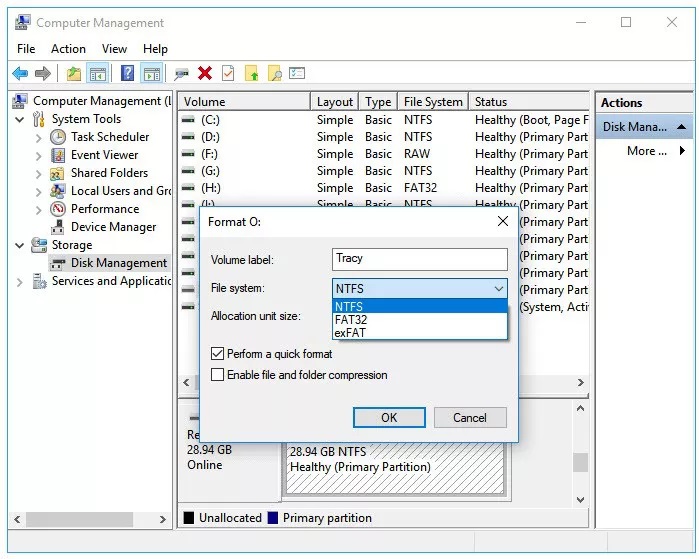
Methode 5: Aktualisieren oder Neuinstallieren des Gerätelaufwerks
Vielleicht hat Ihr Windows ein Laufwerkproblem mit Ihrem Gerät, und Sie können es mit Hilfe des Device Managers überprüfen. Sie können den Device Manager mit der Tastenkombination Win+R öffnen, um den Befehl "Ausführen" zu wählen und dort den Befehl devmgmt.msc eingeben. Erweitern Sie die Laufwerke und suchen Sie nach Geräten mit einer gelben Markierung neben ihnen. Klicken Sie mit der rechten Maustaste auf den Namen und wählen Sie "Treiber aktualisieren".
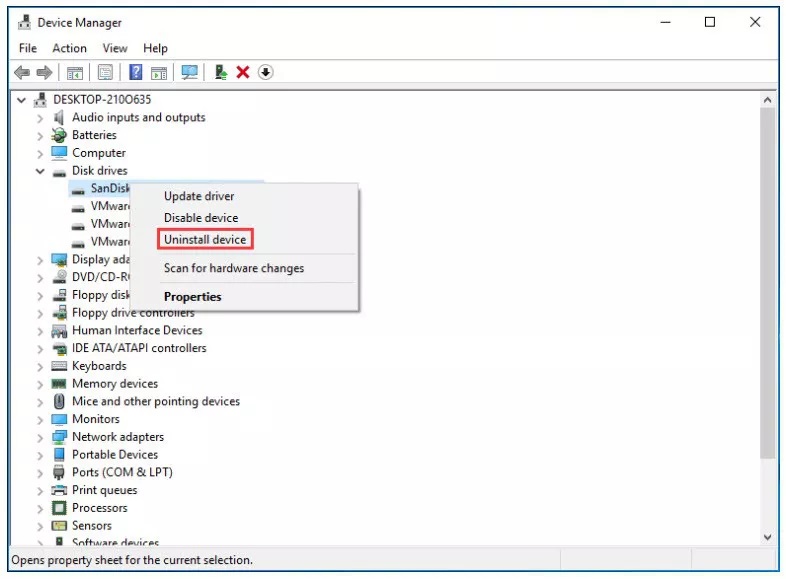
Teil 6: Beheben des Problems, dass die externe Festplatte von Seagate nicht auf dem Mac angezeigt wird
Um das Problem zu beheben, dass Seagate auf dem Mac nicht angezeigt wird, sollten Sie die folgenden Situationen prüfen:
Situation 1: Die externe Festplatte von Seagate wird nicht im Finder/auf dem Desktop angezeigt
Wenn eine Festplatte an einen Mac angeschlossen wird, ist das erste Anzeichen für die meisten Kunden, dass das Symbol dieses Laufwerks im Finder oder auf dem Schreibtisch erscheint. Wie dem auch sei, warum wird Ihre externe Festplatte von Seagate nicht im Finder angezeigt? Sie können die externe Festplatte von Seagate auf folgende Weise anzeigen:
1. Im Finder anzeigen
Schritt 1: Gehen Sie zu Finder > Voreinstellungen > Allgemein.
Schritt 2: Klicken Sie auf Speicherorte > "Externe Laufwerke", und anschließend wird Ihre externe Festplatte von Seagate dort angezeigt.
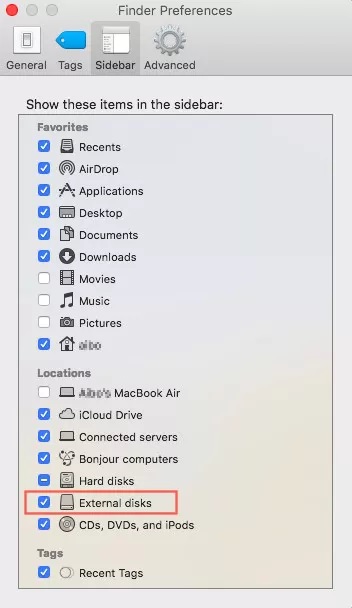
2. Auf dem Desktop anzeigen
Schritt 1: Gehen Sie zu Finder > Voreinstellungen > Allgemein.
Schritt 2: Markieren Sie "Externe Festplatten". Die externe Festplatte von Seagate wird auf dem Desktop angezeigt.
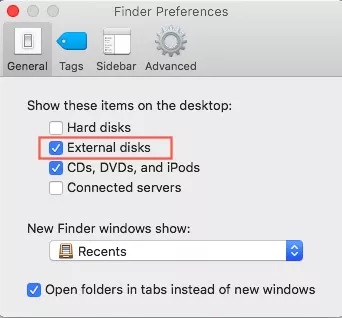
Situation 2: Externe Festplatte von Seagate wird im Festplattendienstprogramm zwar erkannt, aber nicht gemountet
Wenn die externe Festplatte von Seagate jedoch im Festplattendienstprogramm angezeigt wird, ist sie einfach nicht eingebunden. Dies bedeutet, dass Ihr Mac das Laufwerk nicht erkennt. Sie haben drei Möglichkeiten:
Lösung 1: Manuelles Einbinden der externen Festplatte von Seagate
Sie können im Festplattendienstprogramm mit der rechten Maustaste auf diese externe Festplatte klicken und die Option Einbinden wählen oder auf die Schaltfläche Einbinden im oberen Teil des Fensters klicken. Sie werden an Ihre Daten herankommen können, wenn das Laufwerk dafür komplett eingebunden ist.
Lösung 2: Reparieren Sie die externe Festplatte von Seagate mit First Aid
Manchmal ist das Seagate-Laufwerk nicht einbindbar, oder das Einbindungssymbol ist ausgegraut. Möglicherweise gibt es einige Laufwerksfehler, die Ihren Mac daran hindern, das Laufwerk korrekt zu erkennen. Glücklicherweise können Sie diese externe Festplatte reparieren.
Schritt 1: Öffnen Sie das Launchpad im Dock und klicken Sie auf "Andere" > "Disc Utility".
Schritt 2: Wählen Sie in der linken Seitenleiste die nicht eingebundene externe Festplatte aus und wählen Sie oben First Aid.
Schritt 3: Klicken Sie auf Ausführen, um diese Seagate-Festplatte zu reparieren.
Lösung 3: Beheben Sie die das Problem einer nicht einbindbaren externen Festplatte von Seagate durch Neuformatierung
Wenn First Aid es nicht geschafft hat, dieses Laufwerk zu reparieren, könnte das Dateisystem der Festplatte beschädigt sein. In dieser Situation ist die Neuformatierung eine mögliche Technik, um das infizierte Dateisystem oder die Partitionstabelle zu verbessern.
Situation 3: Externe Festplatte von Seagate wird im Festplattendienstprogramm nicht erkannt
Wenn die externe Festplatte von Seagate nicht auf dem Mac angezeigt oder im Festplattendienstprogramm nicht erkannt wird, kann es sein, dass das Laufwerk Hardwareprobleme hat. Im Allgemeinen würden die Angaben lauten:
- Die externe Festplatte macht ein klickendes/knallendes Geräusch.
- Unterlagen gehen verloren/verschwinden/sind unerreichbar
- Dokumente und Dateien werden ungültig
- Festplattendaten oder das Dateisystem werden im Festplattendienstprogramm nicht normal angezeigt.
Fazit:
In der obigen Anleitung haben wir besprochen, wie Sie eine nicht erkannte externe Festplatte von Seagate auf Mac/Win beheben können. Um dies zu bewältigen, können Sie unsere gut ausgebaute Software (Tenorshare 4DDiG) verwenden. Sie können sich auf unsere Datenwiederherstellung für Win/Mac verlassen, um Daten von einer nicht erkannten Festplatte wiederherzustellen, bevor Sie sich daran machen, dieses Problem zu beheben. Wir hoffen, dass dieser Artikel Ihnen helfen wird, Ihre Probleme wie Seagate externe Festplatte funktioniert nicht in Zukunft zu beheben.