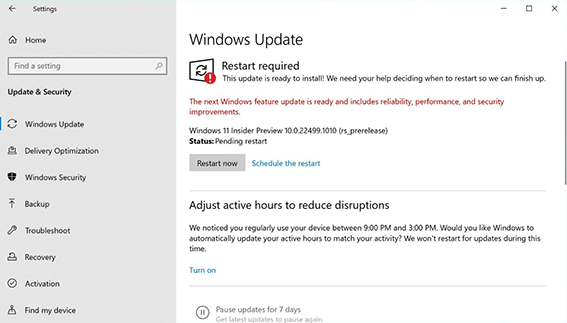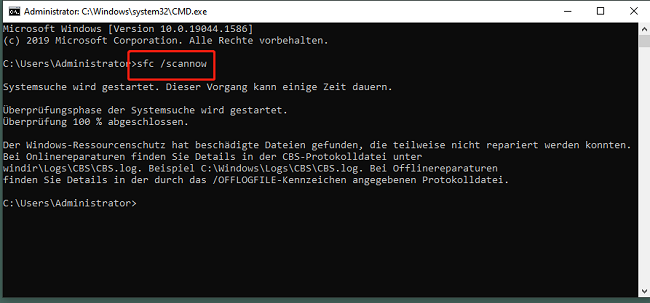DISM RestoreHealth hängt bei 62.3%?“Hatte seit neustem das Problem, dass meine Taskleisten Icons und meine Autostartprogramme eine Weile gebraucht haben, bis sie erschienen/gestartet sind. Jetzt habe ich den Vorschlag erhalten in mein CMD: "Dism.exe /online /cleanup-image /RestoreHealth" einzugeben. Dies habe ich dann auch gemacht, nur hängt jetzt der Scan seit 1-2 Stunden bei 62.3% und ich weiß leider nicht warum.”
-Frage von Gutefrage
DISM/online/cleanup-image/restore health ist der DISM-Befehl, mit dem Sie beschädigte Dateien im Windows-Image reparieren können. Mit dem Windows-Befehlszeilentool DISM Restore Health können Sie das Windows-Image verwalten und aktualisieren.
Wenn Sie DISM/online/cleanup-image/restore health auf Ihrem Computer ausführen, kann es je nach Anzahl der beschädigten Dateien im System mehrere Stunden dauern, bis der Vorgang abgeschlossen ist. Wenn das Laden von DISM/online/cleanup-image/restorehealth nach mehreren Stunden nicht abgeschlossen werden kann, befolgen Sie diese Anweisungen, um das Problem auf Ihrem Computer zu beheben.
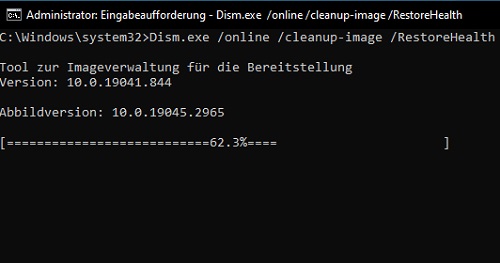
- Teil 1: Was ist DISM /Online /Cleanup-Image /Restorehealth?
-
Teil 2: DISM /Online /Cleanup-Image /Restorehealth stecken bleiben, was tun?
- Weg 1: Befehl prüfen und warten
- Weg 2: Neustart und erneuter Aufruf von DISM /Online /Cleanup-Image /Restorehealth
- Weg 3: Wie kann ich meine Fotos oder Systemdateien ohne den DISM-Befehl reparieren?heiß
- Weg 4: Führen Sie den Befehl CHKDSK aus, um DISM /Online /Cleanup-Image /Restorehealth zu reparieren
- Weg 5: Aktualisieren Sie Ihr Betriebssystem
- Weg 6: Führen Sie die Eingabeaufforderung als Administrator aus
- Weg 7: Verwenden Sie SFC, wenn DISM /Online /Cleanup-Image /Restorehealth hängt
- Teil 3: Häufig gestellte Fragen zu DISM /Online /Cleanup-Image /Restorehealth
Teil 1: Was ist DISM /Online /Cleanup-Image /Restorehealth?
DISM steht für Deployment of Image Servicing and Management - ein in Windows integriertes Tool, das über die Kommandozeile oder die Powershell aufgerufen werden kann. DISM /Online /Cleanup-Image /Restorehealth ist einer seiner Befehle mit verschiedenen Parametern.
Jeder Parameter spielt eine andere Rolle im Prozess. Wenn wir ihn aufschlüsseln, kann es für Windows-Neulinge schwierig sein, ihn vollständig zu verstehen, aber um eine Vorstellung zu vermitteln: /online weist das System an, das Image des aktuell laufenden Betriebssystems zu überprüfen. Gleichzeitig entfernt /cleanup-image unnötige und beschädigte Dateien aus dem Image.
Der Befehl /restorehealth hingegen behebt Probleme mit dem Systemabbild und versucht, es wieder funktionsfähig zu machen.
Sie können diesen DISM-Befehl verwenden, um den Systemzustand wiederherzustellen, wenn Ihr Computer Probleme beim Booten oder bei Systemaktualisierungen hat oder wenn Sie beschädigte Dateien im Image feststellen. Wenn Sie den Befehl DISM /Online /Cleanup-Image /Restorehealth ausführen, werden die beschädigten Dateien in Ihrem System gesucht und durch die intakten Dateien ersetzt, um das Problem zu beheben.
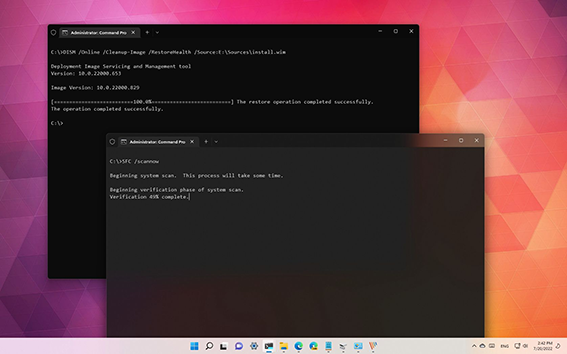
Teil 2: DISM /Online /Cleanup-Image /Restorehealth stecken bleiben, was tun?
Wenn das Problem "DISM /Online /Cleanup-Image /Restorehealth stecken bleiben" (DISM /Online /Cleanup-Image /Restorehealth hängt bei 62.3%) nach der Ausführung des Befehls auftritt, können Sie die folgenden Lösungen befolgen, um das Problem zu beheben.
Weg 1: Befehl überprüfen und warten
Wie bereits erwähnt, kann die Ausführung des Befehls "DISM /Online /Cleanup-Image /Restorehealth" je nach Anzahl der beschädigten Dateien im Image mehrere Stunden dauern. Stellen Sie sicher, dass der Befehl korrekt und ohne Leerzeichen eingegeben wurde.
Wenn Sie den Befehl ausführen und der Eindruck entsteht, dass DISM /Online /Cleanup-Image /Restorehealth seit 12 Stunden hängt, können Sie sich an die Fehlerbehebung wenden, um das Problem zu lösen.
Weg 2: Neustart und erneuter Aufruf von DISM /Online /Cleanup-Image /Restorehealth
Wenn Sie Ihren Computer benutzen, laufen viele Hintergrundprozesse, die Speicher und Rechenleistung des Systems beanspruchen, was den Prozess des Befehls "DISM /Online /Cleanup-Image /Restorehealth" verlangsamen kann.
Ein Neustart des Computers beendet unnötige Prozesse und Anwendungen im Hintergrund, die die Ausführung des Befehls nicht beeinträchtigen. Starten Sie Ihr System neu und führen Sie den Befehl "DISM /Online /Cleanup-Image /Restorehealth" erneut aus.
Weg 3: Wie kann ich meine Fotos oder Systemdateien ohne den DISM-Befehl reparieren?
Wenn Sie versuchen, Ihre Fotos oder Systemdateien mit dem DISM-Befehl zu reparieren, aber keinen Erfolg haben, ist das nicht schlimm. Mit dem Tool 4DDiG Dateireparatur können Sie alle Arten von Daten, einschließlich Fotos, Videos und Dokumente, wiederherstellen und reparieren.
Es unterstützt alle Formate von Festplatten, externen Festplatten, USB, Speicherkarten usw. Dieses leistungsstarke Tool kann sogar Fotos oder Systemdateien reparieren, die beschädigt wurden und mit dem DISM-Befehl nicht mehr repariert werden können.
- Scannen Sie Ihre Fotofragmente und passen Sie sie an.
- Einfaches Reparieren beschädigter oder defekter Bilder.
- Reparieren Sie eine unbegrenzte Anzahl von Bilddateien, einschließlich JPG, TIFF/TIF, PNG, BMP, GIF, PSD, WEBP usw.
- Retten Sie auch Daten von Laptops/PCs, internen und externen Festplatten, USB-Flash-Laufwerken, SD-Karten usw.
- Stellen Sie Daten aus verschiedenen Szenarien wieder her, wie z.B. versehentliches Löschen, Formatierung, Virenbefall, Systemabsturz, etc.
Sicherer Download
Sicherer Download
- Nachdem Sie das Programm installiert haben, starten Sie es. Wählen Sie dann Foto Reparatur.
- Klicken Sie nun auf Fotos hinzufügen, um beschädigte oder gelöschte Fotos zu importieren, und anschließend auf Reparieren, um die Reparatur zu starten.
- Nach der Reparatur können Sie Fotos zur Vorschau auswählen und dann auf Exportieren tippen, um sie an einem sicheren Ort zu speichern.

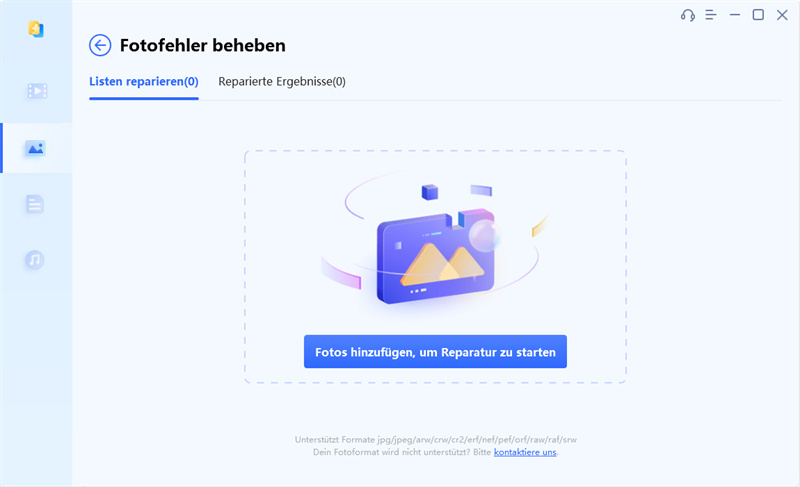
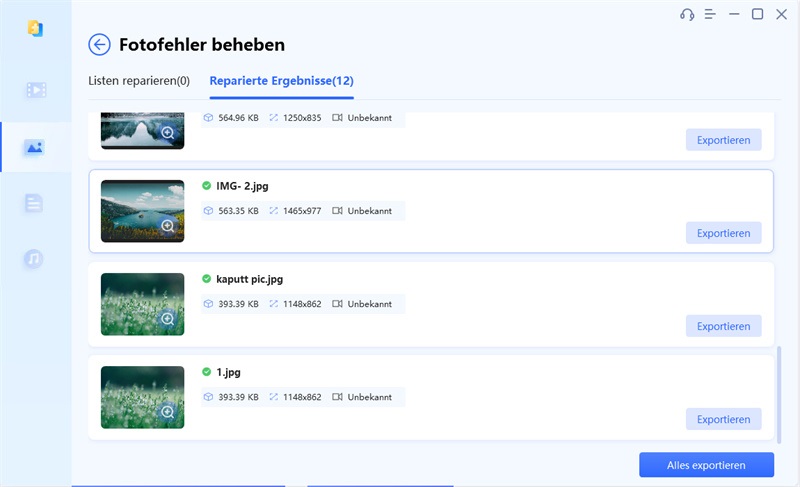
Weg 4: Führen Sie den Befehl CHKDSK aus, um das Problem "DISM /Online /Cleanup-Image /Restorehealth stecken bleiben" zu reparieren
Wenn das Problem weiterhin besteht, versuchen Sie, es durch Ausführen des CHKDSK-Befehls zu beheben. Er überprüft und repariert Fehler und beschädigte Dateien auf den Festplatten. Hier erfahren Sie, wie Sie den Befehl CHKDSK ausführen, um das Problem "DISM /Online /Cleanup-Image /Restorehealth hängt bei 62.3%" zu beheben.
- Öffnen Sie die Suchleiste in der Taskleiste, geben Sie CMD ein und starten Sie die Eingabeaufforderung als Administrator.
- Geben Sie in der Eingabeaufforderung chkdsk C: /f /r ein und drücken Sie die Eingabetaste, um den Befehl auszuführen. Achten Sie darauf, dass /f der Laufwerksbuchstabe Ihres Computers ist.
- Sobald der Vorgang abgeschlossen ist, führen Sie den Befehl "DISM /Online /Cleanup-Image /Restorehealth" in der cmd-Eingabeaufforderung erneut aus.
Weg 5: Aktualisieren Sie Ihr Betriebssystem
Der Betrieb eines veralteten Betriebssystems kann zu unerwarteten Systemfehlern, Fehlfunktionen und Problemen wie "DISM /Online /Cleanup-Image /Restorehealth stecken bleiben" führen. Wenn Sie die Software-Updates für Windows nicht aktualisiert haben, installieren Sie die Updates und prüfen Sie, ob das Problem behoben ist.
- Öffnen Sie die Suchleiste in der Taskleiste und geben Sie Nach Updates suchen ein.
- Klicken Sie auf das erste Suchergebnis, um den Windows Update-Bildschirm zu öffnen.
Klicken Sie auf die Schaltfläche Nach Updates suchen und installieren Sie alle verfügbaren Updates.

Weg 6: Führen Sie die Eingabeaufforderung als Administrator aus
Um den Befehl DISM /Online /Cleanup-Image /Restorehealth in der Eingabeaufforderung auszuführen, müssen Sie die Eingabeaufforderung als Administrator öffnen. Andernfalls kann der Befehl bei % hängen bleiben und ewig dauern. Stellen Sie daher sicher, dass Sie die Eingabeaufforderung nicht als Administrator geöffnet haben.
Hier sehen Sie ein Beispiel, wie es aussehen sollte, wenn Sie die Eingabeaufforderung als Administrator öffnen. Wenn Sie die Eingabeaufforderung als Administrator öffnen, sollte in der oberen Leiste Administrator Command Prompt angezeigt werden. Andernfalls wird die Eingabeaufforderung angezeigt.
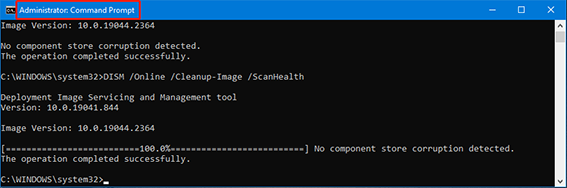
Weg 7: Verwenden Sie SFC, wenn DISM /Online /Cleanup-Image /Restorehealth hängt
Das Problem "DISM /Online /Cleanup-Image /Restorehealth stecken bleiben" (DISM /Online /Cleanup-Image /Restorehealth hängt bei 62.3%) kann aufgrund von Dateibeschädigungen im System auftreten, die mit dem System File Checker (SFC) behoben werden können. Dieser scannt die beschädigten Dateien und repariert sie. Führen Sie den SFC-Befehl aus, um zu sehen, ob das Problem behoben ist:
- Drücken Sie die Win-Taste, um das Windows-Startmenü zu öffnen, und geben Sie CMD ein.
- Klicken Sie mit der rechten Maustaste auf Cmd und öffnen Sie es als Administrator.
- Geben Sie SFC/scannow in cmd ein und drücken Sie die Eingabetaste.
Warten Sie, bis der Vorgang abgeschlossen ist und die beschädigten Dateien automatisch repariert werden.

Teil 3: Häufig gestellte Fragen zu DISM /Online /Cleanup-Image /Restorehealth:
F1: Was sind die Vor- und Nachteile von DISM /Online /Cleanup-Image /Restorehealth?
Der DISM-Befehl unter Windows hat folgende Vor- und Nachteile:
Vorteile
- Der DISM-Befehl hilft bei der Reparatur des Systemabbilds und aktualisiert automatisch Probleme oder Probleme beim Booten.
- Nachdem Sie den DISM-Befehl ausgeführt haben, erhalten Sie umfangreiche Informationen. Sie können auf diese Informationen zugreifen, indem Sie den Befehl /? nach Ausführung des Kommandos.
- Mit dem Parameter /line des DISM-Befehls können Sie direkt auf das aktuelle Betriebssystem zugreifen und daran arbeiten, so dass Sie nicht in eine andere Umgebung wechseln müssen, um das Problem zu beheben.
- Das Image /cleanup hilft, unnötige beschädigte Dateien in den Systemdateien automatisch zu scannen und zu löschen, wodurch die Leistung des Computers verbessert wird.
Nachteile
- Der DISM-Befehl kann viele Systemprobleme beheben, ist aber nicht in der Lage, komplexe Probleme zu lösen.
- Die Ausführung des DISM-Befehls nimmt viel Zeit in Anspruch, und der Computer muss stundenlang eingeschaltet bleiben.
- Der Befehl führt einen schwerfälligen Prozess aus, der die Systemressourcen des Computers beansprucht und die Gesamtleistung des Computers beeinträchtigt.
F2: Wie führe ich DISM /Online /Cleanup-Image /Restorehealth aus?
Um das Problem "DISM unter Windows fehlgeschlagen" zu vermeiden, nachdem Sie den DISM-Befehl auf Ihrem Computer ausgeführt haben, ist es wichtig, dass Sie die Schritte verstehen und richtig ausführen. Hier sind die Schritte, um den DISM-Befehl auszuführen, um das System wiederherzustellen. Bevor Sie mit den Schritten fortfahren, vergewissern Sie sich, dass Sie eine Sicherungskopie Ihrer wichtigen Dateien und Ordner erstellt haben, um auf der sicheren Seite zu sein.
Wenn das System nach der Ausführung des obigen Befehls beschädigte oder fehlende Dateien gefunden hat, können Sie diese mit dem Befehl DISM /Online /Cleanup-Image /Restorehealth leicht reparieren. Stellen Sie jedoch sicher, dass Ihr Computer mit dem Internet verbunden ist, bevor Sie den Befehl ausführen, da das System die Dateien herunterlädt, um sie durch beschädigte Dateien zu ersetzen.
- Öffnen Sie Cmd als Administrator und führen Sie den Befehl DISM /Online /Cleanup-Image /Restorehealth aus.
- Dieser Vorgang kann einige Zeit in Anspruch nehmen. Lassen Sie ihn ablaufen und schließen Sie Cmd nicht, bevor er beendet ist.
Sobald der Prozess abgeschlossen ist, werden die beschädigten oder fehlenden Dateien automatisch heruntergeladen und ersetzt.

F3: Warum dauert DISM /Online /Cleanup-Image /Restorehealth so ewig?
Wenn Sie den Befehl "DISM /Online /Cleanup-Image /Restorehealth" ausführen, werden mehrere Prozesse auf dem System ausgeführt, um das Image zu reparieren. Dabei werden die Dateien gescannt, um die beschädigten Dateien im Image zu finden und diese automatisch zu reparieren.
Der gesamte Vorgang kann einige Stunden dauern, je nachdem, wie viele beschädigte Dateien das Image enthält. Bevor Sie diesen Befehl ausführen, sollten Sie sich darüber im Klaren sein, dass es einige Zeit dauern kann, bis der Vorgang abgeschlossen ist, und dass Sie das System während der Ausführung nicht zusätzlich belasten sollten.
Fazit
Der Befehl DISM /Online /Cleanup-Image /Restorehealth hat mehrere Vorteile, da er viele Probleme mit dem Systemabbild beheben kann. Der Befehl führt den Scan-Vorgang aus, der viele Stunden dauern kann. Es ist aber auch möglich, dass er bei 0% hängen bleibt. In dieser Anleitung haben wir die 6 besten Lösungen für das Problem "DISM /Online /Cleanup-Image /Restorehealth bleibt hängen" beschrieben. Wenn Sie bei der Ausführung des Befehls auf Probleme stoßen, können Sie auch 4DDiG Dateireparatur verwenden, um alle Systemabbilder zu reparieren.