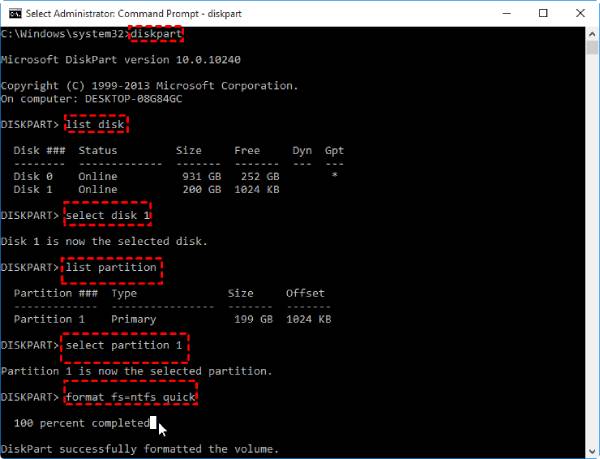Wie Sie vielleicht wissen, ist die Festplattenpartitionierung ein Prozess, bei dem wir den Speicher einer Festplatte für verschiedene Zwecke wie die Speicherverwaltung, die Erstellung eines Backups, die Trennung von Systemdateien von persönlichen Dateien usw. in verschiedene Festplatten aufteilen. Wenn Sie auch eine Partition in Windows 10 erstellen möchten, aber nicht wissen, wie das geht, machen Sie sich keine Sorgen. Hier finden Sie eine detaillierte Anleitung, die Ihnen zeigt, wie Sie mit Diskpart eine Partition erstellen können. Also, fangen wir an!
Teil 1: Überprüfen Sie den freien Speicherplatz und sichern Sie Ihren Computer vor der Partitionierung
Bevor wir uns mit dem Erstellen einer Partition in Windows 10 beschäftigen, müssen Sie einige Vorsichtsmaßnahmen treffen. Erstens ist es wichtig, vor der Partitionierung den freien Speicherplatz auf Ihrer Festplatte zu überprüfen. So stellen Sie sicher, dass Sie genügend Platz haben, um die neue Partition erstellen zu können, ohne die Leistung Ihres Systems zu beeinträchtigen.
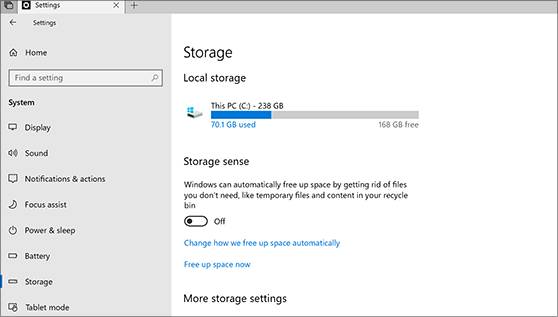
Außerdem ist es ratsam, vor der Partitionierung eine Sicherungskopie Ihrer Computerdaten anzulegen, da bei diesem Vorgang Änderungen an Ihrer Festplatte vorgenommen werden, die zu Datenverlust führen können. Mit einem Backup stellen Sie sicher, dass Sie Ihre Daten wiederherstellen können, falls bei der Partitionierung etwas schief geht.
Sobald Sie Ihren freien Speicherplatz überprüft und Ihre Daten gesichert haben, können Sie mit den folgenden Schritten fortfahren.
Teil 2: Verwenden Sie Diskpart zum Erstellen einer Partition in Windows 10
Nachdem Sie sich vergewissert haben, dass Ihr Computer über genügend freien Speicherplatz für die Erstellung einer neuen Partition verfügt, können Sie mit der Erstellung einer Partition in Windows 10 fortfahren. In diesem Teil konzentrieren wir uns auf die Verwendung von Diskpart zum Erstellen einer Partition.
Diskpart ist ein Befehlszeilen-Dienstprogramm, das in Microsoft Windows-Betriebssysteme integriert ist. Es ermöglicht Benutzern die Verwaltung der Festplatten, Partitionen und Volumen ihres Computers über eine Reihe von Befehlen. Wenn Sie Partitionen erstellen möchten, können Sie die unten angegebenen Schritte befolgen:
-
Öffnen Sie die Eingabeaufforderung als Administrator und geben Sie "diskpart" ein und drücken Sie die Eingabetaste. Dadurch wird das Befehlszeilentool Diskpart geöffnet.

- Geben Sie "list disk" ein und drücken Sie die Eingabetaste. Daraufhin wird eine Liste aller Festplatten auf Ihrem Computer angezeigt. Identifizieren Sie dann die Festplatte, die Sie partitionieren möchten, schreiben Sie "select disk X" (wobei X die Nummer der Festplatte ist) und drücken Sie die Eingabetaste.
- Geben Sie "list partition" ein und drücken Sie die Eingabetaste, um eine Liste der vorhandenen Partitionen auf der ausgewählten Festplatte anzuzeigen.
- Geben Sie "create partition primary size=Y" ein (wobei Y die Größe der Partition ist, die Sie erstellen möchten) und drücken Sie die Eingabetaste.
- Geben Sie "format fs=ntfs quick" ein und drücken Sie Enter, um die neu erstellte Partition mit dem NTFS-Dateisystem zu formatieren. Sie sollten die Partition zuerst formatieren, bevor Sie die neue Partition verwenden.
- Geben Sie "assign letter=H" ein (wobei H der Laufwerksbuchstabe ist, den Sie der Partition zuweisen möchten) und drücken Sie Enter.
-
Geben Sie "exit" ein und drücken Sie Enter.

Vielleicht stellen Sie fest, dass das Erstellen von Partitionen mit Diskpart gar nicht so schwierig ist, wie Sie dachten, nachdem Sie die oben beschriebenen Verfahren gesehen haben. Wenn Sie immer noch der Meinung sind, dass das Erstellen von Partitionen mit Diskpart etwas schwierig ist, können Sie versuchen, eine andere Software zu verwenden.
Teil 3: Alternative von Diskpart-4DDiG Partition ManagerHEISS
Wenn Sie mit Diskpart eine Partition erstellen nicht, gibt es verschiedene Softwareoptionen von Drittanbietern. Eine dieser Optionen ist der 4DDiG Partition Manager, der Ihnen eine Reihe von Funktionen für die Verwaltung Ihrer Festplattenpartitionen bietet.
Funktionen von 4DDiG Partition Manager:
- Erstellen, Löschen, Ändern der Größe und Formatieren von Partitionen ohne Datenverlust
- Konvertieren zwischen primären und logischen Partitionen
- Klonen von Partitionen oder ganzen Festplatten
- OS auf SSD oder HDD migrieren
- Partition ausrichten für bessere Leistung
- Überprüfen Sie das Dateisystem und beheben Sie Fehler
Hier sind die Schritte zum Erstellen einer neuen Partition mit dem 4DDiG Partition Manager:
-
Laden Sie den 4DDiG Partition Manager herunter und installieren Sie ihn auf Ihrem Computer. Wählen Sie in der linken Navigationsleiste "Partitionsverwaltung". Klicken Sie dann mit der rechten Maustaste auf die nicht zugewiesene Partition, von der Sie eine neue Partition erstellen möchten, und wählen Sie "Erstellen".
KOSTENLOS TESTENFür PCSicherer Download

- Legen Sie die Spezifikationen der neuen Partition in dem Popup-Fenster fest, indem Sie den Laufwerksbuchstaben, die Volumenbezeichnung und das Dateisystem (NTFS, exFAT, FAT16 oder FAT32) auswählen, bevor Sie auf OK klicken.
- Sie können eine Vorschau der Größe und des Speicherorts der neu erstellten Partition auf der Hauptschnittstelle anzeigen. Klicken Sie auf "1 Aufgabe(n) ausführen" und dann, wenn Sie sich sicher sind, auf OK.
- Warten Sie, bis die neue Partition erstellt wird. Während der Erstellung der Partition formatiert das Programm die Partition automatisch, so dass sie zum Speichern von Daten verwendet werden kann.
- Klicken Sie auf Fertig, wenn eine neue Partition erfolgreich erstellt wurde.
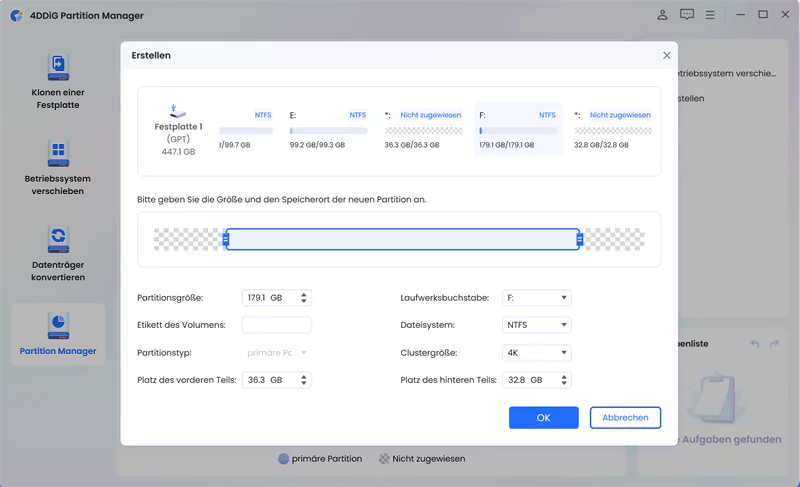
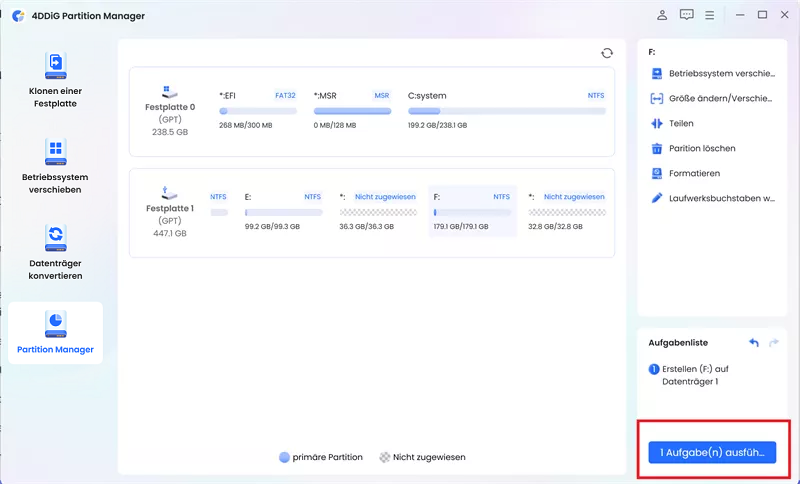
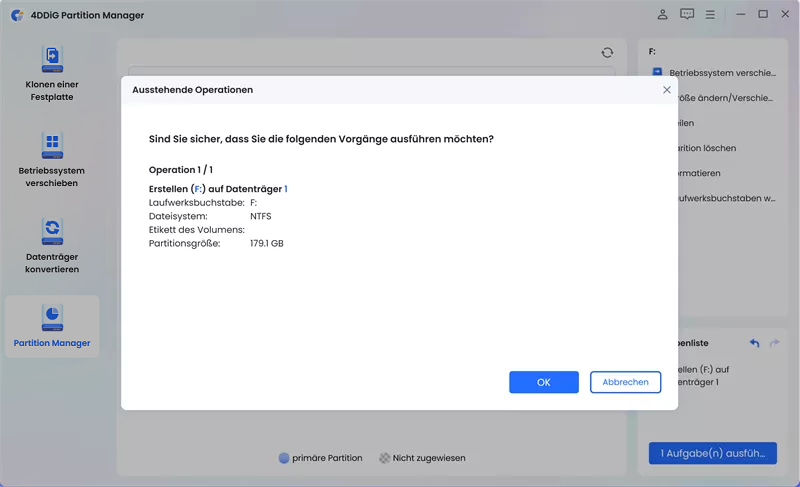
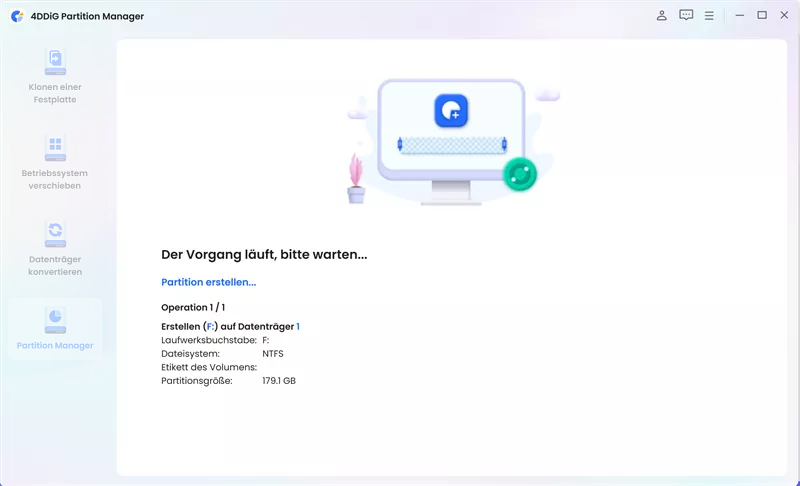
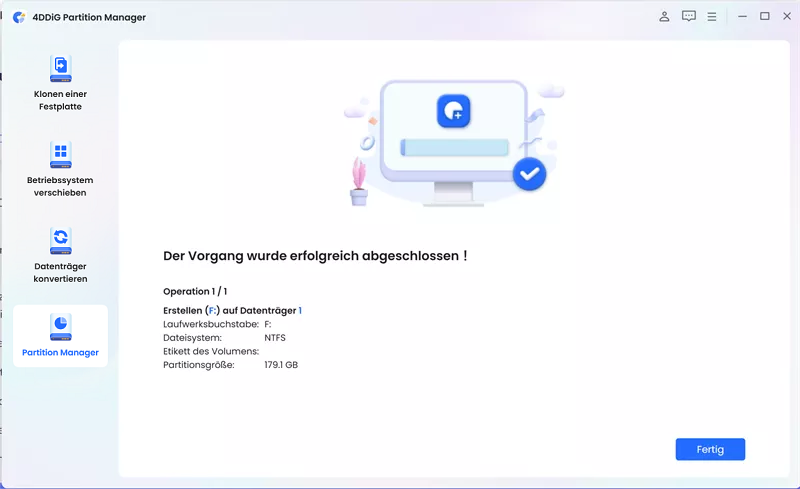
So erstellen Sie eine Partition in Windows 10 mit dem 4DDiG Partition Manager. Es sind nur 5 Schritte nötig und Sie können damit viel Zeit sparen!
Fazit
So können Sie Windows Partition erstellen, sowohl mit Diskpart als auch mit einer Drittanbieter-Anwendung wie 4DDiG Partition Manager. Beide Methoden sind gut und erfüllen ihre Aufgabe, aber die Verwendung von Diskpart zum Erstellen einer Partition könnte für manche Menschen schwierig sein, da der Benutzer einige Befehle manuell ausführen muss. In diesem Fall ist der 4DDiG Partition Manager besser geeignet für Benutzer, die Schwierigkeiten scheuen, denn er kann Ihnen helfen, eine Partition in nur fünf Schritten zu erstellen. Beeilen Sie sich und probieren Sie ihn aus!