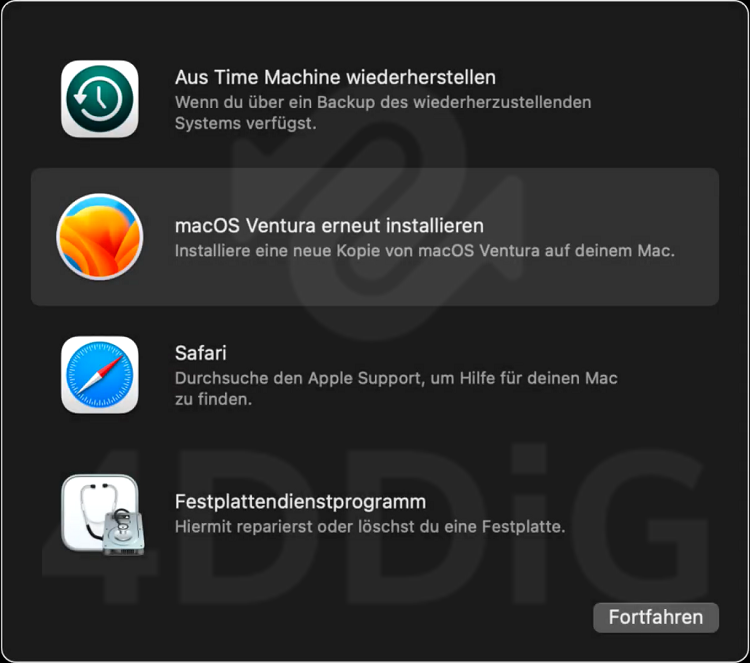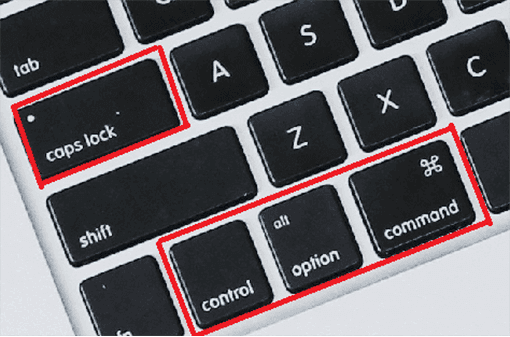Wie setzt man ein MacBook zurück?"MacBook Pro (Produkt): Wie lösche ich alle persönlichen und finanziellen Daten von meinem Mac? Wie lösche ich alle Daten von einem Mac?"
Ganz gleich, ob Sie Ihr MacBook verkaufen, es an ein Familienmitglied oder einen Freund verschenken oder auf das neueste Modell aufrüsten möchten, es ist immer ratsam, alles zu löschen, bevor Sie es loswerden.
Vielleicht haben Sie Ihre wichtigen Dateien auf das neue MacBook oder andere Speicherquellen übertragen. Aber Sie haben keine Ahnung, wo die sensiblen Daten auf dem MacBook gespeichert sind. Hier ist die vollständige Anleitung, wie Sie ein Macbook zurücksetzen können.

- Teil 1: Warum müssen Sie ein MacBook oder Air MacBook Pro zurücksetzen?
- Teil 2: [Kostenlose Erste-Hilfe] Wie man ein Macbook mit 4DDiG Mac Boot Genius löschtHEISS
- Teil 3: Wie Sie ein Macbook Pro/Macbook Air auf andere Art und Weise zurücksetzen können
- Teil 4: Kann ich Daten wiederherstellen, nachdem ich das Macbook auf die Werkseinstellungen zurückgesetzt habe?
Teil 1: Warum müssen Sie ein MacBook oder Air MacBook Pro zurücksetzen?
Möglicherweise müssen Sie Ihr Macbook Pro oder Macbook Air aus verschiedenen Gründen zurücksetzen. Das Löschen Ihres Macbook wird notwendig, wenn Sie es verkaufen oder für Recyclingzwecke spenden. Wenn Sie alles von Ihrem Macbook löschen, werden alle Einstellungen und Inhalte, wie z.B. Ihre Anmeldedaten, Kartendaten und andere persönliche Daten, gelöscht, was Sie in dem oben genannten Szenario vor Identitätsdiebstahl schützt.
Außerdem wissen Sie nie, in welchen Ordnern sich Ihre sensiblen Daten befinden; wenn Sie alles löschen, bewahren Sie sich vor einer katastrophalen Situation.
Ein weiterer Grund für das Zurücksetzen eines Macbooks kann die nach Jahren der Nutzung auftretende träge Leistung Ihres Macbooks sein. Die Caches und temporären Dateien werden im Laufe der Zeit im System gespeichert und beeinträchtigen die Verarbeitungsleistung des Geräts.
Darüber hinaus kann das Löschen eines MacBooks auch als Fehlerbehebungsmethode dienen, um Probleme mit dem Betriebssystem, Einfrieren, Malware, Viren, Bugs und Fehler zu beheben. Im NVRAM werden Daten gespeichert, die mit Peripheriegeräten zusammenhängen, wie z.B. Lautstärke, Helligkeit und Auflösung. Wenn diese Werte aus dem Gleichgewicht geraten, kann Ihr Mac unerwartete Fehler und Probleme aufweisen. Das Zurücksetzen des NVRAM kann helfen, diese Probleme zu beheben.
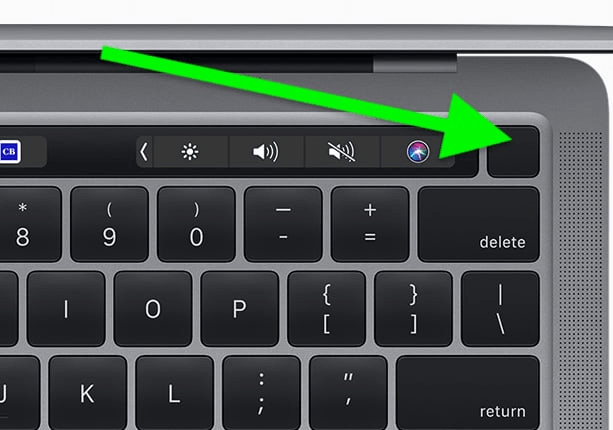
Teil 2: [Kostenlose Erste-Hilfe] So setzen Sie ein Macbook mit 4DDiG Mac Boot Genius zurück
Wenn Sie vorhaben, ein MacBook zurückzusetzen, um Probleme mit dem Mac OS zu beheben, ist das Zurücksetzen des NVRAM eine effektivere und mühelose Lösung für dieses Problem. Anstatt die Daten Ihres MacBooks zu sichern und zurückzusetzen, können Sie das NVRAM mit Hilfe von 4DDiG Mac Boot Genius einem Mac zurücksetzen, um die Probleme zu beheben, ohne alles zu löschen.
Wenn Ihr Mac nicht richtig funktioniert und Sie Probleme haben, wie z.B. Akkuprobleme, Scrollen mit der Maus oder nicht funktionierender Ton usw., können Sie das NVRAM mit 4DDiG Mac Boot Genius zurücksetzen. Hier erfahren Sie, wie Sie den NVRAM auf dem Mac mit diesem Tool zurücksetzen können:
Für MAC
Sicherer Download
- Nachdem Sie 4DDiG Mac Boot Genius heruntergeladen und installiert haben, starten Sie die App und tippen Sie auf NVRAM zurücksetzen.
- Es erscheint ein Fenster, das Sie darauf hinweist, dass Sie zuerst SIP deaktivieren müssen, falls Sie dies noch nicht getan haben. Für die verschiedenen Macs zeigen wir Ihnen entsprechende Bildschirmassistenten, die Ihnen dabei helfen.
- Nachdem Sie SIP erfolgreich deaktiviert haben, können Sie nun Ihr Mac-Passwort eingeben, um mit dem Zurücksetzen des NVRAM zu beginnen.
- Wenn Sie das Zurücksetzen des NVRAM abgeschlossen haben, starten Sie Ihren Mac einfach neu, damit die Änderungen wirksam werden.
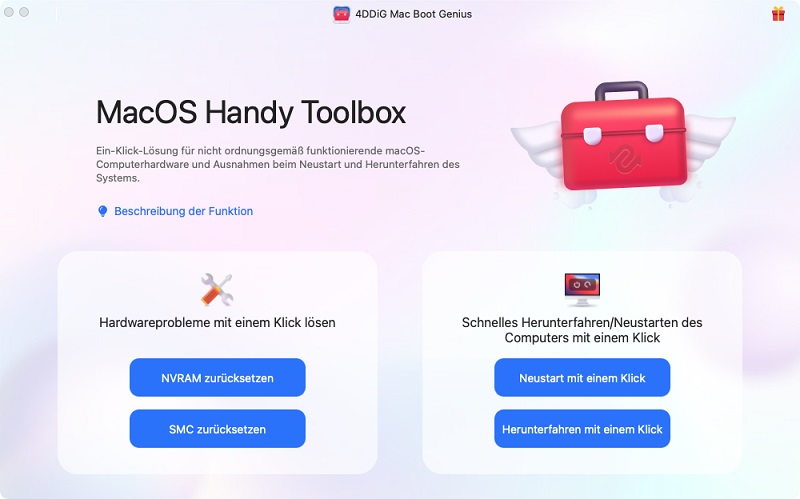

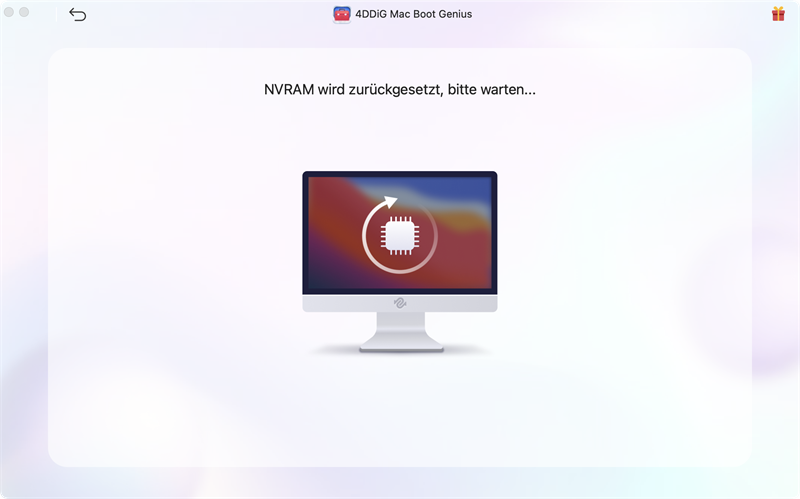

Teil 3: Wie Sie ein Macbook Pro/Macbook Air auf andere Weise zurücksetzen können
Wenn Ihnen nichts anderes einfällt, als Ihren Mac zurückzusetzen, gibt es mehrere Methoden, um Ihr Macbook Pro/MacBook Air zurückzusetzen/zu löschen. Beachten Sie jedoch, dass dabei alle Einstellungen und persönlichen Daten auf Ihrem Mac gelöscht werden, erstellen Sie also zunächst ein Backup. Hier sind die verschiedenen Lösungen, wie Sie ein MacBook zurücksetzen können:
Weg 1: MacOS neu installieren
Der erste und einfachste Weg, ein MacBook zu löschen, ist die Neuinstallation von macOS über das Festplattendienstprogramm. Dabei wird das derzeit auf Ihrem Mac installierte macOS gelöscht und durch die Klonversion ersetzt, die Sie bisher verwendet haben.
Es ist wichtig zu wissen, dass dabei nur die Systemdateien gelöscht und die Einstellungen auf die Werkseinstellungen zurückgesetzt werden. Wenn Sie die Festplatte Ihres Macs löschen möchten, können Sie sich auf die nächste Lösung in diesem Leitfaden beziehen. Eine Neuinstallation von macOS ist jedoch eine wirksame Methode, um die macOS-Probleme zu beheben. Im Folgenden erfahren Sie, wie Sie Ihr Mac auf Werkseinstellungen zurücksetzen können:
Starten Sie Ihr MacBook neu und drücken Sie beim Einschalten die Tastenkombination Befehl + R. Daraufhin öffnet sich das macOS-Dienstprogramm.

- Wählen Sie macOS erneut installieren und folgen Sie den Anweisungen, um die Neuinstallation von macOS abzuschließen.
Weg 2: Verwenden Sie das Festplattendienstprogramm, um ein Macbook zu löschen
Wenn Sie Ihr Macbook verschenken, werden Sie sich darauf freuen, alles von der Festplatte Ihres MacBooks zu löschen. Im Gegensatz zu der oben genannten Methode führt diese jedoch zu einem dauerhaften Verlust Ihrer Daten, da alles gelöscht werden muss. Stellen Sie also sicher, dass Sie ein Backup erstellen oder Ihre Daten auf den neuen Mac übertragen, bevor Sie mit den Schritten fortfahren. Hier sind die Schritte, wie Sie ein MacBook löschen können:
- Starten Sie Ihr MacBook neu und halten Sie die Tastenkombination Befehl + R gedrückt.
Wählen Sie die Option Festplattendienstprogramm und klicken Sie auf Weiter.

Wählen Sie in der linken Seitenleiste das Startlaufwerk Macintosh HD aus.

- Klicken Sie auf die Schaltfläche Löschen in der oberen Leiste und benennen Sie die Festplatte.
- Wählen Sie das oberste Format und klicken Sie erneut auf die Option Löschen.
- Wechseln Sie abschließend wieder in das Festplattendienstprogramm und installieren Sie das MacOS neu.
Weg 3: Macbook vom Terminal aus zurücksetzen
Sie können ein Macbook auch über das Terminal-Fenster Ihres Macs zurücksetzen. Das ist ähnlich wie das Zurücksetzen über das Festplattendienstprogramm, aber es muss manuell durch Eingabe von Befehlen erfolgen. Dies ist jedoch die sicherste Methode, ein Macbook zurückzusetzen, wenn Sie es verkaufen oder verschenken wollen. Mit den speziellen Befehlen im Terminal können Sie es der anderen Person unmöglich machen, Ihre Daten wiederherzustellen, sobald Sie ihr den Mac übergeben haben. Hier erfahren Sie, wie Sie ein MacBook zurücksetzen können:
- Öffnen Sie zunächst das Terminal auf Ihrem MacBook, indem Sie zum Ordner Programme >> Ordner Dienstprogramme >> Terminal navigieren.
- Geben Sie den Befehl diskutil list in das Terminal ein und drücken Sie die Eingabetaste, um alle auf Ihrem MacBook verfügbaren Laufwerke aufzulisten. Notieren Sie sich den Speicherort des Laufwerks, das Sie löschen möchten. Er wird in den nächsten Schritten benötigt.
- Jetzt ist es an der Zeit, alles von der Festplatte zu löschen. Geben Sie den folgenden Befehl in das Terminal ein und drücken Sie die Eingabetaste. Ersetzen Sie den Speicherort des Laufwerks in dem Befehl durch Ihren und den Namen, den Sie dem Laufwerk nach dem Löschen geben möchten. In unserem Fall haben wir es "Fast diskutil eraseDisk ExFAT Success /dev/disk2" genannt.
Je nach Größe der Festplatte dauert es eine Weile, bis alles gelöscht ist. Normalerweise dauert es einige Sekunden, bis der Vorgang abgeschlossen ist.

Weg 4: Werkseinstellungen zum Zurücksetzen eines Macbook Air
Eine weitere Möglichkeit, ein Macbook Air zu löschen, besteht darin, die Einstellungen auf die Werkseinstellungen zurückzusetzen. Dieser Vorgang ist ziemlich einfach und erfordert keine komplizierten Schritte. Alles, was Sie tun müssen, ist, die Sicherheitspforten zu überprüfen, indem Sie die erforderlichen Passwörter eingeben, und das war's. So können Sie ein Macbook Air zurücksetzen:
- Klicken Sie auf das Apple Logo oben links auf dem Bildschirm und wählen Sie Systemeinstellungen.
- Klicken Sie erneut auf die Systemeinstellungen neben dem Apple-Logo und wählen Sie die Option Inhalte und Einstellungen löschen.
- Folgen Sie den Anweisungen auf dem Bildschirm, um alles auf dem Mac zu löschen. Sie werden aufgefordert, sich bei Ihrem iCloud-Konto abzumelden.
- Sobald der Vorgang abgeschlossen ist, wird Ihr Macbook neu gestartet und auf die Werkseinstellungen zurückgesetzt.
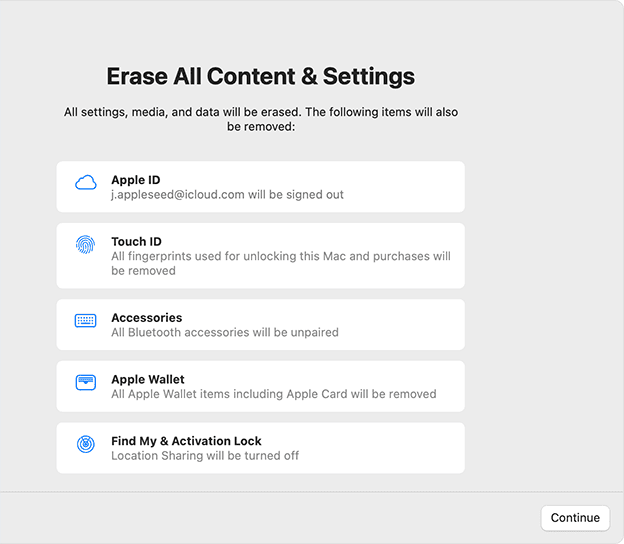
Weg 5: Sichere Löschung des Solid State Drive
Die Festplatte zu löschen und zu formatieren ist das Einfachste, was Sie tun können. Schwierig ist es, sie danach zu sichern, damit der nächste Besitzer die gelöschten Inhalte nicht wiederherstellen kann. Dafür gibt es verschiedene Tools, aber auch macOS verfügt über integrierte Funktionen, mit denen Sie die Datenwiederherstellung unmöglich machen können. Hier erfahren Sie, wie Sie ein Solid-State-Laufwerk auf dem Macbook sicher löschen können:
- Öffnen Sie das Festplattendienstprogramm und wählen Sie das Laufwerk, das Sie sicher löschen möchten, in der linken Seitenleiste aus.
- Klicken Sie auf die Schaltfläche Löschen in der oberen Leiste, geben Sie den Namen ein und wählen Sie das ExFat-Format des Laufwerks.
- Klicken Sie auf die Schaltfläche Sicherheitsoptionen und ziehen Sie den Schieberegler, um die Sicherheitsstufe auszuwählen. Je höher die Sicherheitsstufe, desto länger dauert der Vorgang. Klicken Sie auf die Schaltfläche Ok, wenn Sie fertig sind.
- Klicken Sie abschließend auf die Schaltfläche Löschen, um den Vorgang zu starten.
Teil 4: Kann ich die Daten nach dem Werksreset des MacBook wiederherstellen?
Ja, Sie können die Daten nach dem Zurücksetzen auf die Werkseinstellungen auf dem MacBook mit Hilfe des zuvor erstellten Backups wiederherstellen. Sie können ein Backup erstellen und Daten wiederherstellen, Time Machine und iCloud. Die Time Machine ist jedoch das ultimative Tool zur Datenwiederherstellung und Datensicherung. Die Time machine ist für alle modernen Macs verfügbar. Sie ermöglicht es Ihnen, regelmäßig ein Backup Ihrer Dateien zu erstellen und diese bei Bedarf wiederherzustellen.
Fazit
Es gibt unendlich viele Möglichkeiten, wie man ein Macbook zurücksetzen kann. Und zum Glück gibt es viele Methoden, um es zurückzusetzen; wenn diese nicht funktioniert, können Sie eine andere wählen. In diesem Leitfaden stellen wir Ihnen die 5 besten Methoden vor, um ein Macbook zurückzusetzen. Wenn Sie Ihr MacBook zurücksetzen möchten, weil Sie Software- oder Hardwareprobleme haben, empfiehlt es sich, das NVRAM mit dem 4DDiG Mac Boot Genius zurückzusetzen.