Kann man eine SD-Karte mit CMD formatieren? Das Formatieren einer SD-Karte wird notwendig, wenn sie Anzeichen von Korruption aufweist oder wenn Sie alle Daten löschen möchten, weil Sie sie nicht mehr benötigen. Es gibt viele Möglichkeiten, wie man die SD-Karte formatieren kann. Aber CMD ist ein leistungsfähiges Tool, das die Speicherkarte mit ein paar einfachen Befehlen problemlos formatieren kann. In diesem Artikel erklären wir Ihnen, wie Sie eine SD-Karte mit CMD formatieren können und was zu tun ist, wenn Sie CMD nicht zum Formatieren verwenden können. Wenn Sie durch das Formatieren Daten verloren haben, gibt es einen Bonustipp, mit dem Sie alle Daten wiederherstellen können. Also, lesen Sie ohne Umschweife weiter.

- Teil 1: Was Sie vor dem Formatieren einer SD-Karte wissen sollten
- Teil 2: Schritte zum Formatieren der SD-Karte mit CMD
- Teil 3: Warum kann ich die SD-Karte nicht mit CMD formatieren und wie kann ich das beheben?
- Bonus-Tipp: Was passiert, wenn meine SD-Kartendateien nach dem Formatieren verloren gehen?Heiß
Teil 1: Was Sie vor dem Formatieren einer SD-Karte wissen sollten
Bevor Sie eine SD-Karte mit CMD formatieren, haben wir im Folgenden die Grundlagen erläutert:
Was ist eine SD-Karte, und wie funktioniert sie?
Eine SD-Karte ist ein externes Speichergerät, das in Laptops, Mobiltelefonen, Digitalkameras und vielem mehr verwendet wird. Die Karte bietet reichlich Speicherplatz in einem winzigen Gehäuse. Außerdem ist sie tragbar, so dass Sie problemlos Daten zwischen verschiedenen Geräten übertragen können.
Wann sollten Sie eine SD-Karte formatieren?
Es gibt zwei Gründe, warum es notwendig wird, eine SD-Karte zu formatieren. Erstens, wenn sie sich abnormal verhält und vom Gerät nicht erkannt wird. Zweitens, wenn Sie die Daten auf der Karte löschen wollen, weil Sie sie nicht mehr benötigen.
Was ist CMD und wie funktioniert es?
CMD ist die Abkürzung für Command (Befehl) und bezieht sich auf das in Windows eingebaute Tool "Eingabeaufforderung". Es ist ein leistungsfähiges Werkzeug, das vom Benutzer eingegebene Befehle für verschiedene Funktionen ausführt. Sie können es durch Eingabe von "cmd" in der Windows-Suchleiste starten.
Teil 2: Schritte zum Formatieren der SD-Karte mit CMD
Hier erfahren Sie, wie Sie eine SD-Karte mit CMD in Windows 10 formatieren:
Schritt 1: Öffnen Sie die "Windows-Suchleiste". Geben Sie dann "cmd" ein.
Schritt 2: Ein Fenster "Eingabeaufforderung" wird geöffnet. Führen Sie es als Administrator aus.
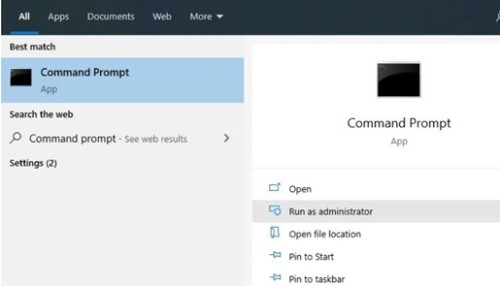
Schritt 3: Geben Sie "diskpart" ein. Drücken Sie "Enter". Geben Sie dann "list disk" ein. Dies wird Ihnen helfen, die SD-Karte aus der Liste der Laufwerke zu identifizieren.
Schritt 4: Überprüfen Sie die Laufwerksnummer Ihrer SD-Karte. Geben Sie "Datenträger auswählen" ein, gefolgt von der spezifischen Datenträgernummer Ihrer SD-Karte. Wählen Sie dann Ihre SD-Karte aus der Liste aus.
Schritt 5: Geben Sie "clean" ein. Damit wird alles von der SD-Karte gelöscht.
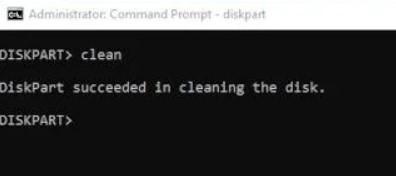
Schritt 6: Nun müssen Sie eine neue Partition auf der Speicherkarte erstellen. Geben Sie "create partition primary" ein. Drücken Sie "Enter".
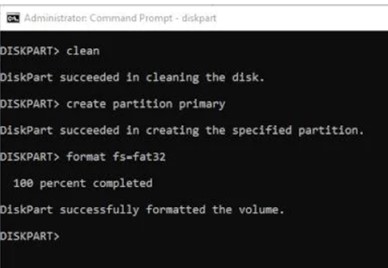
Schritt 7: Geben Sie nun "format fs=fat32" ein. Drücken Sie "Enter". fs ist die Abkürzung für das Dateisystem, und fat32 ist das Dateiformat, das als File Allocation Table bekannt ist. Wenn Sie vorhaben, mehr als 4 GB Dateien auf der SD-Karte zu speichern, formatieren Sie sie mit dem exFAT-Dateisystem anstelle von fat32.
Schritt 8: Weisen Sie Ihrer SD-Karte einen Laufwerksbuchstaben zu, damit Sie über den Datei-Explorer leichter darauf zugreifen können. Geben Sie dann "Buchstabe f zuweisen" ein. Anstelle von f können Sie einen beliebigen Buchstaben Ihrer Wahl zuweisen. So wird die SD-Karte mit CMD formatiert.
Teil 3: Warum kann ich die SD-Karte nicht mit CMD formatieren und wie kann ich das beheben?
Wenn Sie die SD-Karte nicht mit CMD formatieren können, kann das viele Gründe haben. Nachfolgend finden Sie einige Fälle, in denen das Formatieren einer SD-Karte fehlschlägt. Wir haben auch Lösungen erwähnt, um diese Fehler zu beheben.
Grund 1: Die SD-Karte hat einen Nur-Lese-Status
Das Formatieren der Speicherkarte, CMD, ist möglicherweise nicht möglich, wenn die Karte den Status "schreibgeschützt" hat. Das bedeutet, dass der Inhalt Ihres Speichersticks gelesen werden kann, aber Sie können die vorhandenen Daten nicht löschen oder bearbeiten oder neue Dateien hinzufügen.
Lösung 1:
Sie können den Nur-Lese-Status mit den folgenden Techniken aufheben:
Schieben Sie den Schalter: Einige Speicherkarten sind mit einem Nur-Lese-Schalter ausgestattet. Sie können den Schalter verschieben, um den Nur-Lese-Status der Karte zu deaktivieren.
Schreibschutz aufheben: Eine weitere Möglichkeit, den Schreibschutz oder den Nur-Lese-Status aufzuheben, ist ein Softwarebefehl. Wenn Sie bei der Verwendung des SD-Kartenformats CMD auf einen Fehler stoßen, folgen Sie den Schritten, die bereits in "Teil 2" erwähnt wurden, und fügen Sie einen zusätzlichen Schritt hinzu.
Nachdem Sie "Datenträger auswählen" gefolgt von der SD-Kartennummer eingegeben haben, geben Sie Attribute Datenträger löschen schreibgeschützt ein. Mit diesem Befehl wird der schreibgeschützte Status der SD-Karte aufgehoben, der es Ihnen nicht erlaubt, den Inhalt hinzuzufügen oder zu bearbeiten.
Grund 2: Das Dateisystem ist beschädigt
Wenn Sie die SD-Karte nicht formatieren können, liegt das möglicherweise daran, dass das Dateisystem beschädigt ist oder fehlerhafte Sektoren aufweist. In einem solchen Fall kann CHKDSK sehr nützlich sein. Sie können es verwenden, wenn die SD-Karte logische Fehler wie beschädigte Master File Table (MFT)-Einträge, falsche Zeitstempel oder individuelle Dateiinformationen aufweist. Oder Sie können CHKDSK verwenden, um weiche und harte fehlerhafte Sektoren zu reparieren.
Lösung 2:
Hier erfahren Sie, wie Sie CHKDSK verwenden:
Schritt 1: Schließen Sie die SD-Karte an Ihren PC an. Suchen Sie den Laufwerksbuchstaben im Windows Explorer.
Schritt 2: Öffnen Sie die "Windows-Suchleiste". Geben Sie "cmd" ein.
Schritt 3: Ein Fenster "Eingabeaufforderung" wird geöffnet. Führen Sie es als Administrator aus.
Schritt 4: Geben Sie "chkdsk h: /f." Dabei ist H der Laufwerksbuchstabe der SD-Karte und f ist ein Parameter, der Probleme auf der SD-Karte behebt.
Sie können auch eine Vielzahl von Parametern wie f für verschiedene Funktionen zuweisen, z. B. /p für eine umfassende Suche. Oder geben Sie /r ein, um nach fehlerhaften Sektoren zu suchen und lesbare Dateien von der SD-Karte abzurufen.
Grund 3: Der SD-Laufwerksbuchstabe ist unsichtbar
Das Formatieren einer SD-Karte über CMD ist unmöglich, wenn Ihr PC den Laufwerksbuchstaben nicht erkennt. Sie können dieses Problem beheben, indem Sie die Datenträgerverwaltung verwenden, um den Laufwerksbuchstaben Ihrer SD-Karte zu ändern.
Lösung 3:
So beheben Sie das Problem mit dem unsichtbaren SD-Laufwerksbuchstaben mit der Datenträgerverwaltung:
Schritt 1: Öffnen Sie die "Windows-Suchleiste".
Schritt 2: Geben Sie "Datenträgerverwaltung" ein. Führen Sie es als Administrator aus.
Schritt 3: Klicken Sie mit der rechten Maustaste auf die SD-Karte und wählen Sie "Laufwerksbuchstaben und Pfade ändern".
Schritt 4: Weisen Sie einen neuen Laufwerksbuchstaben für Ihre SD-Karte zu. Drücken Sie "OK".
Grund 4: Die SD-Karte ist mit einem Virus infiziert
Eine Virusinfektion oder Malware macht die SD-Karte unbrauchbar. Auch Ihr PC könnte infiziert sein. Installieren Sie daher ein zuverlässiges Antivirenprogramm wie AVG, bevor Sie Ihre SD-Karte zum Formatieren an den PC anschließen.
Lösung 4:
Führen Sie zunächst einen Scan auf dem Computer durch, um den Virus zu entfernen, schließen Sie ihn dann an Ihre SD-Karte an und scannen Sie den Speicherstick auf den Virus. Sobald Sie sicher sind, dass alle Viren sowohl vom PC als auch von der SD-Karte entfernt wurden, versuchen Sie, den Speicherstick erneut zu formatieren.
Bonus-Tipp: Was passiert, wenn meine SD-Kartendateien nach dem Formatieren verloren gehen?
Sie müssen wissen, dass beim Formatieren einer SD-Karte Daten gelöscht werden können. Die Dateien werden jedoch nie endgültig gelöscht und bleiben auf der Karte verborgen, bis Sie sie überschreiben. Wenn Sie also keine Sicherungskopie haben und die Daten durch die Formatierung verloren haben, gibt es eine hervorragende Möglichkeit, sie in ihrem ursprünglichen Zustand wiederherzustellen. 4DDiG Daten Wiederherstellen Software, ein professionelles Werkzeug zur Wiederherstellung von Dateien, kann gelöschte, versteckte, verlorene, formatierte und beschädigte Dateien in drei einfachen Schritten von Ihrer SD-Karte wiederherstellen.
Hier ist, was mehr 4DDiG tun kann:
- Einfach zu bedienende grafische Benutzeroberfläche.
- Es stellt Audio-, Video-, Dokumenten- und Bilddateien von SD-Karten, USB-Sticks, Papierkörben, Festplatten und Digitalkameras wieder her.
- Es kann mehr als 1000 gängige Dateiformate nahtlos abrufen.
- Es verwendet einen Schnellscan, um die Oberfläche zu scannen, oder einen Tiefenscan, um tiefer nach Daten zu suchen.
- Es extrahiert Dateien, die aufgrund von Formatierung, versehentlichem Löschen, fehlerhaften Sektoren, Partitionsproblemen, beschädigten Systemen oder Virenangriffen verloren gegangen sind.
- Es verwendet einen fortschrittlichen Algorithmus, der Zeit bei der Datenwiederherstellung spart.
Führen Sie die folgenden Schritte aus, um SD-Kartendaten wiederherzustellen, die durch eine Formatierung mit Hilfe von 4DDiG verloren gegangen sind:
Sicherer Download
Sicherer Download
- Schließen Sie die formatierte SD-Karte an Ihren PC an. Downloaden und installieren Sie das Tenorshare 4DDiG Data Recovery Tool auf Ihrem Computer. Öffnen Sie die Software und wählen Sie die SD-Karte, auf der Sie die Daten verloren haben.
- Drücken Sie die Schaltfläche „Starten“, um nach Daten zu suchen, die durch eine Formatierung verloren gegangen sind. Sie können den Filter verwenden, um die Suche auf formatierte oder gelöschte Daten einzugrenzen. Außerdem können Sie den Scanvorgang anhalten, um eine Vorschau der gesuchten Dateien anzuzeigen.
- Sobald das Tool alle Ihre Zieldateien wiederhergestellt hat, klicken Sie auf „Wiederherstellen“, um sie auf Ihrem PC-Laufwerk zu speichern. Stellen Sie keine Dateien auf der SD-Karte wieder her, auf der Sie sie verloren haben. Speichern Sie sie auf Ihrem PC, um dauerhaften Datenverlust zu vermeiden.



Fazit
So, das war alles, was man über das Formatieren einer SD-Karte mit CMD wissen musste. Es ist ein leistungsfähiges Tool, das den Diskpart-Befehlsinterpreter verwendet, um den Speicherstick ohne Probleme zu formatieren. Falls CMD beim Formatieren der SD-Karte auf ein Problem stößt, befolgen Sie die oben genannten Lösungen, um es zu beheben. Denken Sie aber daran, dass beim Formatieren auch Daten verloren gehen können. Sie können sie jedoch mit dem Bestes Tool zur Datenwiederherstellung von SD-Karten wiederherstellen. Es ist ein einfach zu bedienendes Mehrzweck-Tool, das die formatierten Daten rekonstruiert und wiederherstellbar macht. Sie können es auch verwenden, um versteckte, verlorene, gelöschte und beschädigte Dateien zu extrahieren. Es kann mehr als 1000 Dateitypen von allen Arten von Speichergeräten wiederherstellen.