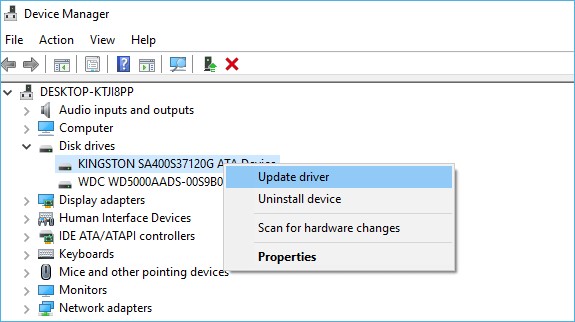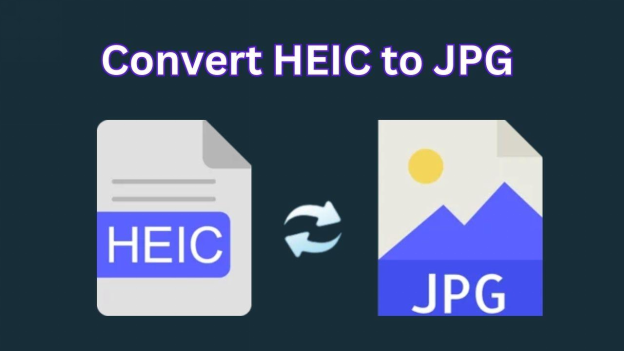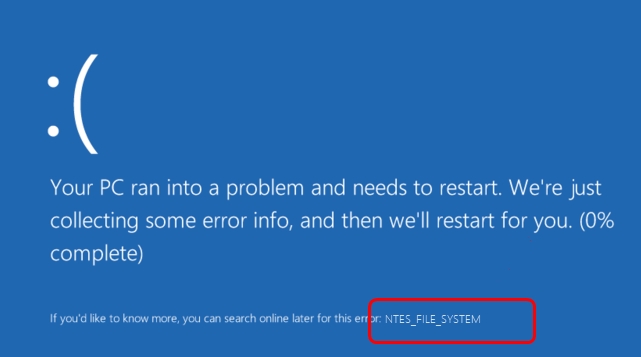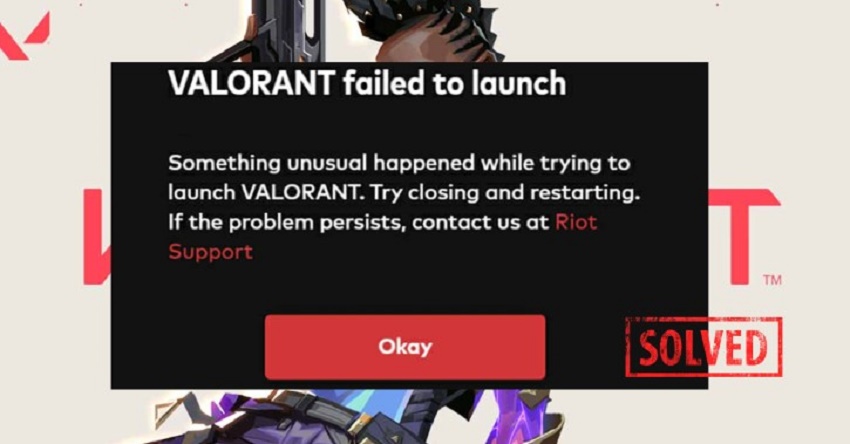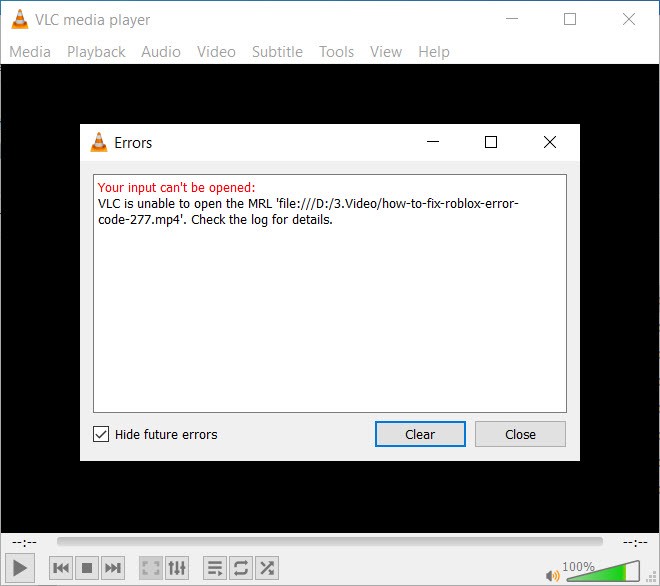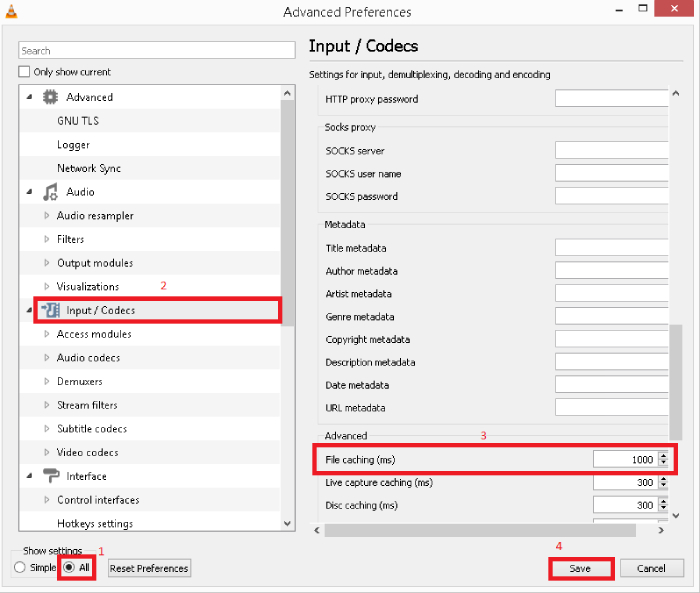[Behebon] Sie müssen den Datenträger formatieren, bevor Sie ihn verwenden können
Eine externe Festplatte ist ein hilfreiches Instrument, um Dateien zwischen PCs zu duplizieren oder Ihre Dateien und Daten zu sichern. Externe Laufwerke haben aber auch ihre Schattenseiten. Vielleicht sehen Sie die Fehlermeldung "Sie müssen den Datenträger formatieren, bevor Sie ihn verwenden können" ; wenn Sie bedenken, dass Sie einige wichtige Dateien auf der Festplatte haben, fühlen Sie sich unwohl. Das Problem "Sie müssen die Festplatte formatieren, bevor Sie sie verwenden können" tritt in der Regel auf, wenn Sie versuchen, auf Ihr externes Gerät zuzugreifen. Wenn dieser Fehler auftritt, können Sie nicht mehr auf die Dateien auf dem Laufwerk zugreifen. Hier erfahren Sie, wie Sie das Problem "Sie müssen die Festplatte formatieren, bevor Sie sie verwenden können" am besten beheben können.
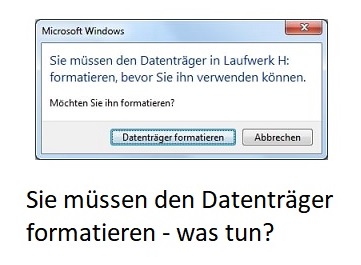
Video-Anleitung: Wie beheben Sie müssen die Festplatte formatieren, bevor Sie sie ohne Datenverlust verwenden können?
Sicher herunterladen
Sicher herunterladen
Teil 1: Was bedeutet es, dass Sie die Festplatte formatieren müssen?
Wenn Sie einen Datenträger ausschalten, ohne die Option Sicheres Entfernen zu verwenden, riskieren Sie, dass das Datenträgerpaket beschädigt wird. In diesem Fall kann Windows den Datenträger nicht lesen und meldet, dass Sie den Datenträger formatieren müssen, bevor Sie ihn verwenden können. Wenn diese Meldung erscheint, bedeutet dies, dass das Dateisystem des Datenträgers beschädigt ist.
Teil 2: Warum tritt der Fehler "Sie müssen den Datenträger formatieren, bevor Sie ihn verwenden können" auf?
Der oben genannte Grund ist zwar der bekannteste Grund für die Unbrauchbarkeit eines Laufwerks, aber es gibt auch andere Fälle, in denen das Problem auftritt.
- Die Speicherplatte hat einen unerwarteten Stromausfall.
- Der Datenträger ist durch Malware oder Viren verseucht.
- Das Dateisystem des Speichergeräts wird von Windows nicht erkannt.
- Fehlerhafte Sektoren im USB, der SD-Karte oder der externen Festplatte können das Problem beeinflussen.
Teil 3: Behebung des Fehlers "Sie müssen den Datenträger im Laufwerk formatieren"
Methode 1. Versuchen Sie einen anderen USB-Anschluss oder PC
Schließen Sie den Datenträger an einen anderen USB-Anschluss oder ein anderes Betriebssystem oder einen anderen PC an und prüfen Sie, ob Sie darauf zugreifen können. Wenn der Datenträger unter macOS funktioniert und nicht unter Windows, hat der Datenträger möglicherweise ein Dateisystemformat, das Windows nicht lesen kann.
Hin und wieder kommt es vor, dass Ihr PC nicht richtig funktioniert; Sie können Ihren PC neu starten und prüfen, ob das Problem dadurch behoben wird. Oder Sie können versuchen, eine Virenschutzsoftware zu starten, um mögliche Viren auf Ihrem Laufwerk zu erkennen und zu beseitigen. Das kann das Problem des Fehlers "Sie müssen den Datenträger in Laufwerk E formatieren, bevor Sie ihn verwenden können" lösen.
Methode 2. Scannen Sie das Laufwerk mit einem Antivirus-Tool
Wenn die externe Festplatte oder der Datenträger nach der Installation in einem virenverseuchten PC formatiert werden muss, kann die naheliegendste Erklärung eine Virenverseuchung sein. Sie können eine Antiviren-Software einführen und ausführen, um das Laufwerk zu scannen und das Problem "Sie müssen die Festplatte in Laufwerk F formatieren, bevor Sie sie verwenden können" zu lösen.
Methode 3. Scannen und Reparieren verwenden
Wenn der Datenträger die Fehlermeldung "Festplatte kann nicht formatiert werden" ausgibt, werden Sie schnell dazu aufgefordert, den Wechseldatenträger zu scannen und zu reparieren, bevor Sie ihn in Windows verwenden.
-
Wählen Sie in dem daraufhin angezeigten Fenster die Option "Scannen und reparieren (vorgeschlagen)" und klicken Sie dann auf "Laufwerk reparieren".
-
Warten Sie, bis Windows die Dateisystemfehler gefunden und behoben hat, um den Fehler "Externe Festplatte gibt Formatierungsmeldung" zu beheben. Schließen Sie das Fenster und starten Sie Ihren PC neu, um zu prüfen, ob das Problem weiterhin besteht.
Methode 4. Gerätetreiber aktualisieren/neu installieren
In der Regel dauert es einige Zeit, bis neuere Windows-Updates eingeführt werden. Nichtsdestotrotz ist es eine ideale Entscheidung, Treiber selbst herunterzuladen.
Um neue Updates von Gerätetreibern unter Windows schnell zu installieren, gehen Sie folgendermaßen vor:
-
Öffnen Sie "Einstellungen" und öffnen Sie das Menü "Update und Sicherheit".
-
Klicken Sie auf "Windows Update", um zu prüfen, ob die neuesten Versionen zum Download bereitstehen.
-
Tippen Sie auf die Option "Optionale Updates anzeigen" und klicken Sie dort auf die Registerkarte "Treiber-Updates".

-
Klicken Sie auf den Gerätetreiber, den Sie aktualisieren möchten, und laden Sie das neueste Update herunter.
-
Klicken Sie auf die Schaltfläche "Installieren".
Die neuesten Treiber-Updates werden heruntergeladen, wenn Sie die Mittel abschließen, und die Meldung über die Formatierung der externen Festplatte wird behoben.
Methode 5. Laufwerksbuchstaben ändern
Durch Ändern des Laufwerksbuchstabens kann die Frage "Sie müssen den Datenträger im SD-Kartenlaufwerk formatieren" geklärt werden.
-
Öffnen Sie die Datenträgerverwaltung als Administrator über das Feld Ausführen und klicken Sie mit der rechten Maustaste auf den Datenträger, den Sie ändern oder einen Laufwerksbuchstaben hinzufügen möchten.
-
Tippen Sie dort auf die Option "Laufwerksbuchstaben und Pfade ändern".

-
Klicken Sie auf "Ändern", wählen Sie den neuen Laufwerksbuchstaben aus, drücken Sie auf "OK" und wählen Sie anschließend "Ja" in dem daraufhin angezeigten Fenster.
Methode 6. Verwendung des CHKDSK-Befehls
Zahlreiche Kunden haben die Erfahrung gemacht, dass diese Technik ihnen geholfen hat, das Problem "Sie müssen die Festplatte in Laufwerk D formatieren" zu lösen. Es umfasst die Eingabe von Code, so ist dies, wie man Formatierung Festplatte Fehler ohne Formatierung zu beheben:
-
Drücken Sie auf der Tastatur die Windows-Taste und geben Sie "cmd" ein.
-
Führen Sie die "Eingabeaufforderung" als Administrator in diesem Fenster aus.
-
Geben Sie im nächsten CMD-Fenster "chkdsk A:/f" ein und drücken Sie "Enter". Das A steht für den Laufwerksbuchstaben Ihres externen Speichergeräts.
-
Danach beginnt Windows mit der Überprüfung und Reparatur von Festplattenproblemen und beschädigten Dateien. Warten Sie, bis der Scanvorgang abgeschlossen ist.
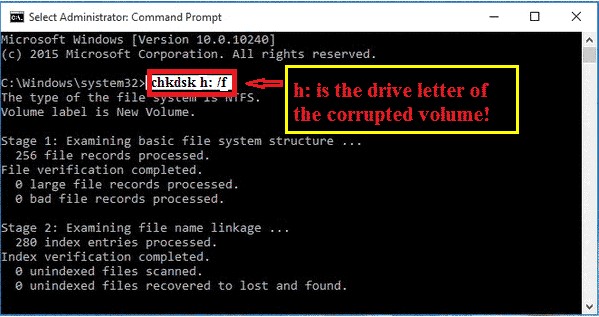
Nach dem Neustart Ihres PCs können Sie nun Ihr Laufwerk scannen, ohne die Fehlermeldung "Sie müssen den Datenträger in Laufwerk d formatieren, bevor Sie ihn über USB verwenden können" zu erhalten.
Methode 7. Daten wiederherstellen und Datenträger formatieren
Wenn alle oben genannten Methoden das Problem nicht beheben und Sie zuerst Dateien von Ihrer Festplatte oder einem anderen Speichergerät wiederherstellen möchten, dann formatieren Sie das USB-Laufwerk, auf dem "muss formatiert werden" steht, neu.
So können Sie Ihre Daten wiederherstellen und den Datenträger wieder zum Laufen bringen. Wir empfehlen eine zuverlässige Datenrettungssoftware, um Ihre Dateien sicher wiederherzustellen - Tenorshare 4DDiG Data Recovery Software . 4DDiG ermöglicht es Ihnen, alle formatierten oder verlorenen Daten von Ihrem PC oder Ihrer Festplatte mit nur wenigen Klicks wiederherzustellen.
Sicher herunterladen
Sicher herunterladen
-
Anschließen und Auswählen der Festplatte
Nachdem Sie Tenorshare 4DDiG heruntergeladen haben, starten Sie das Programm und schließen Sie Ihre Festplatte an Ihren PC an. Dann wählen Sie das Laufwerk von der Homepage zu starten.
-
Scannen und Vorschau der Daten
4DDiG scannt und findet alle verlorenen Dateien auf dem ausgewählten Datenträger. Das Scan-Ergebnis zeigt alle Dateien gefunden effektiv. Nach dem Scannen können Sie Dateien auswählen, um eine Vorschau vor der Datenwiederherstellung.
-
Wiederherstellung von der externen Festplatte
4DDiG unterstützt die Vorschau und Wiederherstellung verschiedener Dateitypen auf der Grundlage ihrer Klassifizierung. Sie können sie in der Vorschau anzeigen, um detaillierte Informationen zu erhalten, und dann auf Wiederherstellen klicken, um sie an einem neuen Ort auf Ihrem PC zu speichern.
Verwandte FAQs
1. Wie formatiert man eine Festplatte?
Führen Sie die folgenden Schritte aus, um eine Festplatte zu formatieren:
-
Schließen Sie Ihre Festplatte an Ihren PC an.
-
Klicken Sie mit der rechten Maustaste auf das externe Laufwerk und wählen Sie die Option Formatieren.
-
Aktivieren Sie unter Dateisystem die Option Schnellformatierung und drücken Sie auf Start, um fortzufahren.
-
Ihr Datenträger wird formatiert, wenn das Pop-up-Fenster erscheint.
2.Müssen Sie USB vor der Verwendung formatieren?
Wenn Sie die Festplatte formatieren müssen, wenn Sie ein externes Gerät wie ein USB-Laufwerk oder eine SD-Karte anschließen, formatieren Sie die Festplatte nicht sofort. Es kann vorkommen, dass der Datenträger nicht funktioniert, obwohl er formatiert ist.
3.Wie kann ich einen Datenträger öffnen, ohne ihn zu formatieren?
Mit dem Befehl CHKDSK können Sie eine Festplatte öffnen, ohne sie zu formatieren. Öffnen Sie "CMD" und verwenden Sie den Befehl "CHKDSK", um Ihre Festplatte zu öffnen.
4. Wie repariere ich ein rohes Laufwerk ohne Formatierung?
Der CHKDSK-Befehl weiß, wie man den Fehler behebt, den man braucht, um die Festplatte im Rohzustand zu formatieren, ohne die Platte zu formatieren. Öffnen Sie CMD und geben Sie den Befehl "chkdsk A:/f" ein, um Ihre Festplatte sofort zu reparieren.
5. Wie kann ich eine SD-Karte verwenden, ohne sie zu formatieren?
Sie können eine SD-Karte verwenden, ohne sie zu formatieren, indem Sie einen der folgenden Schritte ausführen:
- Versuchen Sie die allgemeine Fehlersuche
- Verwenden Sie CHKDSK, um eine unformatierte Karte zu reparieren
- Versuchen Sie, ein Kartenlesegerät für den Anschluss an Ihren PC zu verwenden
Schlussfolgerung:
In diesem Artikel haben Sie erfahren, was es bedeutet, einen Datenträger zu formatieren. Sie wären nun in der Lage, den Fehler "Sie müssen den Datenträger formatieren, bevor Sie ihn verwenden können" zu beheben. Darüber hinaus, wenn Sie Datenverlust oder Festplatte Korruption während des Prozesses aufgetreten sind, können Sie schnell Tenorshare 4DDiG verwenden, um Ihre Daten zurück zu bekommen.
Sicher herunterladen
Sicher herunterladen
Lesen Sie auch
- Startseite >>
- Festplatte >>
- [Behebon] Sie müssen den Datenträger formatieren, bevor Sie ihn verwenden können