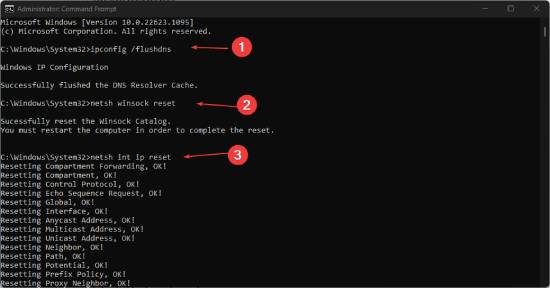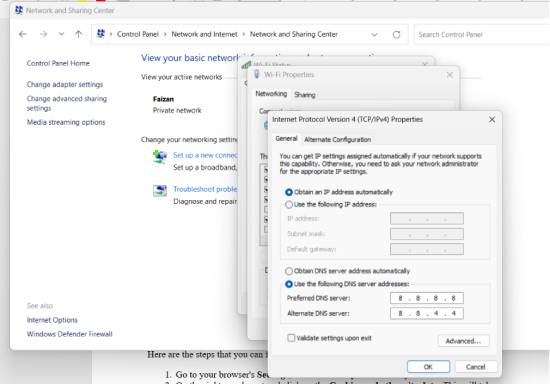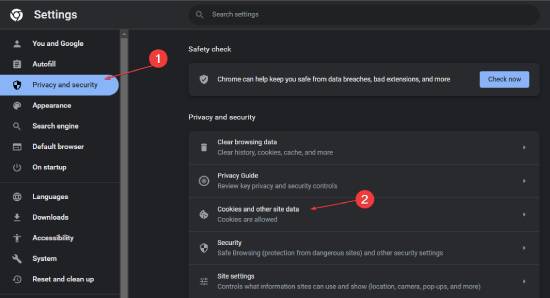Warum habe ich keinen Zugang zu ChatGPT?“Ich stoße auf den ChatGPT-Fehlercode 1020, wenn ich versuche, auf ChatGPT zuzugreifen. Das verwirrt mich, wie kann ich das Problem beheben?”
ChatGPT-Fehlercode 1020 ist ein ziemlich häufiger Fehler, der bedeutet, dass der ChatGPT- oder OpenAI-Server Ihre IP-Adresse markiert hat und beschlossen hat, Ihnen keinen Zugang zu ihrer Seite zu geben. Wenn Sie nicht berechtigt sind, auf ChatGPT zuzugreifen, obwohl Sie mit Ihrem Konto eingeloggt sind, machen Sie sich keine Sorgen. Wir besprechen hier, wie Sie den Access Denied Error Code 1020 beheben können, indem Sie einige einfache und leicht zu befolgende Schritte befolgen. Bevor wir mit diesem Teil fortfahren, lassen Sie uns die möglichen Gründe für den ChatGPT-Fehlercode 1020 besprechen.
Teil 1: Die möglichen Gründe für den ChatGPT-Fehlercode 1020
Wie wir bereits erwähnt haben, gibt es viele verschiedene Gründe für den ChatGPT-Fehlercode 1020 "Access Denied". Hier sind einige der häufigsten Gründe, die Ihnen helfen können, zu verstehen, warum Sie mit diesem Fehler konfrontiert sind.
1. IP-Adresse blockiertDer erste und häufigste Grund für den ChatGPT-Fehlercode 1020 ist die Blockierung von IP-Adressen. Dies ist ein automatischer Systemprozess, bei dem ChatGPT Ihre IP-Adresse aufgrund der übermäßigen Nutzung seines Dienstes an einem einzigen Tag oder aufgrund bösartiger Aktivitäten, die von seiner Firewall erkannt wurden, blockiert hat.
2. Proxy-Server-ProblemeDer zweithäufigste Grund für diesen Fehler sind Proxy-Server-Probleme. Wenn Sie einen Proxy-Server verwenden, um eine Verbindung zum Internet herzustellen, könnte es Probleme mit dem Proxy-Server selbst geben. Diese Probleme können zu einem "Access Denied oder Error Code 1020" führen, wenn Sie versuchen, über den Proxy auf ChatGPT zuzugreifen.
3. VPN-ProblemeDer dritthäufigste Grund für den Fehlercode 1020 ist VPN. Das bedeutet, wenn Sie ein VPN benutzen, um sich mit dem Internet zu verbinden, kann es Probleme mit der VPN-Konfiguration oder der Konnektivität geben.
4. Fehlerhafte AnfragenFehlerhafte Anfragen können auch ein Grund für den ChatGPT-Fehlercode 1020 sein. Wenn Sie versuchen, von einem veralteten Browser aus auf ChatGPT zuzugreifen und den Fehlercode 1020 sehen, könnte dies an Problemen mit dem clientseitigen Code liegen, wie z. B. falschen API-Aufrufen oder fehlenden erforderlichen Parametern, oder an Problemen mit der Art und Weise, wie Anfragen gebildet und an den Server gesendet werden.
Teil 2: Wie behebt man den Fehlercode 1020 (Zugriff verweigert)? Versuchen Sie diese 6 Methoden
Da es verschiedene Gründe für den ChatGPT Access Denied Error Code 1020 gibt, sind im Folgenden einige verschiedene Methoden aufgeführt, die Sie ausprobieren können, um dieses Problem zu lösen.
Methode 1. Überprüfen Sie die Internetverbindung
Zuallererst sollten Sie sicherstellen, dass Sie eine stabile und zuverlässige Internetverbindung haben, während Sie ChatGPT auf Ihrem Computer benutzen. Eine schlechte oder instabile Internetverbindung kann manchmal zu Zugriffsproblemen führen.
Sie können versuchen, Ihren Router oder Ihr Modem neu zu starten, Ihre Netzwerkeinstellungen zu überprüfen oder eine Verbindung zu einem anderen Netzwerk herzustellen, um Probleme mit der Internetverbindung auszuschließen.
Methode 2. Überprüfen Sie Ihre IP-Adresse
Wenn der Verdacht besteht, dass Ihre IP-Adresse blockiert wird, überprüfen Sie, ob Ihre IP-Adresse von dem System oder Dienst, auf den Sie zugreifen möchten, blockiert wurde. Wie bereits erwähnt, blockiert ChatGPT absichtlich oder unabsichtlich Ihre IP-Adresse für den Zugriff auf sein System.
Um den ChatGPT-Fehlercode 1020 zu beheben, können Sie die unten angegebenen Schritte ausführen.
- Gehen Sie zum Startbildschirm Ihres Computers und drücken Sie Windows + R gleichzeitig. Hier sehen Sie ein Feld, in das Sie "cmd" schreiben und die Eingabetaste drücken müssen.
Nun erscheint ein neues Fenster; hier müssen Sie "ipconfig /flushdns" eingeben und die Eingabetaste drücken, "netsh winsock reset" eingeben und die Eingabetaste drücken, und "netsh int ip reset" eingeben und die Eingabetaste drücken.

- Das Fenster wird automatisch geschlossen, und Sie müssen zur "Systemsteuerung" > "Netzwerk- und Freigabecenter" gehen. Klicken Sie hier mit der rechten Maustaste auf die Internetverbindung, die Sie verwenden, und wählen Sie Eigenschaften.
Scrollen Sie in der Liste nach unten und klicken Sie auf "Internetprotokoll Version 4 (TCP/IPv4)" und dann auf die Schaltfläche "Eigenschaften".
Hier müssen Sie nur auf die Option "Folgende DNS-Adresse verwenden" klicken und auf den folgenden Registerkarten "8 8 8 8" und "8 8 8 4" eingeben und auf die Taste "OK" klicken.

Dadurch werden Ihre DND-Einstellungen geändert, und Sie haben eine neue IP-Adresse für ChatGPT.
Methode 3. VPN verwenden
Wenn die obige Methode bei Ihnen nicht funktioniert, bedeutet dies, dass Ihre IP-Adresse von ChatGPT blockiert wird und Sie eine neue IP-Adresse benötigen, um darauf zuzugreifen.
Dazu können Sie ein gutes VPN verwenden, das die IP-Adresse Ihres Computers in eine neue dupliziert, die Ihnen Zugang zum ChatGPT gewährt.
Methode 4. Cache und Cookies des Browsers löschen
Wenn Sie keinen Zugang zum VPN haben, machen Sie sich keine Sorgen; Sie können versuchen, den Cache und die Cookies Ihres Browsers zu löschen, um den "Access Denied Error Code 1020" loszuwerden.
Folgende Schritte sollten Sie durchführen:
- Gehen Sie zu den Einstellungen Ihres Browsers, suchen Sie die Option Datenschutz und Sicherheit, und klicken Sie darauf.
Klicken Sie auf der rechten Seite auf "Cookies und andere Website-Daten". Daraufhin wird ein weiterer Bildschirm angezeigt, in den Sie "chat.openai.com" eingeben müssen.

- Im Folgenden sehen Sie die Daten von "chat.openai.com" und eine Schaltfläche "Löschen" daneben.
- Klicken Sie also auf die Schaltfläche "Löschen" und löschen Sie den Cache und die Cookies von ChatGPT in Ihrem Browser.
Dadurch erhalten Sie Zugriff auf ChatGPT, und Sie werden den Fehlercode 1020 innerhalb weniger Sekunden los.
Methode 5. Aktualisieren Sie die Seite
ChatGPT Fehlercode 1020 kann auch erscheinen, weil der Browser, den Sie verwenden, zu lange nicht aktualisiert worden ist. Daher können Sie versuchen, die Seite zu aktualisieren oder die Anwendung oder den Dienst neu zu starten, um zu sehen, ob das Zugriffsproblem behoben ist.
Methode 6. OpenAI-Support-Team kontaktieren
Wenn keine der oben genannten Lösungen für Sie funktioniert hat, sollten Sie versuchen, das OpenAI-Support-Team zu kontaktieren, indem Sie einfach auf die Option "Get Help" in der unteren linken Ecke der Website klicken.
Auf diese Weise können Sie die Situation erklären, mit der Sie konfrontiert sind, und man wird Ihnen helfen, das Problem innerhalb weniger Stunden zu lösen.
Häufig gestellte Fragen
1. Warum habe ich keinen Zugang zu ChatGPT?Wie Sie vielleicht wissen, ist der Zugang zu ChatGPT für alle Nutzer kostenlos, aber er ist auf einige wenige Suchanfragen pro Tag begrenzt. Wenn Sie das Limit überschritten haben und nun erneut versuchen, eine Suche durchzuführen, werden Sie mit dem Fehlercode 1020 oder dem Fehler "Zugriff verweigert" konfrontiert.
Das bedeutet, dass ChatGPT Ihnen den Zugang verweigert hat, weil Sie das Tageslimit für Ihre Suchen überschritten haben. Sie können jedoch immer noch Zugang erhalten, indem Sie die oben angegebenen Lösungen befolgen.
2. Wie behebt man den Windows 10 Fehlercode 0xc00000e?Wenn Sie neben dem Fehlercode 1020 auch mit dem Windows 10-Fehlercode 0xc00000e konfrontiert sind, besteht die Gefahr, dass Sie Dateien verlieren. Hier sind einige Abhilfemaßnahmen, die Sie versuchen sollten.
Methode Nr. 1: Überprüfen Sie die physischen GeräteverbindungenÜberprüfen Sie zunächst, ob alle physischen Verbindungen Ihres Computers, wie z. B. die Festplatte, der Arbeitsspeicher und andere Hardwarekomponenten, richtig sitzen und angeschlossen sind.
Wenn eine Komponente locker sitzt oder nicht angeschlossen ist, kann dies zu Startproblemen und dem Fehlercode 0xc00000e führen. Schließen Sie daher die Komponenten bei Bedarf wieder an.
Methode Nr. 2: Automatisches Reparaturprogramm ausführenWenn alle Komponenten Ihres Systems angeschlossen sind, müssen Sie diese Lösung versuchen.
- Starten Sie Ihren Computer von einem Windows-Installationsmedium, z. B. von einem startfähigen USB-Laufwerk oder einer DVD. Wählen Sie Ihre Sprachpräferenzen aus und klicken Sie auf "Weiter".
- Klicken Sie auf "Computer reparieren" in der unteren linken Ecke des Bildschirms.
- Wählen Sie "Problembehandlung" > "Erweiterte Optionen" > "Autostart-Reparatur".
- Folgen Sie den Anweisungen auf dem Bildschirm, damit das Dienstprogramm für die automatische Reparatur die Startprobleme diagnostiziert und zu beheben versucht.
Dadurch wird Ihr Windows 10 automatisch repariert und alle Fehler, einschließlich des Fehlercodes 0xc00000e, behoben.
Methode #3: Überprüfen und wechseln Sie die CMOS-BatterieWenn der Fehlercode 0xc00000e auch nach der Behebung des Fehlers weiterhin auftritt, liegt das Problem möglicherweise bei der CMOS-Batterie.
Die CMOS-Batterie ist eine kleine Batterie auf der Hauptplatine, die die BIOS-Einstellungen des Computers mit Strom versorgt. Wenn die CMOS-Batterie schwach oder leer ist, kann dies zu Startproblemen und dem Fehlercode 0xc00000e führen. Daher sollten Sie die CMOS-Batterie überprüfen und austauschen.
3. Wie kann man verlorene Dateien aufgrund des Fehlercodes 0xc00000e wiederherstellen?Wenn Sie aufgrund des Fehlercodes 0xc00000e Dateien wie Fotos, Videos, Dokumente usw. auf Ihrem Computer verloren haben, können Sie das 4DDiG Windows Data Recovery Tool verwenden. Dies ist ein All-in-One-Tool zur Datenwiederherstellung für MacOS und Windows, mit dem Sie gelöschte oder verlorene Dateien auf Ihrem Computer in kürzester Zeit wiederherstellen können.
Im Folgenden finden Sie die einfachen Schritte, die Sie befolgen sollten:
Downloaden und installieren Sie 4DDiG Windows Data Recovery.
KOSTENLOS TESTENFür PCSicherer Download
KOSTENLOS TESTENFür MACSicherer Download
Starten Sie das Tool und wählen Sie den Speicherort aus, an dem Ihre Dateien gelöscht wurden oder verloren gegangen sind, z.B. Lokaler Datenträger D oder Lokaler Datenträger F.

Starten Sie das Tool und wählen Sie den Speicherort aus, an dem Ihre Dateien gelöscht wurden oder verloren gegangen sind, z.B. Lokaler Datenträger D oder Lokaler Datenträger F.

Hier sehen Sie alle verlorenen Dateien auf Ihrem Computer. Wenn Sie die gewünschte Datei sehen, klicken Sie sie einfach an und drücken Sie erneut auf die Schaltfläche "Wiederherstellen".

Hier sehen Sie alle verlorenen Dateien auf Ihrem Computer. Wenn Sie die gewünschte Datei sehen, klicken Sie sie einfach an und drücken Sie erneut auf die Schaltfläche "Wiederherstellen".
Fazit
Nach dem Lesen dieser Seite, verstehen Sie den Fehlercode 1020. Wenn Sie mit diesem Fehler konfrontiert sind, ist es besser für Sie, die detaillierten Schritt-für-Schritt-Lösungen, die wir gegeben haben, zu befolgen. Wenn Sie auch durch andere Windows-Fehler wie Fehlercode 0xc00000e irritiert sind, können Sie auch die Schritte, die wir zur Verfügung gestellt haben, befolgen.
Für den Fall, dass Sie eine Ihrer Dateien während des Prozesses der Fehlerbehebung auf Ihrem Computer verloren haben, können Sie 4DDiG Windows Data Recovery Tool verwenden und alle verlorenen Dateien in kürzester Zeit wiederherstellen.