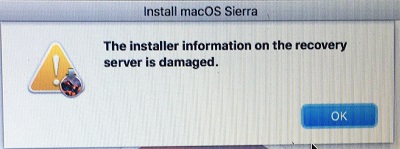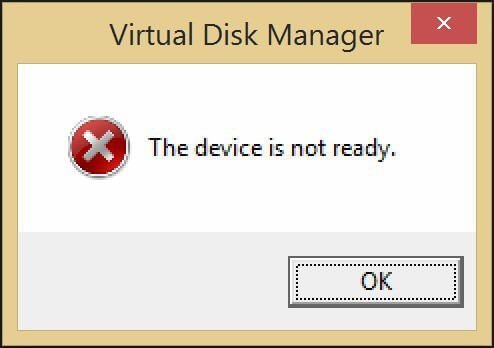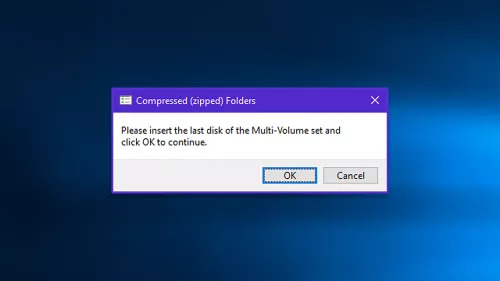Die Weitergabe von Daten von einem Zielort zu einem anderen gehört zum Alltag in einer digitalen Umgebung. Ob Sie nun arbeitsbezogene Dokumente kopieren, Fotos und Videos weitergeben oder wichtige Dateien über ein externes Laufwerk versenden. Es ist von entscheidender Bedeutung, die Daten zu kopieren und sie dann auf einer externen Quelle zu speichern, um sie zu übertragen. Es ist auch klar, dass Sie beim Kopieren einer Datei auf ein externes Laufwerk möglicherweise die Meldung "Datei zu groß für Zieldateisystem" erhalten. Es gibt eine Reihe von Gründen, warum Sie diese Fehlermeldung erhalten. Aber keine Sorge, es gibt einige einfache Möglichkeiten, sie selbst zu beheben. Dieser Artikel wird sich auf dieses Problem konzentrieren und Ihnen 5 effektive Lösungen anbieten, mit denen Sie das Problem "Datei ist zu groß für Zieldateisystem USB Windows 7" im Handumdrehen selbst lösen können. Bevor wir uns die Lösungen ansehen, sollten wir einen Blick darauf werfen, was diesen Fehler verursacht.
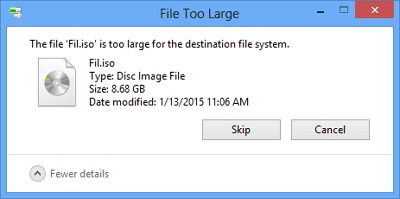
Teil 1: Was ist die Ursache für die Datei ist zu groß für das Zieldateisystem?
Wenn Sie versuchen, eine Datei von Ihrem Computer auf ein externes Laufwerk zu verschieben und die Fehlermeldung erhalten, dass die Datei zu groß für das Zieldateisystem ist, bedeutet dies, dass es etwas mit dem Dateisystem zu tun hat. Das Dateisystem ist dafür verantwortlich, wie die kopierten Daten auf einem externen oder internen Laufwerk gespeichert werden sollen.
Es identifiziert und organisiert auch die Dateien und Ordner auf dem Laufwerk je nach System. Da wir speziell über Windows sprechen, hat es sein eigenes exklusives Dateisystem, bekannt als FAT, FAT32 und NTFS.
Diese Dateisysteme sind auf ihre Weise einzigartig und ermöglichen es Ihnen, eine Datei von begrenzter Größe auf das Laufwerk zu verschieben. Kurz gesagt:
- FAT16 unterstützt eine Datei mit einer maximalen Größe von 2 GB.
- FAT32 unterstützt die maximale Größe einer einzelnen Datei von 4 GB.
- NTFS hingegen bietet Ihnen das Privileg, eine einzelne Datei mit einer Größe von 16 TB zu verschieben.
Jetzt wissen Sie, was den Fehler Datei ist zu groß für Zieldateisystem verursacht Flash-Laufwerk ist nicht der Schuldige, aber das Dateisystem ist sicherlich. Die Tatsache, dass das Dateisystem nur eine bestimmte Dateigröße zu bewegen macht Sie verstehen, dass das Problem von der Grenze der maximalen Größe des Ziellaufwerks Dateisystem führt.
Die Hälfte des Problems kann gelöst werden, indem Sie einfach das Dateisystem Ihres Laufwerks überprüfen. Meistens ist es entweder FAT oder FAT32. Jetzt müssen Sie das Dateisystem auf NTFS ändern und Ihre Daten schnell auf das externe Laufwerk verschieben.
Wir möchten Ihnen auch sagen, dass es in Ordnung ist, den Fehler zu beheben, wenn die Datei zu groß für das Zieldateisystem ist, ohne sie zu formatieren, aber wenn Sie sich dafür entscheiden, das Laufwerk zu formatieren, kann es sein, dass Sie Daten verlieren und diese wiederherstellen müssen.
Keine Sorge, auch dafür haben wir eine Lösung. Aber konzentrieren wir uns auf die Lösungen, die wir für die Fehlermeldung haben, die Sie beim Übertragen der Dateien erhalten.
Teil 2: Wie wird der Fehler behoben, wenn eine Datei zu groß für das Zieldateisystem ist?
Hier sind 5 Möglichkeiten, wie Sie es selbst und ohne die Hilfe eines Experten schaffen können. Am besten erstellen Sie eine Sicherungskopie des Laufwerks, um Datenverluste von vornherein zu vermeiden.
Methode 1. Compressor Split die großen Dateien
Dies ist der einzigartigste und praktischste Ansatz zur Behebung des Fehlers "Datei ist zu groß für Zieldateisystem USB Windows 7". Durch Komprimierung und Aufteilung der großen Dateien wird deren Größe reduziert. Sie werden in der Lage sein, eine komprimierte Datei auf ein USB-Laufwerk hochzuladen, ohne das Dateisystem zu formatieren oder zu ändern.
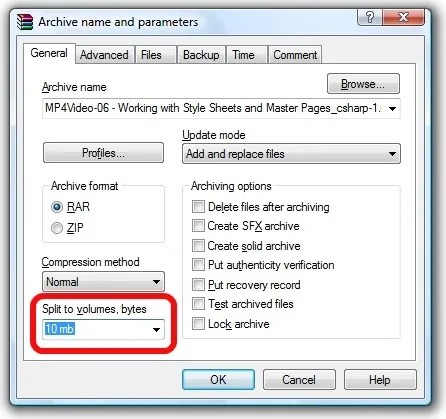
Schritt 1: Laden Sie 7-Zip oder WinRAR herunter. Das sind Komprimierungstools, um die Dateigröße zu reduzieren.
Schritt 2: Suchen Sie die Datei, die zu groß für den Zielort ist.
Schritt 3: Wählen Sie "Zum Archiv hinzufügen", indem Sie mit der rechten Maustaste auf die Datei klicken.
Schritt 4: Benennen Sie das Archiv.
Schritt 5: Es gibt ein Dropdown-Menü, in dem Sie die Größe von Split to Volumes auswählen können.
Schritt 6: Klicken Sie auf die Schaltfläche OK, um den Vorgang zu starten.
Wenn die Datei zu groß für das Zieldateisystem fat32 ist, versuchen Sie, die Dateien einzeln und nicht als Gruppe hochzuladen. Wenn Sie den Ordner oder die Dateien auf diese Weise aufteilen, wird das Problem sofort gelöst.
Methode 2. Formatieren Sie FAT32 zu NTFS im Windows Explorer
Die Formatierung von FAT32 nach NTFS im Windows Explorer ist eine weitere Möglichkeit, den Fehler zu vermeiden, wenn die Datei zu groß für das Zieldateisystem ist.
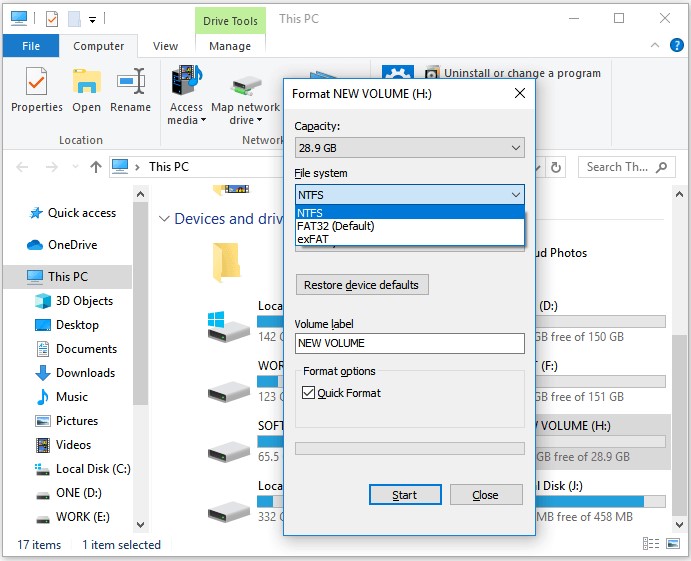
Schritt 1: Gehen Sie zum "Startmenü" und klicken Sie auf "Computer".
Schritt 2: Suchen Sie das Ziellaufwerk im Windows Explorer und wählen Sie es aus.
Schritt3: Klicken Sie mit der rechten Maustaste auf die Datei und dann auf Formatieren.
Schritt 4: Wählen Sie "NTFS" im Feld "Dateisystem".
Schritt 5: Drücken Sie auf die Schaltfläche "Start".
Methode 3. Formatieren Sie FAT32 zu NTFS in der Datenträgerverwaltung
Die Neuformatierung desselben Vorgangs in der Datenträgerverwaltung ist auch eine gute Möglichkeit, das Dateisystem zu ändern, wenn Sie immer wieder die Meldung erhalten, dass diese Datei zu groß für das Zieldateisystem ist.
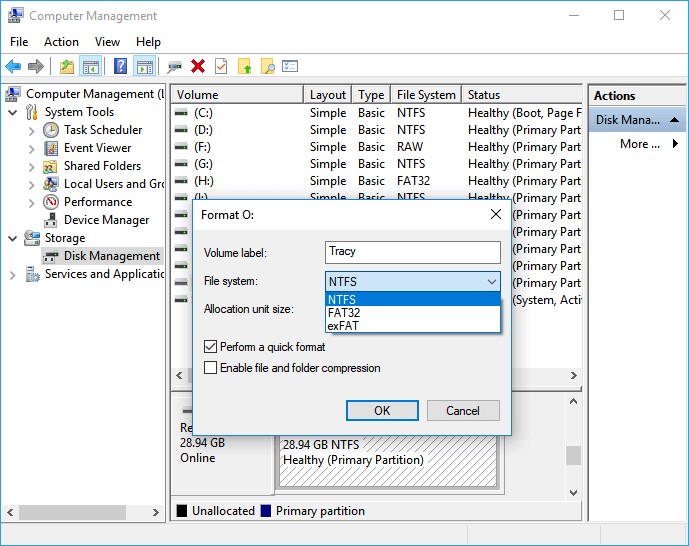
Schritt 1: Rufen Sie das Dialogfeld Ausführen auf und drücken Sie "Win" + "R", um es zu öffnen.
Schritt 2: Geben Sie die Tasten "diskmgmt.msc" in das Feld ein und drücken Sie die "Enter"-Taste.
Schritt 3: Suchen Sie das Ziellaufwerk und klicken Sie es mit der rechten Maustaste an.
Schritt 4: Wählen Sie die Option "Format".
Schritt 5: Ein Popup-Fenster erscheint, wählen Sie "NTFS" im "Dateisystem" und klicken Sie auf OK.
Methode 4. Dateisystem in der Eingabeaufforderung ändern
Wie der oben beschriebene Prozess wird er in der Eingabeaufforderung statt in der Datenträgerverwaltung durchgeführt.
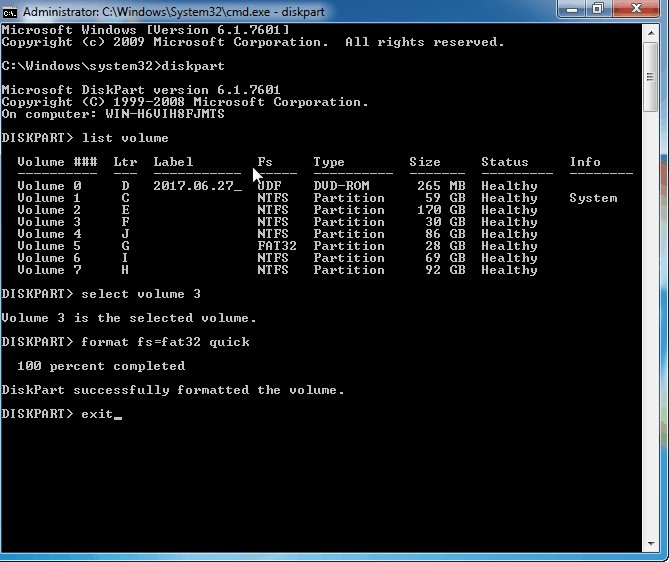
Schritt 1: Drücken Sie gleichzeitig die Tasten Window+R.
Schritt 2: Geben Sie "cmd" ein und drücken Sie die "Enter"-Taste.
Schritt 3: Schreiben Sie "convert [Laufwerksbuchstabe]: /fs: Dateisystem" in das angezeigte Eingabeaufforderungsfenster.
Schritt 4: Drücken Sie OK.
Methode 5. Dateisystem mit einem Drittanbieter-Tool konvertieren
Wenn Sie alles oben genannte getan haben und immer noch die Fehlermeldung erhalten, dass die Datei zu groß für das Zieldateisystem ist, dann brauchen Sie Hilfe von Dritten. Es gibt auf dem Markt Tools zur Dateisystemkonvertierung. Versuchen Sie es mit einem zuverlässigen, professionellen und renommierten Tool.
Teil 3: Wie kann man verlorene Daten nach der Formatierung von FAT32 zu NTFS wiederherstellen?
Nach der Formatierung von FAT32 zu NTFS verlieren Sie die ursprünglichen Daten. Tenorshare 4DDiG Data Recovery ermöglicht es Ihnen, alle formatierten oder gelöschten Daten von USB, SD-Karten und allen anderen externen Geräten sowie Windows/Mac-Computern wiederherzustellen. In nur drei Schritten können Sie Ihre Daten sofort wiederherstellen. Vielleicht brauchen Sie das Programm irgendwann einmal, also laden Sie es am besten schon vorher herunter. Sie können es absolut kostenlos ausprobieren.
- Unterstützung bei der Wiederherstellung von Daten von Windows/Mac/USB-Flash-Laufwerk/SD-Karte/Digitalkamera usw.
- Wiederherstellung nach verschiedenen Verlustszenarien wie Löschung, Formatierung, RAW, usw. mit einer höheren Erfolgsquote.
- Unterstützt Dateisysteme wie FAT16,FAT32,exFAT,NTFS, APFS und HFS+.
- Unterstützt über 1000 Dateitypen wie Fotos, Videos, Dokumente und mehr.
Kostenlos Testen
Für PC
Sicherer Download
Kostenlos Testen
Für Mac
Sicherer Download
- Schritt 1:Wählen Sie ein Festplattenlaufwerk
- Schritt 2:Festplatte scannen
- Schritt 3:Vorschau und Wiederherstellung von Dateien
Schließen Sie das externe Laufwerk an und suchen Sie es auf 4DDiG. Wählen Sie dann die Dateitypen aus, die Sie scannen möchten, und klicken Sie auf Ausgewählte Dateitypen scannen, um mit dem Scannen des Laufwerks zu beginnen. Alternativ können Sie auch alle Dateitypen scannen.

4DDiG untersucht das ausgewählte Laufwerk sofort rundum auf fehlende Daten, und Sie können die Suche jederzeit unterbrechen oder beenden, wenn Sie die Dateien, die Sie wiederherstellen möchten, identifiziert haben. In der Strukturansicht gibt es Kategorien wie Gelöschte Dateien, Vorhandene Dateien, Verlorener Speicherort, RAW-Dateien und Tag-Dateien. Sie können auch zur Dateiansicht wechseln, um Dateitypen wie Foto, Video, Dokument, Audio, E-Mail und andere zu überprüfen. Außerdem können Sie auf der linken Seite des Fensters nach Zieldateien suchen oder Filter verwenden, um Ihre Suche einzugrenzen.

Nach dem Auffinden der Zieldateien können Sie eine Vorschau anzeigen und sie an einem sicheren Ort wiederherstellen. Im Falle des Überschreibens der Festplatte und eines dauerhaften Datenverlusts sollten Sie die Dateien nicht auf derselben Partition speichern, auf der sie verloren gegangen sind.

FAQs
1.Wie kopiere ich eine 5-GB-Datei nach FAT32?
Das können Sie nicht. Es ist besser, das Dateisystem auf NTFS zu ändern oder eine Komprimierungs- und Aufteilungsmethode zum Kopieren zu versuchen. Andernfalls erhalten Sie immer wieder die Fehlermeldung "Datei ist zu groß für das Zieldateisystem USB".
2.Warum meldet mein USB-Gerät, dass die Datei zu groß ist?
Die Fehlermeldung, die Sie erhalten, Datei ist zu groß für Zieldateisystem USB, weil Sie versuchen, eine Datei zu kopieren, die vom Dateisystem des USB nicht zugelassen ist.
3.Wie kann ich eine FAT32-Datei ohne Formatierung in NTFS umwandeln?
Sie können das Dateisystem über die Eingabeaufforderung ändern, um die Formatierung zu vermeiden.
Schlussfolgerung:
Jetzt kennen Sie den klügsten Weg, um den Fehler Datei zu groß für Zieldateisystem loszuwerden. Außerdem müssen Sie sich keine Sorgen über Datenverluste während der Formatierung machen. Sie haben Tenorshare 4DDiG Data Recovery mit Ihnen. Ihre verlorenen Daten von einem externen Laufwerk wiederzubekommen, ohne es zu beschädigen, ist ein wahrer Genuss. Verwenden Sie die oben genannten Methoden, um das Dateisystem zu formatieren und die Daten mit Hilfe der 4DDiG Recovery Software wiederherzustellen. Es ist schneller, als Sie denken, und zuverlässig wie Ihr Freund. Vergessen Sie nicht, es heute herunterzuladen!
Sie könnten auch mögen
-

-

-

-

-

-