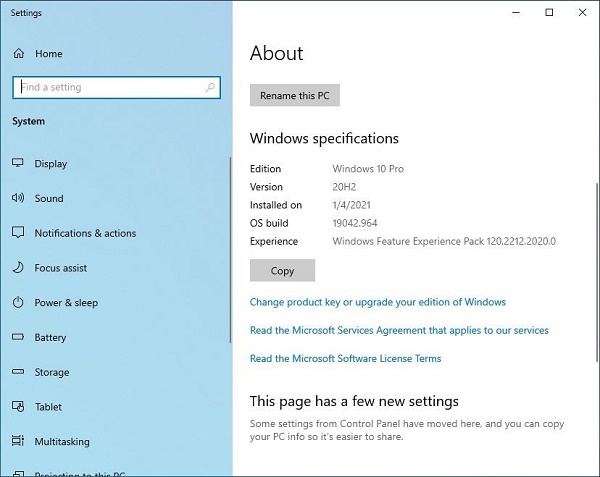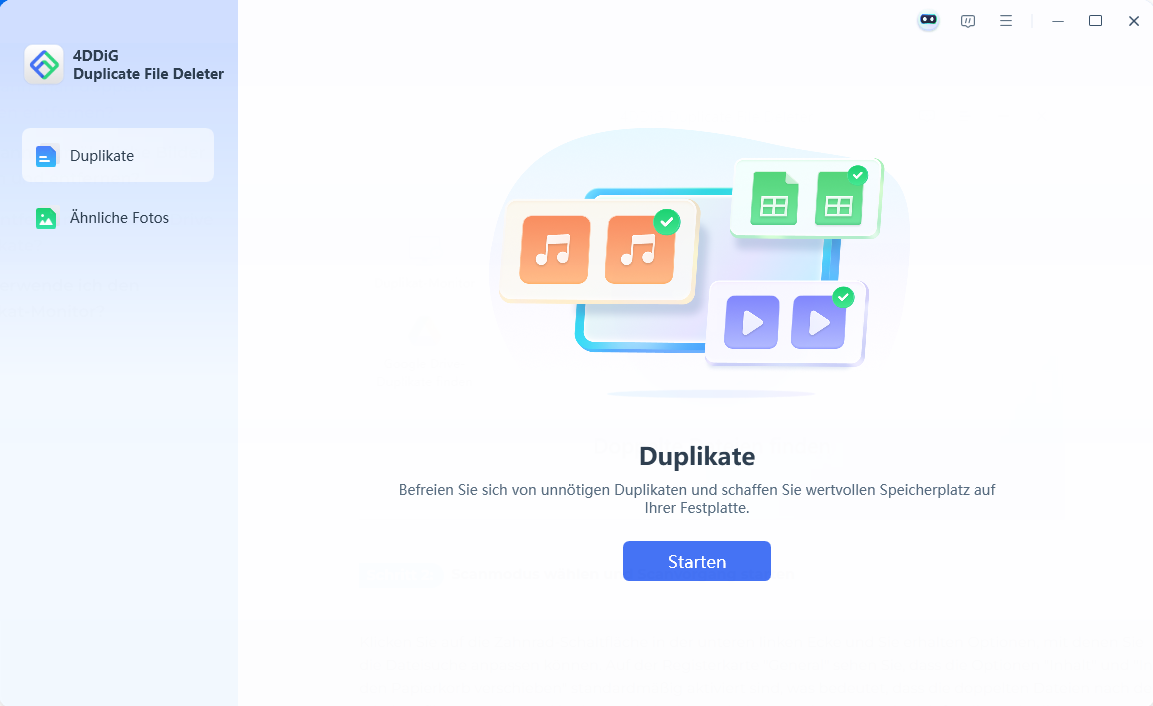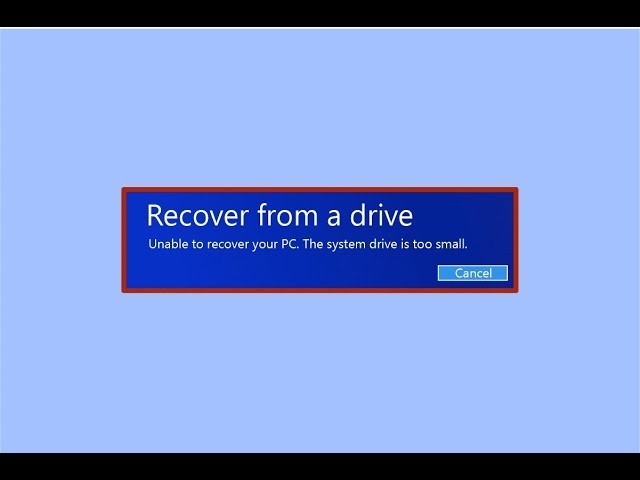【Behoben】Fehler „Bitte legen Sie die Letzte Diskette eines Multi-Volume-Sets ein“
Es lässt sich nicht leugnen, dass die Art und Weise, wie wir unsere Daten transportieren, durch die Einführung von USB-Laufwerken revolutioniert wurde. Diese USB-Laufwerke haben sich weiterentwickelt und sind inzwischen so weit, dass sie auch als bootfähige Laufwerke genutzt werden können, so dass Sie sogar Windows-Betriebssysteme in Ihrer Tasche mitführen können. Manchmal kommt es jedoch zu Fehlern, wie z. B. " Bitte legen Sie den letzten Datenträger des Multi-Volume-Sets ein ". Viele Menschen wissen nicht, wie sie diesen Fehler beheben und weiter vorgehen können. Um Ihnen zu helfen, zu verstehen, was diese "Bitte legen Sie den letzten Datenträger des Multi-Volume-Sets ein" ist, haben wir diese umfassende Anleitung formuliert, in der Sie wissen, wie Sie diesen lästigen Fehler Schritt für Schritt beheben können. Dieser Fehler tritt normalerweise in Windows 10 auf, wird aber auch häufig bei Windows 8 und Windows 7 gemeldet.
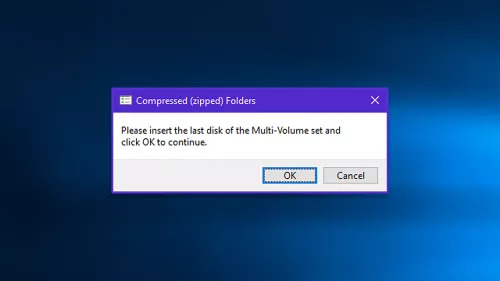
Video-Anleitung: Fix Bitte legen Sie die letzte Platte des Multi-Volume-Sets ein
Sicher herunterladen
Sicher herunterladen
Teil 1. Die Ursachen des Fehlers "Bitte legen Sie die letzte Diskette des Multi-Volume-Sets ein"
Die Fehlermeldung "Bitte legen Sie den letzten Datenträger des Multi-Volume-Sets ein" tritt normalerweise im Zusammenhang mit externen Laufwerken wie USB-Flash-Laufwerken auf. Lassen Sie mich dies in einfachen Worten erklären. Dieser Fehler tritt höchstwahrscheinlich auf, wenn Sie Ihr USB-Flash-Laufwerk oder externe Geräte an ein MAC-System angeschlossen haben. Was passiert, ist, wenn Sie es auf Mac-Betriebssystem verwenden, die MAC OSX erstellt eine Art von versteckten Dateien auf FAT32-formatierten Laufwerken. Unter diesen Dateien gibt es auch andere Zip-Dateien auf dem Laufwerk, die in der Regel gesehen werden, um die Fehlermeldung zu verursachen, wenn Sie das externe Gerät an einen Windows-PC anschließen. Jetzt wissen Sie also, warum die Fehlermeldung "Komprimierte (Zip-)Ordner, bitte legen Sie den letzten Datenträger mit mehreren Datenträgern ein" erscheint.
Außerdem kann die Fehlermeldung "Bitte legen Sie den letzten Datenträger des Multi-Volume-Sets ein" auftreten, wenn etwas mit dem USB-Controller Ihres PCs nicht in Ordnung ist. Nachdem Sie die möglichen Gründe für diesen Fehler kennen, fragen Sie sich vielleicht, wie Sie ihn von Ihrem PC entfernen können, oder gibt es eine zuverlässige Lösung zur Behebung dieses Fehlers? Wenn Sie wissen möchten, wie Sie diesen Fehler bei komprimierten Zip-Ordnern beheben können, probieren Sie die unten aufgeführten Lösungen nacheinander aus.
Teil 2. Wie beheben Sie die Fehlermeldung "Bitte legen Sie die letzte Platte des Multi-Volume-Sets ein und klicken Sie auf OK, um fortzufahren"?
Lösung 1: Stellen Sie Daten wieder her und formatieren Sie Ihr USB-Laufwerk
Eine der Möglichkeiten, diesen Fehler zu beheben, besteht darin, das USB- oder externe Gerät zu formatieren, um die Ursache des Problems zu beseitigen. Aber das Problem dabei ist, wenn Sie das Laufwerk formatieren, müssen Sie alles darauf entfernen, einschließlich aller versteckten Dateien und Ihrer wichtigen Daten, die Sie sich nicht leisten können, zu verlieren. Aber Sie müssen sich über dieses Problem nicht mehr ärgern, denn Tenorshare 4DDiG hilft Ihnen, Ihre verlorenen Dateien von lokalen Festplatten, externen Laufwerken wie USB, usw. effektiv wiederherzustellen. Wenn Sie diese Schritte befolgen, können Sie Ihre verlorenen Daten wiederherstellen:
Sicher herunterladen
Sicher herunterladen
-
Wählen Sie einen Standort
Als erstes müssen Sie Tenorshare 4DDiG Window Data Recovery herunterladen und installieren. Führen Sie das Programm aus und schließen Sie dann das USB-Laufwerk, von dem Sie Ihre verlorenen Daten wiederherstellen möchten, an Ihren PC an. Wählen Sie das USB-Laufwerk zum Starten aus.
-
Scannen Sie das Laufwerk
Wenn Sie auf die Option Scannen klicken, scannt 4DDiG Ihr USB-Laufwerk rundherum, um die verlorenen Daten auszugraben. Dann listet es alle gescannten Elemente auf der Grundlage von Vorschau und Dateiansicht auf. Ein Fortschrittsbalken am oberen Rand zeigt Ihnen, wie viele Daten wiederhergestellt werden konnten. Sie können den Scanvorgang jederzeit abbrechen, wenn Sie die gewünschte Datei finden, die Sie wiederherstellen möchten.
-
Dateien wiederherstellen
Bevor Sie eine Datei wiederherstellen, bietet 4DDiG Ihnen eine Vorschau aller Dateien an, seien es Videos, Fotos, Audios, Dokumente und mehr. Sie können dann Ihre gewünschte Datei oder Dateien auf der Grundlage der Kategorie auswählen, überprüfen Sie sie, um die detaillierten Informationen zu haben, und klicken Sie dann auf die Wiederherstellungsoption, um sie von Ihrem USB-Laufwerk zurück zu bekommen.
Nachdem Sie Ihre Daten erfolgreich von Ihrem USB-Laufwerk mit Tenorshare erhalten haben, formatieren Sie Ihr USB-Laufwerk mit den folgenden Schritten.
-
Schließen Sie Ihr USB-Gerät an Ihren Computer an.

-
Schritt 2:Öffnen Sie den Datei-Explorer und wählen Sie die Option Geräte und Laufwerke. Klicken Sie mit der rechten Maustaste auf das Flash-Laufwerk und wählen Sie die Option "Formatieren".
-
Vergewissern Sie sich, dass das Dateisystem auf FAT32 eingestellt ist und aktivieren Sie die Schnellformatierungsoption.

-
Dann klicken Sie auf die Startoption und warten Sie, bis die USB-Formatierung abgeschlossen ist.
-
Dann können Sie Ihre Daten zurück auf den USB-Stick verschieben.

Lösung 2: Versteckte Ordner vom Laufwerk entfernen
-
Befolgen Sie die unten aufgeführten Schritte für diese Lösung:
Schließen Sie Ihr USB-Laufwerk an Ihren Computer an.
Öffnen Sie Ihren Datei-Explorer.
-
Markieren Sie alle ausgeblendeten Elemente unter dem Abschnitt Ausblenden oder Einblenden auf der Registerkarte Ansicht.

-
Der nächste Schritt besteht darin, das fehlerhafte Flash-Laufwerk zu öffnen und nach Dateien mit einer .zip-Erweiterung zu suchen. Wenn Sie diese Datei nicht hinzugefügt haben, löschen Sie sie sofort.
-
Wiederholen Sie dann alle Schritte mit allen Laufwerken und entfernen Sie alle Dateien mit der Erweiterung .zip.
-
Nun starten Sie Ihr System neu und prüfen Sie, ob es Verbesserungen gibt.
Lösung 3: Installieren Sie die USB-Controller neu
-
Suchen Sie in Ihrer Windows-Suchleiste nach der Option Geräte-Manager
-
Wählen Sie die Option Geräte-Manager und klicken Sie zum Öffnen auf .

-
Wählen Sie einen Universal Serial Bus Controller und erweitern Sie ihn.
-
Der Gerätemanager sucht nach Updates, die noch nicht heruntergeladen wurden, und installiert sie für den Treiber.
-
Starten Sie Ihr System neu und überprüfen Sie die Verbesserungen, sobald der aktualisierte Treiber installiert ist.
Wenn Sie mit Fehlern konfrontiert sind, weil die USD-Controller-Treiber nicht richtig funktionieren, können Sie die USB-Controller-Treiber auch aktualisieren oder installieren. Sie können auch versuchen, den Teiler für den Universal Bus Controller aus dem Gerätemanager zu deinstallieren.
-
Wählen Sie in Ihrem Gerätemanager die Option Universal Bus Controller aus.
-
Klicken Sie mit der rechten Maustaste auf den internen Hostcontroller und wählen Sie dann die Option Gerät deinstallieren.

-
Wählen Sie ok und bestätigen Sie dann
-
Starten Sie Ihr System neu, und Windows installiert automatisch die Treiber für den Host-Controller.
Lösung 4: Führen Sie die Windows-Problembehandlung aus
Viele Benutzer berichteten, dass sie jedes Mal, wenn sie eine Datei- oder Ordnersuche durchführten, die Fehlermeldung "Bitte geben Sie die letzte Ziffer des Multiband-Satzes ein und klicken Sie auf OK, um fortzufahren" erhielten. Wenn auch Sie mit diesem Problem konfrontiert sind, suchen Sie in Ihrer Windows-Suche nach einer Indexproblembehandlung, die Ihnen bei der Diagnose und Behebung dieses Problems hilft. Versuchen Sie die folgenden einfachen Schritte:
-
Klicken Sie mit der rechten Maustaste auf das Windows-Startmenü und wählen Sie dann die Option Einstellungen.
Im Einstellungsfenster klicken Sie auf Update und Sicherheit
-
Gehen Sie zum Abschnitt Fehlerbehebung und klicken Sie dann auf Suche und Indizierung.
-
Dann klicken Sie auf die Option zum Ausführen der Fehlerbehebung und folgen den Anweisungen auf dem Bildschirm, um die gesamte Fehlerbehebung abzuschließen.
Wenn eine Windows-Problembehandlung ein Problem entdeckt, wird es automatisch behoben.
Lösung 5: Systemdateiprüfer ausführen

Führen Sie für diese Option die unten aufgeführten Schritte aus.
-
Drücken Sie die Windows-Taste + R. Geben Sie nun cmd ein und drücken Sie die Eingabetaste.
-
Geben Sie im Befehlsfenster sfc/scannow ein, und drücken Sie die Eingabetaste.
-
Windows verfügt über ein eingebautes System zur Dateiprüfung, das das System auf beschädigte oder fehlende Systemdateien untersucht und diese durch neue ersetzt.
-
Ein System-Scan kann etwas Zeit in Anspruch nehmen, daher müssen Sie warten, bis die Dateiprüfung alle beschädigten oder fehlenden Dateien entdeckt und korrigiert hat.
FAQs
1.Wie behebe ich den Fehler eines komprimierten ZIP-Ordners?
Hier sind die wenigen Methoden, mit denen Sie komprimierte Zip-Datei Fehler beheben können:
- Korrupte Dateien mit WinRAR reparieren
- Komprimierte ZIP-Ordner mit Remo Repair ZIP reparieren
- Fehler bei verweigertem Ordnerzugriff mit TEMP-Einstellungen beheben
2.Sie können einen komprimierten, gezippten Ordner nicht finden?
Sie können einen komprimierten oder gezippten Ordner auf Ihrem Computer leicht finden, indem Sie die Suchfunktion von Windows verwenden. Klicken Sie auf Start und dann auf die Suchoption. Geben Sie nun "ZIP" in das Suchfeld ein. Verwenden Sie keine Anführungszeichen, sondern geben Sie nur die Dateierweiterung an. ZIP ist die Dateierweiterung aller gezippten Archive oder komprimierten Ordner.
3.Wie kann ich den komprimierten Zip-Ordner löschen?
Verwendung von Windows
-
Öffnen Sie die Option des Dateiexplorers in einem neuen Fenster. Die Option Datei-Explorer befindet sich im Startmenü.
-
Sehen Sie sich nun die Datei an, die Sie löschen möchten. Sie können Ihre Ordner im Dateiexplorer durchsuchen oder einfach das Schnellzugriffsfeld in der oberen rechten Ecke verwenden und die zu löschende Zip-Datei suchen.
-
Klicken Sie dann auf die Zip-Datei in Ihrem Datei-Explorer.
-
Drücken Sie Umschalt+Entf auf Ihrer Tastatur, um die ausgewählte Zip-Datei zu löschen, ohne sie in den Papierkorb zu verschieben.
Mac verwenden
-
Öffnen Sie ein neues Finder-Fenster und klicken Sie einfach auf das blaue Symbol mit dem lächelnden Gesicht ganz links in Ihrem Fenster.
-
Suchen Sie nun die Anwendung, die Sie löschen möchten. Sie können Ihre Dateien durchsuchen oder die Suchleiste oben rechts im Fenster "Find the Window" verwenden und den Ordner mit der zu löschenden Zip-Datei öffnen.
-
Klicken Sie mit der rechten Maustaste auf die Zip-Datei, die Sie löschen möchten.
-
Wählen Sie im Rechtsklickmenü die Option In den Papierkorb verschieben. Dadurch wird die ausgewählte Zip-Datei aus dem Papierkorb Ihres Computers entfernt.
-
Öffnen Sie den Ordner "Papierkorb" und klicken Sie auf das Papierkorbsymbol ganz rechts auf Ihrem Hund, um den Papierkorb in einem neuen Fenster zu öffnen.
-
Klicken Sie mit der rechten Maustaste auf die Schiffsdatei im Papierkorb.
-
Wählen Sie im Rechtsklickmenü die Option "Sofort löschen", um die ausgewählte Zip-Datei endgültig zu löschen.
Zusammenfassung
enn Sie die Fehlermeldung "Bitte legen Sie den letzten Datenträger des Multi-Volume-Sets ein und klicken Sie auf "OK", um fortzufahren" erhalten, steht Ihnen die obige Liste zur Verfügung, mit der Sie Ihr Problem beheben können. Wenn Sie das Problem von Ihrem USB-Gerät aus beheben, besteht die Gefahr, dass alle Daten verloren gehen, da eine Formatierung unvermeidlich ist, die Sie durchführen müssen. Aber jetzt müssen Sie Ihre wertvollen Daten nicht mehr opfern, denn Tenorshare bietet Ihnen eine schnelle und einfache Möglichkeit, alle verlorenen Daten von Ihrem USB-Gerät wiederherzustellen. Abonnieren Sie Tenorshare 4DDiG jetzt und seien Sie sicher, dass Ihre wertvollen Daten nicht verloren gehen.
Sicher herunterladen
Sicher herunterladen
Lesen Sie auch
- Startseite >>
- USB wiederherstellen >>
- 【Behoben】Fehler „Bitte legen Sie die Letzte Diskette eines Multi-Volume-Sets ein“