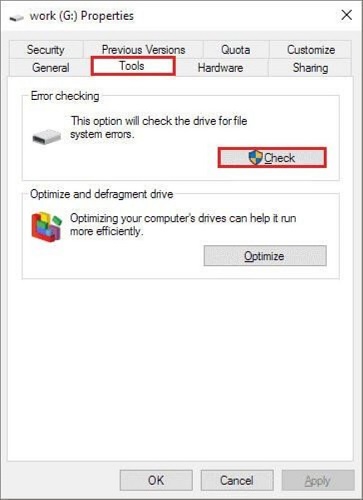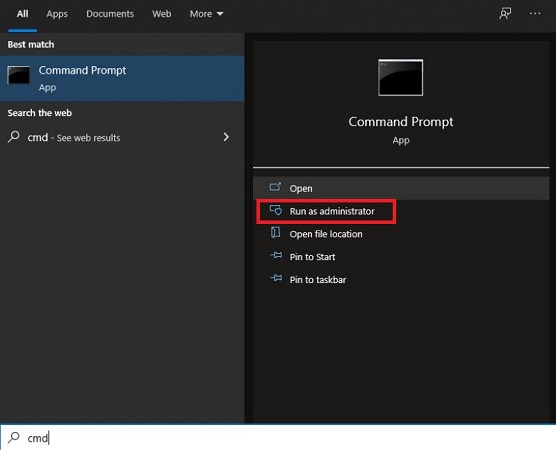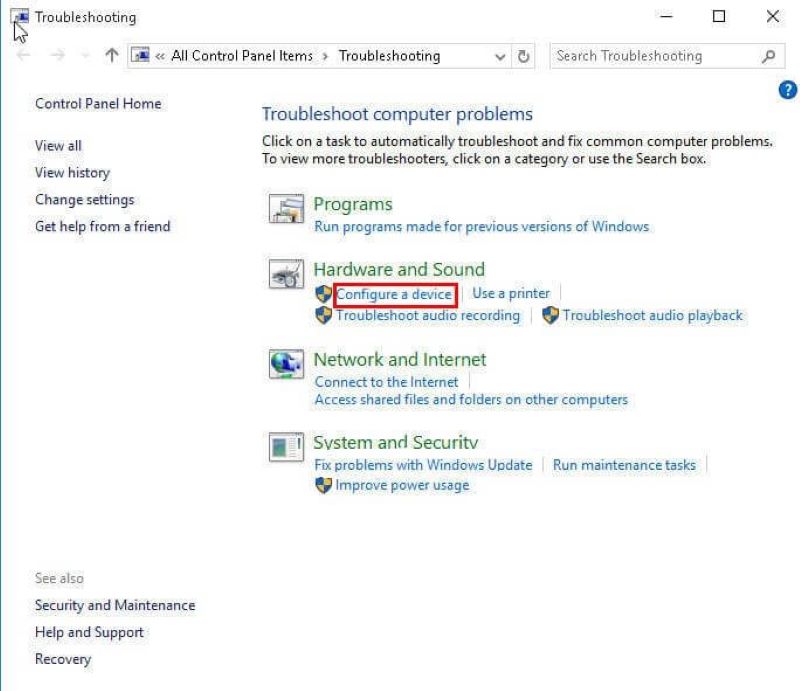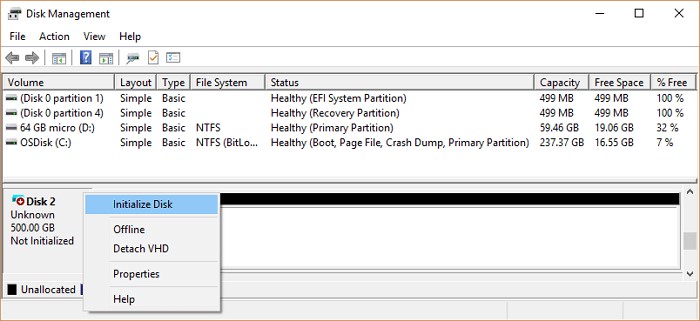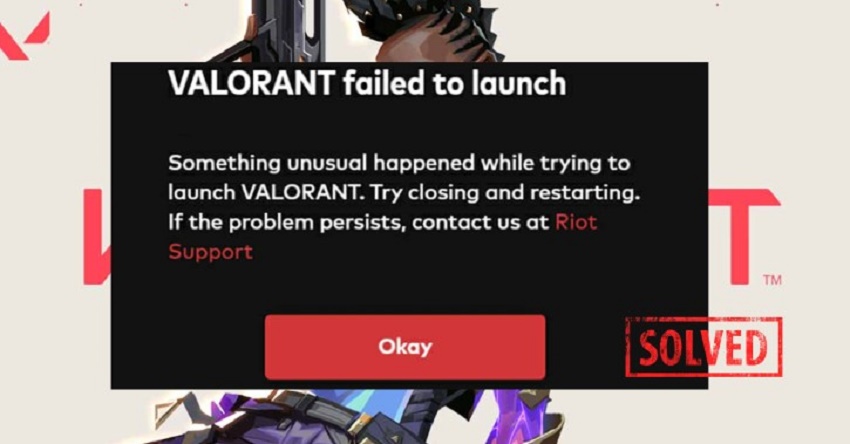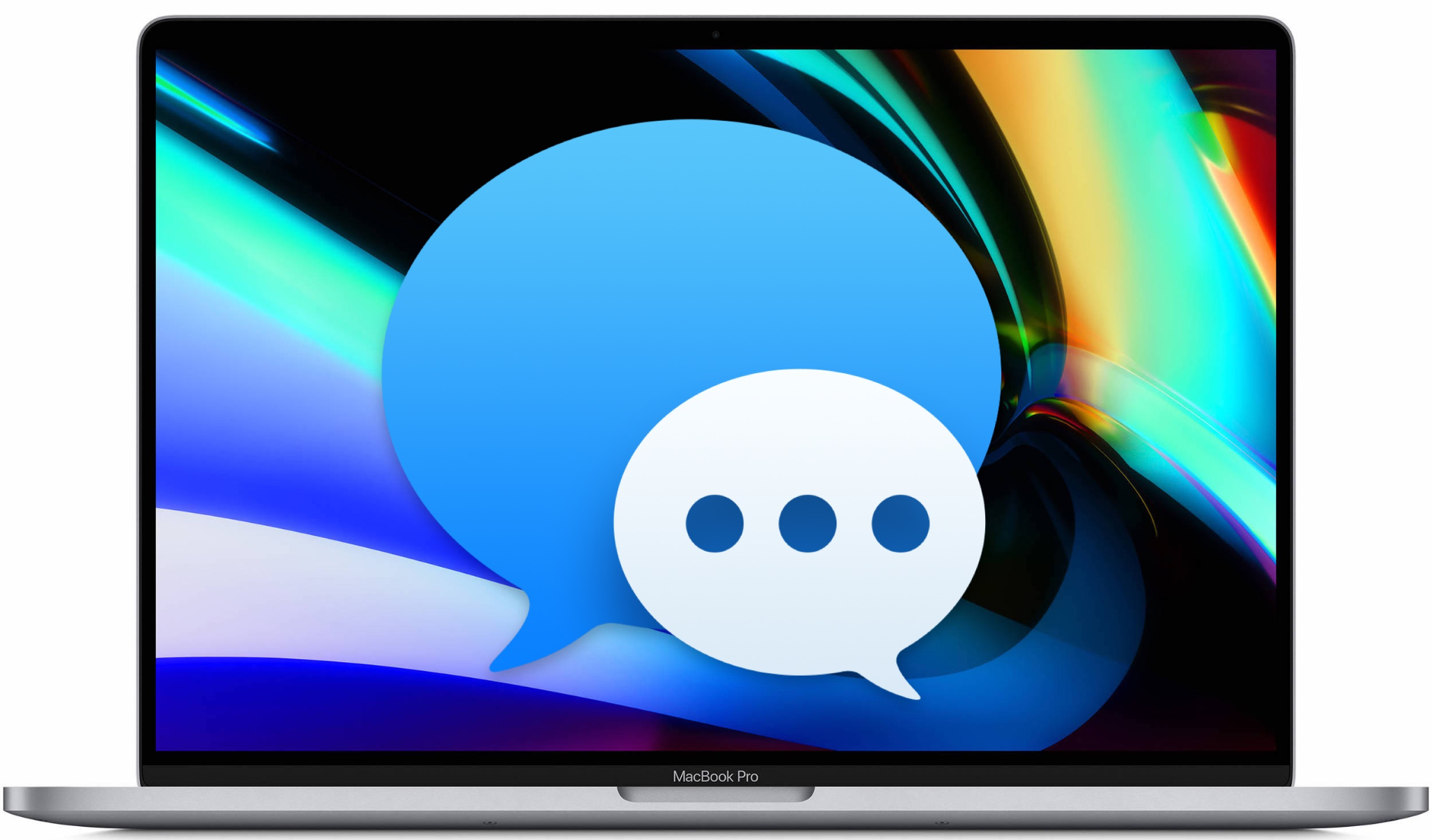6 Methoden: Behebung des Fehlers „Gerät ist nicht bereit“ in Windows 11/10/8/7
Speichergeräte wie externe Festplatten, SD-Karten, USB-Flash-Laufwerke usw. sind äußerst praktisch, wenn Sie eine große Menge an Daten speichern müssen. Sie sind jedoch nicht völlig fehlerfrei. Wenn solche Geräte in irgendeiner Weise nicht bereit sind, zeigen Windows-Betriebssysteme einen Fehler an, d. h., der virtuelle Datenträger-Manager des Geräts ist nicht bereit.
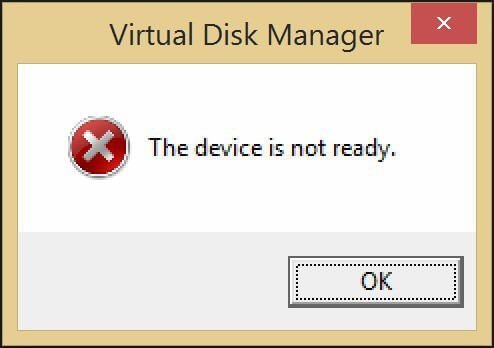
Wenn dieser Fehler auch bei Ihnen auf dem PC auftritt, kann es viele Gründe geben, die diesen Fehler verursachen können. Allerdings müssen Sie nicht in Panik geraten, weil in den kommenden Teilen des Artikels, werden Sie über einige effektive Möglichkeiten, um das Problem der virtuellen Datenträger-Manager das Gerät ist nicht bereit Windows 10 zu beheben lernen. Also, lassen Sie uns sofort beginnen!
Teil 1. Was bedeutet "Das Gerät ist nicht bereit"?
In Windows 11, 10, 8 und 7 kann eine Fehlermeldung wie "Das Gerät ist nicht bereit" erscheinen, wenn Sie versuchen, auf Daten von Flash-Laufwerken, CDs, DVDs, Festplatten und anderen Speichergeräten zuzugreifen. Obwohl es sich um einen häufigen Fehler handelt, ist es dennoch wichtig zu wissen, warum Ihr Computersystem eine solche Art von Fehler anzeigt.
Im Allgemeinen ist das Gerät nicht bereit Fehler ist im Zusammenhang mit virtuellen Disk-Manager und diskpart, und es gibt nicht nur einen Grund, der dazu führt. Daher können Sie das Gerät ist nicht bereit sehen das System-Ereignisprotokoll für weitere Informationen wegen der folgenden Gründe Gesicht:
- Fehlerhafte Verbindungen
- Physische Beschädigung des digitalen Geräts
- Hardware-Fehler
- Kompatibilitätsprobleme
- Beschädigung des Windows-Dateisystems
- Externes Speichergerät bereits in Gebrauch
- Virusinfektion oder andere Malware
- Beschädigtes oder fehlerhaftes Laufwerk
- Laufwerk mit fehlerhaften Sektoren
- Beschädigte USB-Controller-Treiber
In der Tat gibt es viele Gründe, aber das Gute daran ist, dass Sie sich nicht mit einem IT-Experten treffen müssen, wenn Diskpart einen Fehler festgestellt hat, dass das Gerät nicht betriebsbereit ist; stattdessen können Sie einige manuelle Korrekturen versuchen, um die Situation zu überwinden.
Teil 2. Wie Sie die Fehlermeldung Das Gerät ist nicht bereit in Windows beheben
Nun, da Sie gut mit den möglichen Gründen für ein Speichergerät oder eine externe Festplatte Gerät nicht bereit sind, lassen Sie uns einige Möglichkeiten, um dieses Problem zu beheben erkunden. Stellen Sie einfach sicher, dass Sie alle Schritte in einer bestimmten Reihenfolge befolgen, um das gewünschte Ergebnis zu erhalten.jetzt, dass Sie gut mit den möglichen Gründen für ein Speichergerät oder eine externe Festplatte Gerät nicht bereit sind, lassen Sie uns einige Möglichkeiten, um dieses Problem zu beheben zu erkunden. Stellen Sie einfach sicher, dass Sie alle Schritte in einer bestimmten Reihenfolge befolgen, um das gewünschte Ergebnis zu erzielen.
1. Überprüfen Sie die Geräteverbindung - USB/externes Laufwerk
Die allererste und wichtigste Weg, um das Problem des Geräts zu lösen ist nicht bereit, Windows 10 ist durch die Sicherstellung, ob der Fehler aufgrund einer beschädigten Computer USB-Ports oder fehlerhafte Verbindungen auftritt. Daher, wenn das Gerät nicht bereit ist, dann prüfen Sie die Geräteverbindung in der folgenden Weise:
- Ziehen Sie das Gerät ab und stecken Sie es erneut in Ihr Computersystem ein, indem Sie denselben USB-Anschluss verwenden, um zu überprüfen, ob es lose angeschlossen war.
- Trennen Sie das Gerät ab und warten Sie etwa 2 Minuten. Schließen Sie das Gerät nun erneut über einen anderen USB-Anschluss an Ihren Computer an. Wiederholen Sie dies mit anderen USB-Anschlüssen, bis das externe Speichergerät normal im Betriebssystem angezeigt wird.
- Wenn dies nicht der Fall ist, sollten Sie das zum Gerät passende USB-Kabel wechseln. Schließen Sie es erneut an, um zu prüfen, ob der Fehler weiterhin auftritt
- Schließen Sie das Speichergerät an einen anderen PC an, um zu prüfen, ob das Gerät lesbar ist oder nicht
Wenn jedoch keine der oben genannten Möglichkeiten funktioniert, probieren Sie die nächste Lösung aus.
2. Installieren Sie den USB-Treiber neu
Wie oben erwähnt, kann ein instabiler oder beschädigter USB-Treiber oft das Problem verursachen, dass das Gerät nicht bereit ist, die Festplatte zu initialisieren. Daher können Sie eine Neuinstallation des Gerätetreibers in Betracht ziehen, um die Fehlermeldung zu beheben. Hier sind die Schritte, die Sie ausführen müssen:
-
Öffnen Sie den Geräte-Manager auf Ihrem PC und suchen Sie die Option Universal Serial Bus Controllers.
-
Klicken Sie nun mit der rechten Maustaste auf das beschädigte Gerät und wählen Sie die Option Deinstallieren.
![die USB-Controller deinstallieren]()
-
Nachdem Sie den fehlerhaften USB-Treiber deinstalliert haben, starten Sie das Computersystem neu.
3. Führen Sie CHKDSK aus, um den Fehler Gerät ist nicht bereit aufgrund eines Dateisystemfehlers zu beheben
Manchmal Dateisystemfehler können eine virtuelle Festplatte Manager das Gerät ist nicht bereit Fehler erstellen. Durch die Untersuchung von Festplattenfehlern oder fehlerhaften Sektoren auf dem Laufwerk kann das Problem behoben werden. Befolgen Sie dazu die folgenden Anweisungen:
-
Klicken Sie mit der rechten Maustaste auf das Laufwerk, das einen Dateisystemfehler aufweist, und klicken Sie auf die Option Eigenschaften.
-
Gehen Sie zum Abschnitt Tools und klicken Sie auf die Schaltfläche Check unter dem Abschnitt Error checking.
![Systemfehler prüfen]()
-
Tippen Sie auf die Option Laufwerk scannen und reparieren. Starten Sie dann Ihren PC neu, um die Änderungen vorzunehmen.
Alternativ dazu können Sie auch die Eingabeaufforderung verwenden, um die fehlerhaften Sektoren zu entfernen. So wird's gemacht:-
Öffnen Sie das Suchfeld, geben Sie cmd ein und klicken Sie auf die Option Als Administrator ausführen.
![Eingabeaufforderung öffnen]()
-
Geben Sie den Befehl chkdsk *:/f in das Fenster der Eingabeaufforderung ein und drücken Sie die Eingabetaste. Ersetzen Sie einfach * durch den richtigen Laufwerksbuchstaben.
-
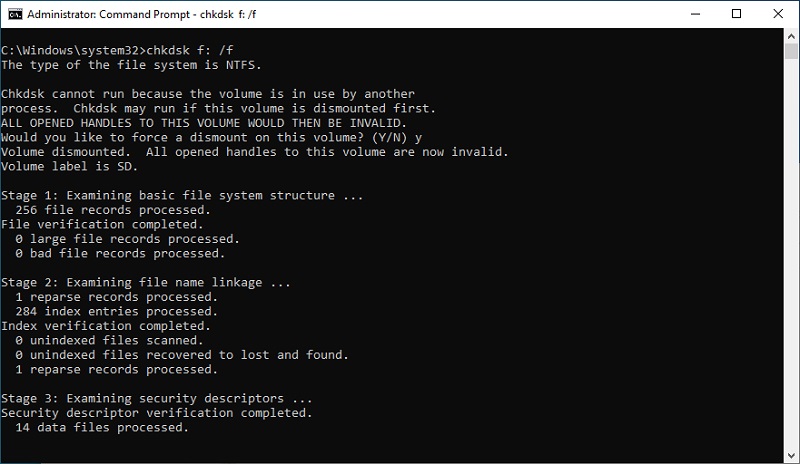
Damit sollte der cmd-Fehler device is not ready behoben sein.
4. Führen Sie SFC Scannow aus, um den Fehler "Gerät ist nicht bereit" zu beheben
Um ein Laufwerk mit dem Betriebssystem eines PC-Systems zu verbinden, werden Dateien benötigt. Allerdings, wenn diese Dateien beschädigt oder beschädigt werden, dann Erkennung Probleme und Verbindungsfehler beginnen stattfinden. Mit der Systemdateiprüfung (SFC), die in Windows verfügbar ist, können Sie jedoch die Beschädigungen überprüfen. Verwenden Sie diese Schritte, um Fehler zu untersuchen:
-
Suchen Sie nach der Eingabeaufforderung und wählen Sie die Option Als Administrator ausführen.
-
Geben Sie nun den Befehl sfc /scannow ein und drücken Sie die Eingabetaste.
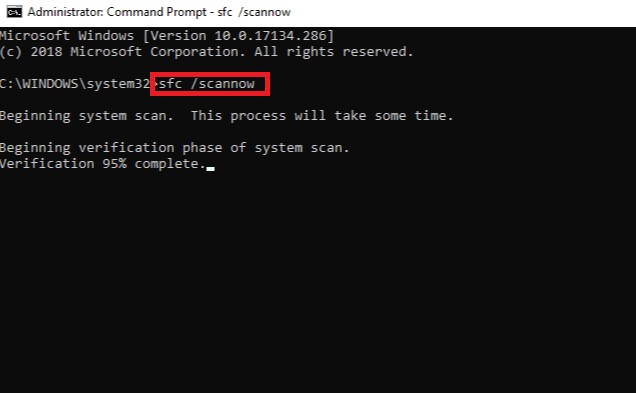
So können Sie die Eingabeaufforderung "Gerät ist nicht bereit" mit SFC beheben.
5. Fix Diskpart ist auf einen Fehler gestoßen das Gerät ist nicht bereit
Der Fehler "Diskpart hat einen Fehler festgestellt, dass das Gerät nicht bereit ist" tritt auf, wenn die Festplatte ausgefallen ist oder wenn der Speichercontroller beschädigt ist. Sie können den Fehler jedoch auf folgende Weise beheben:
-
Geben Sie Troubleshooting in das Suchfeld ein und öffnen Sie es.
-
Tippen Sie im Abschnitt Hardware und Sound auf die Option Gerät konfigurieren.
![tippen Sie auf die Option Gerät konfigurieren]()
-
Tippen Sie auf die Option Erweitert und markieren Sie im neuen Fenster die Option Reparatur automatisch anwenden.
-
Klicken Sie auf die Schaltfläche Weiter, um den Reparaturvorgang zu starten.
6. Virtual Disk Manager reparieren "Das Gerät ist nicht bereit".
Wenn der Treiber nicht initialisiert werden kann, erhalten Sie die Fehlermeldung des Virtual Disk Manager "Das Gerät ist nicht bereit". Sie können ihn jedoch mit den folgenden Schritten beheben:
-
Drücken Sie die Tasten Win + R auf der Tastatur und geben Sie diskmgmt.msc in das Suchfeld ein. Drücken Sie dann die Eingabetaste.
![Datenträgerverwaltung öffnen]()
-
Klicken Sie mit der rechten Maustaste auf den Datenträgereintrag und wählen Sie die Option Datenträger initialisieren aus der angebotenen Liste.
![Wählen Sie die Option Festplatte initialisieren]()
-
Folgen Sie nun einfach den auf dem Bildschirm angezeigten Schritten.
Überprüfen Sie erneut, ob das Problem gelöst wurde oder nicht.
Teil 3. Wie man Daten von einem Laufwerk mit der Meldung "Das Gerät ist nicht bereit" wiederherstellt
Wenn Sie den Fehler "Das Gerät ist nicht bereit" auf Ihrem PC haben, dann wird das Speichergerät unzugänglich, zusammen mit seinen Daten. Um Ihre wertvollen Daten von einem unzugänglichen externen Speichergerät wiederherzustellen, benötigen Sie daher eine professionelle Datenrettungssoftware. Im Internet gibt es eine Vielzahl von Optionen, aber fallen Sie nicht auf ein zufälliges Tool herein, das behauptet, das beste zu sein.
Um Ihre Daten und Ihr Gerät zu schützen, wird empfohlen, eine zuverlässige Datenrettungssoftware wie Tenorshare 4DDig Windows Data Recovery Software zu verwenden. Es handelt sich um eine High-End-Software, die Ihnen beim Umgang mit defekten Laufwerken helfen wird. Sie stellt effektiv Dateien wieder her, die aufgrund von versehentlichem Löschen, abgestürztem Betriebssystem, formatierten Geräten oder anderen Ursachen verloren gegangen oder gelöscht worden sind.
Sicher herunterladen
Sicher herunterladen
Außerdem benötigen Sie keine technischen Kenntnisse, um Ihre Dateien mit dieser professionellen Datenwiederherstellungssoftware wiederherstellen zu können. Das Programm verfügt über eine benutzerfreundliche Oberfläche, die die Wiederherstellung reibungslos und superschnell macht. Im Folgenden finden Sie einige hervorgehobene Eigenschaften der Tenorshare 4 DDig Windows Datenrettungssoftware:
- Stellt mehr als tausend Dateitypen wieder her, darunter Audios, Videos, Fotos, Dokumente und andere
- Wiederherstellung von Daten von USB-Flash-Disk, internen & externen Laufwerken, Laptops oder PCs, SD-Karten und anderen Speichergeräten
- Stellt Dateien in verschiedenen Datenverlustszenarien wieder her, wie z. B. Wiederherstellung verlorener Partitionen, Wiederherstellung formatierter Laufwerke, Wiederherstellung von RAW-Dateien und andere
Geführte Anleitung zur Verwendung von Tenorshare 4DDig Windows Datenrettung Software
Um Daten von unzugänglichen Festplatten wiederherzustellen, laden Sie zunächst die Tenorshare 4DDig Windows Datenrettungssoftware auf Ihren PC herunter. Folgen Sie dann diesen Schritten:
-
Starten und installieren Sie Tenorshare 4DDig auf Ihrem PC. Nach dem Start schließen Sie Ihr Laufwerk an und wählen den Speicherort aus, von dem Sie Dateien wiederherstellen möchten. Klicken Sie dann auf die Schaltfläche Start.

-
Der Scanvorgang beginnt. Die Zeit hängt weitgehend von der Größe des Laufwerks ab.

-
Zeigen Sie schließlich eine Vorschau an und wählen Sie die gewünschten Dateien aus. Klicken Sie dann auf die Schaltfläche Wiederherstellen und wählen Sie einen Speicherort für die gefundenen Dateien. Klicken Sie am Ende auf die Option Ok.

So können Sie Dateien von einem unzugänglichen Speichermedium in nur drei schnellen Schritten wiederherstellen.
Sicher herunterladen
Sicher herunterladen
Die Quintessenz
Wie Sie wissen, kann die Meldung "Das Gerät ist nicht bereit" aus verschiedenen Gründen auftreten. Aber keine Panik, wenn Sie es das nächste Mal sehen. Gehen Sie stattdessen zu den oben genannten Lösungen über, um das Problem zu beheben. Vergessen Sie auch nicht, Tenorshare 4DDig computer Datenrettung zu verwenden, um seine Daten wiederherzustellen und eine problemlose Erfahrung zu haben.
Sicher herunterladen
Sicher herunterladen
Lesen Sie auch
- Startseite >>
- Windows-Probleme >>
- 6 Methoden: Behebung des Fehlers „Gerät ist nicht bereit“ in Windows 11/10/8/7