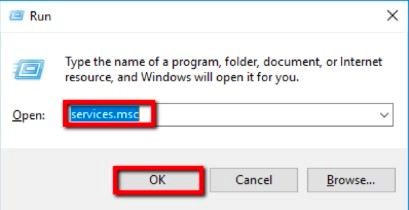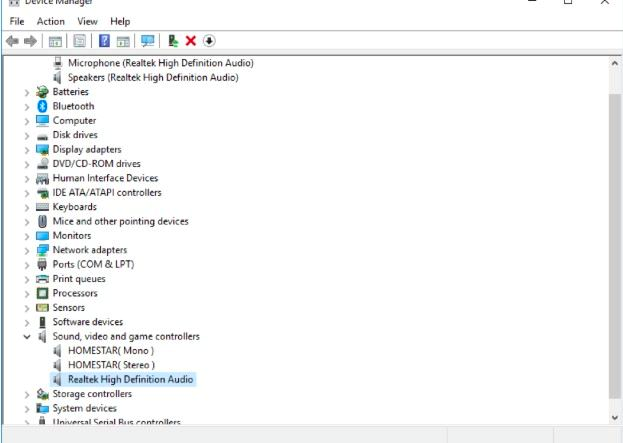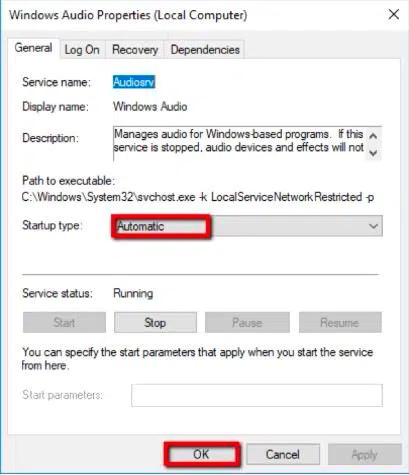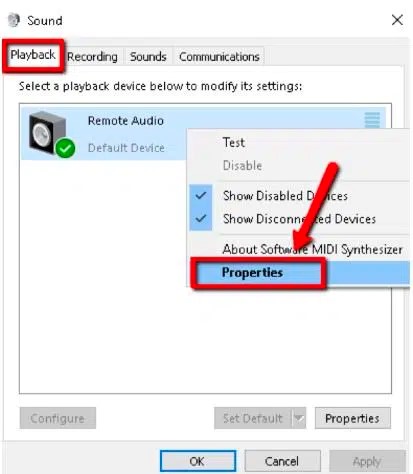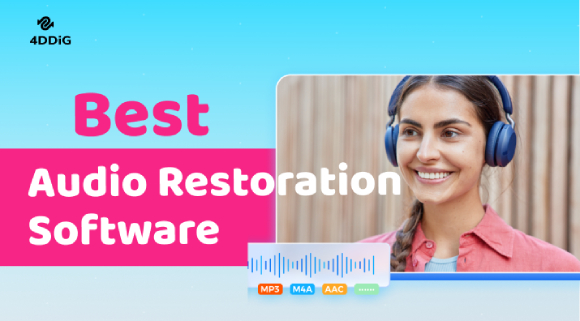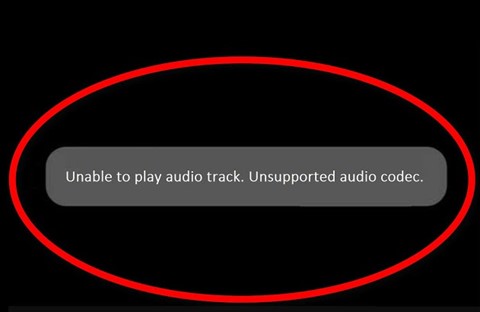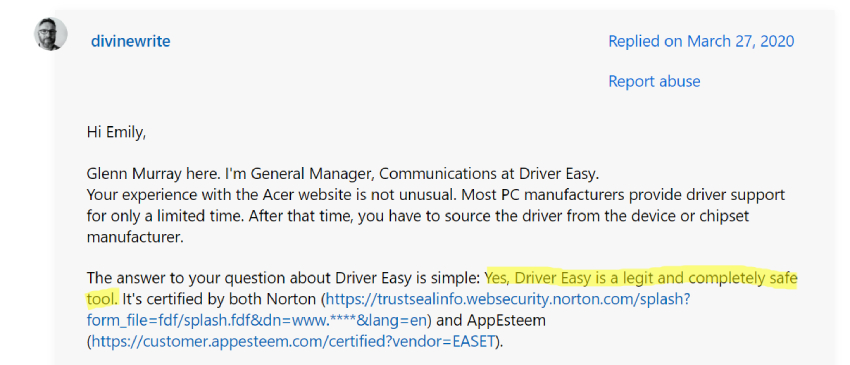Wie behebt man den generischen Audiotreiber in Windows 10/11?
Viele Windows 10/11-Nutzer stehen vor einem frustrierenden Problem, wenn sie einen Ton abspielen; sie erhalten immer wieder "Generic Audio Driver Detected". Im Gegensatz zu den meisten anderen Windows-Fehlern ist die Diagnose dieses Fehlers etwas knifflig. Windows Update verursacht hauptsächlich Soundprobleme. Eine weitere Hauptursache für Soundprobleme sind veraltete, fehlende oder fehlerhafte Treiber. Software-Kollisionen und Abstürze von Windows-Diensten verursachen ebenfalls Audioprobleme. Bei Audioproblemen besteht der erste und wichtigste Schritt darin, eine Problembehandlung durchzuführen. Windows verfügt über integrierte Fehlerbehebungsfunktionen, die nach häufigen Fehlern suchen und versuchen, diese automatisch zu beheben. Ironischerweise bietet die Problembehandlung jedoch nicht für alle Probleme eine Lösung. Einer der nicht behobenen Fehler ist ein häufiges Problem mit Soundmanagertreibern. Dieser Troubleshooter kann das Soundproblem zwar erkennen, aber nicht beheben. Aber keine Sorge. In diesem Artikel werden einige der einfachsten und effektivsten Lösungen vorgestellt wie man einen in Windows 10/11 . erkannten generischen Audiotreiber beheben kann. Bevor wir fortfahren, möchte ich erklären, was genau der generische Audiotreiber ist.

Wie behebt man den Fehler mit dem generischen Audiotreiber in Windows 10/11?
Sicher herunterladen
Sicher herunterladen
Teil 1: Was ist ein generischer Audiotreiber?
Treiber sind die Software, die die verschiedenen Geräte auf Ihrem Windows-Computer, wie z. B. Sound- und Grafikkarten, benötigen, um korrekt zu funktionieren. Ohne diese Treiber funktionieren die meisten Funktionen Ihres Computers nicht. Generische Audiotreiber sind also eine Art von Treibern, die verwendet werden, um die Audioausgabe von Ihrem Computer zu erhalten.
Teil 2: Was bedeutet "Generic Audio Driver Detected"?
Generischer Audiotreiber erkannt ist der Fehler, der Anzeigeprobleme behebt, wenn er ein Audioproblem in Ihrem Computersystem erkennt. Wenn Sie den Audio-Fehler auswählen, wird eine generische Audiotreiber-Erkennungsmeldung angezeigt, die besagt, dass das Audiogerät nicht auf den Befehl Ihres Computersystems reagiert. Dieses Problem tritt sehr häufig auf, da es zu allgemein ist.
Der generische Audiotreiber scheint hartnäckig zu sein, er ist wirklich schwer zu diagnostizieren, und das ist das Schlimmste an diesem Problem. Dies ist ein häufiges Problem für alle, und Sie möchten vielleicht wissen, wie Sie den festgestellten generischen Audiotreiber beheben können. Sie können jedoch leicht einige der einfachen, aber effektiven Möglichkeiten finden, die dieses Problem für viele Windows-PC-Benutzer lösen können. Lesen Sie weiter, um verschiedene Möglichkeiten zu finden, wie Sie das Problem des generischen Audiotreibers leicht beheben können.
Teil 3: Wie behebt man den generischen Audiotreiber in Windows 10?
In diesem Teil haben wir einige der schnellen und einfachen Methoden zur Fehlersuche und Behebung des generischen Audiotreibers beschrieben. Die Fehlersuche ist der beste Weg, um die Ursache für jedes Problem mit Ihrem Computersystem zu finden. Zum Beispiel können Probleme wie nicht reagieren, Drucken offline, nicht identifiziertes Netzwerk, usw. erkannt werden. Im Folgenden finden Sie einige der Lösungen, die Sie in Betracht ziehen können, um das Audioproblem zu lösen.
Methode 1: Stellen Sie sicher, dass die Audiodienste aktiviert sind
Eine der Hauptursachen für die vom allgemeinen Audiotreiber erkannten Probleme ist, dass die Audiodienste deaktiviert sind. Überprüfen Sie daher zunächst den Status der Audiodienste Ihres Computers, bevor Sie Maßnahmen zur Lösung des Problems ergreifen. Die folgenden Schritte sollen Ihnen dabei helfen.
-
Drücken Sie die Tastenkombination Windows + R, um ein Dialogfenster "Barnyard" zu öffnen.
-
Geben Sie in das Feld services.msc ein und klicken Sie auf OK, um den Prozess zu starten.

-
Scrollen Sie im Dienste-Fenster nach unten und suchen Sie nach Windows Audio Terminal Generator und überprüfen Sie, ob der Status Ausgeführt angezeigt wird. Falls nicht, klicken Sie mit der rechten Maustaste auf jede Option und wählen Sie Starten.

-
Klicken Sie auf beide Optionen und ändern Sie den Abschnitt Starttyp in Automatisch.

-
Abschließend müssen Sie die Änderungen mit einem Klick auf die Schaltfläche OK speichern. Überprüfen Sie nun, ob Ihre Audiodienste einwandfrei funktionieren.
Methode 2: Versuchen Sie, das Audiogerät zu deaktivieren und zu aktivieren
Sie können den durch den Programmkonflikt verursachten Fehler beheben, indem Sie das Audiogerät neu starten. Wie Sie wissen, können Audiogeräte in einer Vielzahl von Anwendungen verwendet werden. Wenn mehrere Programme gleichzeitig eine Audioausgabe anfordern, funktioniert der Controller nicht. Durch Deaktivieren und Aktivieren des Audiogeräts lässt sich das Problem beheben.
-
Klicken Sie mit der rechten Maustaste auf das Windows-Logo in der Taskleiste und wählen Sie Ausführen, sobald das Power-User-Menü erscheint, um das Dialogfeld Ausführen zu starten.
-
Wenn Ausführen erscheint, geben Sie devmgmt.msc ein und drücken Sie die Eingabetaste auf Ihrer Tastatur.
-
Wenn sich der Geräte-Manager öffnet, suchen Sie nach Audio-, Video- und Game-Controllern und klicken Sie auf den Pfeil daneben. Sie können das Audiogerät sehen.
-
Klicken Sie mit der rechten Maustaste auf das aktive Audiogerät und klicken Sie im Kontextmenü auf Gerät deaktivieren. Gehen Sie genauso vor, wenn es weitere Einträge für Audiogeräte in dem Menü gibt.
-
Klicken Sie dann erneut mit der rechten Maustaste auf das Gerät und wählen Sie diesmal Gerät aktivieren aus dem Kontextmenü. Führen Sie dasselbe für andere Audiogeräte aus.
-
Starten Sie anschließend Ihren Computer neu, um zu sehen, ob das Problem behoben ist.
Methode 3: Deinstallieren Sie den Audiotreiber und installieren Sie ihn neu
Falls die oben beschriebene Methode das Problem des erkannten generischen Audiotreibers nicht behebt, sollten Sie den Audiotreiber neu installieren. Die folgenden Schritte führen Sie zur Neuinstallation Ihres Audiotreibers.
-
Rufen Sie das Startmenü auf und suchen Sie in der Taskleiste nach dem Geräte-Manager. Wählen Sie die erste Option, die Ihrer Suche entspricht.
-
Klicken Sie im Gerätemanager mit der rechten Maustaste auf die Option Schraubendreher und wählen Sie dann Gerät deinstallieren. Führen Sie den gleichen Prozess für alle Taucher, die Fehler haben.
-
Nachdem Sie Screwdriver von Ihrem Computersystem deinstalliert haben, starten Sie Ihren Computer neu.
-
Gehen Sie erneut zum Geräte-Manager und klicken Sie mit der rechten Maustaste auf den Namen Ihres Computers oben links im Fenster. Klicken Sie nun auf Nach Hardwareänderungen suchen und warten Sie geduldig auf die Neuinstallation der Treiber.
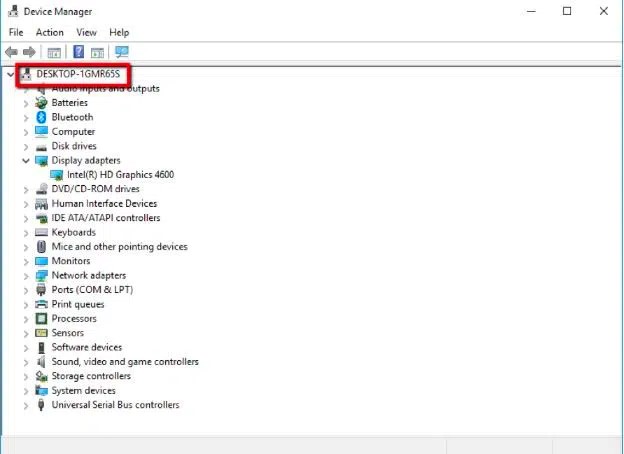
Methode 4: Aktualisieren Sie Ihre Audiotreiber
Eine veraltete Version unserer Soundkartentreiber kann die Ursache für Audioprobleme im System sein. Daher ist es immer ratsam, zu versuchen, die Treiber unserer Karte zu aktualisieren oder sie zu deinstallieren und neu zu installieren, um zu sehen, ob sich alles wieder normalisiert.
Um dies zu tun, öffnen wir den Windows 10 Geräte-Manager, etwas, das Sie schnell aus dem Win + X-Menü tun können, suchen Sie die Option Sound und Video-Controller und Spielgeräte und klicken Sie mit der rechten Maustaste auf Ihre Soundkarte blinken, um seine Eigenschaften zugreifen.
Nun wählen Sie die Registerkarte Treiber und klicken auf die Schaltfläche Treiber aktualisieren. Wenn Ihr Windows 10-Computer keinen neuen Treiber finden kann, versuchen Sie, ihn auf der Website des Herstellers zu finden. Wenn Sie ihn gefunden haben, folgen Sie einfach den Anweisungen, um ihn zu installieren.
Methode 5: Audioverbesserungen ausschalten
Die automatische Aktualisierung verbessert die Soundkarten und erhöht die Klangqualität. Allerdings führt es manchmal zu Problemen mit dem Audiogerät und stört Ihr Programm, da ein allgemeiner Fehler im Audiotreiber erkannt wird. Mit den folgenden Schritten können Sie die automatische Verbesserung deaktivieren.
-
Öffnen Sie erneut das Dialogfeld Corral und geben Sie Steuerung in das Feld ein.
-
Suchen Sie in der Systemsteuerung die Sound Isolation und klicken Sie mit der rechten Maustaste darauf. Klicken Sie nun auf die Option Eigenschaften.

-
Klicken Sie im Fenster Eigenschaften auf Erweiterungen und aktivieren Sie das Kontrollkästchen Alle Soundeffekte ausschalten. Klicken Sie auf OK, um die Änderungen zu speichern.
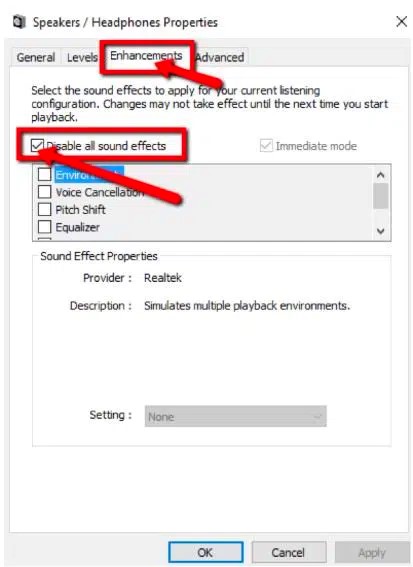
Methode 6: Verwenden Sie die Windows-eigenen Soundtreiber
Wenn Sie sehen, dass keine der oben genannten Lösungen für Sie funktioniert, könnte diese Methode helfen. Windows 10 stellt seinen Nutzern einige grundlegende Treiber zur Verfügung. In Situationen wie dieser können wir testen, ob diese Treiber anstelle der vom Hersteller bereitgestellten Treiber funktionieren.
-
Öffnen Sie den Geräte-Manager. Siehe Schritt 1 und 2 von Methode 2 von oben.
-
Scrollen Sie nach unten und suchen Sie die Option Sound, Video und Gamecontroller.
-
Doppelklicken Sie auf Sound-, Video- und Gamecontroller, um die Auswahl zu erweitern. Jetzt müssen Sie mit der rechten Maustaste auf das Soundgerät klicken, bei dem das Problem auftritt, und die Option Treiber aktualisieren auswählen.
Teil 4: Wie kann man verlorene Daten in Windows 10/11 wiederherstellen?
Wenn Sie bis hierher gelesen haben, dann haben wir einen kleinen Bonus-Teil für Sie. Wenn Sie Daten wiederherstellen möchten, die Sie in Windows 10/11 verloren haben, dann lesen Sie weiter, da wir über außergewöhnliche Datenrettungssoftware sprechen.
Tenorshare 4DDiG Data Recovery kann ganz einfach formatierte, gelöschte oder verlorene Daten vom Computer oder einer SD-Karte wiederherstellen. Stellen Sie verlorene Daten von gängigen Speicherorten wie Desktop, Papierkorb, ausgewählten Ordnern usw. wieder her. Es stellt auch Geräte und Laufwerke in einer Vielzahl von Situationen wieder her, einschließlich versehentlichem Löschen, Leeren des Papierkorbs, Sperren Ihres Systems und Infizierung mit Malware. In der folgenden Anleitung wird beschrieben, wie Sie Daten von lokalen Laufwerken, verlorenen Partitionen, externen Geräten und gesperrten Computern wiederherstellen können. Laden Sie jetzt herunter und installieren Sie 4DDiG-Windows Data Recovery auf Ihrem Computer, um Ihre Reise zu beginnen.
Sie können durchaus Dateien von einer defekten Festplatte wiederherstellen. Wenn Ihr lokaler Datenträger beschädigt ist oder wenn Sie nicht mehr an wichtigen Ordnern arbeiten, die auf Ihrem lokalen Datenträger gespeichert sind, finden Sie hier einige spezifische Anleitungen zur Wiederherstellung Ihrer Daten.
Sicher herunterladen
Sicher herunterladen
-
Wählen Sie einen lokalen Datenträger
Nach der Installation und dem Start der Software sehen Sie auf der Startseite alle Geräte und Laufwerke Ihres Computers aufgelistet. Wählen Sie in diesem Fall den verlorenen lokalen Datenträger aus der Liste der Laufwerke aus und klicken Sie auf Start, um fortzufahren.
-
Scannen Sie Ihre Festplatte
4DDiG scannt das ausgewählte Laufwerk sofort nach verlorenen Daten. Es wird weiterhin gelöschte Dateien auf dem ausgewählten Laufwerk aufspüren, so dass es eine Baumansicht und eine Liste der gescannten Elemente basierend auf der Dateiansicht bereitstellt. Es gibt einen Fortschrittsbalken, der die erreichte Menge anzeigt. Wenn Sie die Dateien finden, die Sie wiederherstellen möchten, können Sie den Scan jederzeit anhalten oder stoppen.
Anschließend können Sie die Scanergebnisse einsehen, die die Anzahl der erfolgreich gefundenen Dateien anzeigen. Wenn Sie die verlorenen Daten nicht finden können, können Sie unten auf der Benutzeroberfläche auf Tiefenscan klicken, um die gelöschten Dateien wiederherzustellen. Dies kann einige Zeit in Anspruch nehmen.
-
Vorschau und Wiederherstellung verlorener Daten
4DDiG unterstützt die Vorschau und Wiederherstellung von verschiedenen Dateitypen wie Fotos, Videos, Audios, Dokumente und mehr. Sie können die gewünschten Dateien anhand der Kategorie auswählen, eine Vorschau anzeigen, um weitere Informationen zu erhalten, und auf Wiederherstellen klicken, um die Dateien wiederherzustellen.
Herzlichen Glückwunsch! Die versehentlich von der verlorenen Partition gelöschten Dateien wurden wiederhergestellt und Sie können sie jetzt anzeigen. Speichern Sie die Dateien nicht auf der gleichen Partition, falls Ihre Daten dauerhaft verloren gehen.
Teil 5: FAQs zum generischen Audiotreiber
1. Wo finde ich meinen generischen Audiotreiber?
Hier erfahren Sie, wie Sie Ihren generischen Audiotreiber finden können:
-
Öffnen Sie den Geräte-Manager, indem Sie in das Suchfeld tippen und die Eingabetaste drücken.
-
Klicken Sie nun auf den Dropdown-Pfeil, um den Audiotreiber zu erweitern und ausfindig zu machen.
-
Klicken Sie dann mit der rechten Maustaste auf den installierten Treiber und wählen Sie Eigenschaften.
-
Wählen Sie schließlich die Registerkarte Treiber, die sich unter dem Fenster mit den Eigenschaften des Anzeigetreibers befindet.
2. Wie ändere ich meinen Audiotreiber in einen generischen Treiber?
Um Ihren Audiotreiber in einen generischen zu ändern, müssen Sie Folgendes tun:
-
Klicken Sie einfach mit der rechten Maustaste auf das Soundsymbol in der Taskleiste. Wählen Sie dann die Option Wiedergabegeräte.
-
Prüfen Sie nun, welches Gerät auf der Registerkarte "Wiedergabe" als Standardgerät eingestellt ist. Setzen Sie es dann nach einem Rechtsklick auf das Gerät auf Standard.
3. Warum habe ich einen generischen Audiotreiber?
Einfach ausgedrückt, handelt es sich bei der Meldung "Generischer Audiotreiber erkannt" um eine Fehlermeldung. Sie erhalten diese Meldung im Fenster der Windows-Problembehandlung, wenn auf Ihrem Computer Probleme mit dem Sound- oder Audiosystem auftreten. Wenn Sie versuchen, Windows-Audio-Fehler zu beheben, und dieses Problem finden, dann bedeutet dies, dass die Soundgeräte nicht richtig reagieren.
4. Wie behebe ich die Tonwiedergabe mit einem generischen Microsoft HD-Audiotreiber?
Sie müssen Ihre Audiotreiber aktualisieren oder einfach deinstallieren und neu installieren, um das Problem der Tonwiedergabe mit dem generischen Microsoft HD-Audiotreiber zu beheben.
Schlussfolgerung:
Das Problem "Generischer Audiotreiber erkannt" kann auf einfache Weise gelöst werden, wie in diesem Blogbeitrag gezeigt. Benutzer können diese Schritte selbst durchführen, ohne die Hilfe eines Experten. Wir empfehlen, dass Sie 4DDiG Data Recovery verwenden, um den Zugriff auf Ihre verlorenen Daten in Windows 10/11 wiederherzustellen. Tenorshare 4DDiG Data Recovery Software wird von technischen Experten aus der ganzen Welt empfohlen. Wir hoffen, dass dieser Artikel Ihnen helfen wird, einige häufige Audiotreiberprobleme in Windows 10 zu lösen. Um diesen Beitrag noch nützlicher zu machen, lassen Sie uns bitte wissen, was Sie über diesen Beitrag denken. Ihre Vorschläge und Kommentare sind im Kommentarbereich unten willkommen.
Sicher herunterladen
Sicher herunterladen
Lesen Sie auch
- Startseite >>
- Windows-Wiederherstellung Lösungen >>
- Wie behebt man den generischen Audiotreiber in Windows 10/11?