Wenn Ihr Volume/Laufwerk beschädigt ist oder als schreibgeschützt eingestuft wurde, tritt der Fehler" Windows kann die Datenträgerüberprüfung für dieses Volume nicht durchführen, da es schreibgeschützt ist" auf. CHKDSK ist ein Befehlszeilendienst in Windows, mit dem Sie nach fehlerhaften Sektoren suchen und die Authentizität der auf Ihrem Laufwerk gespeicherten Systemdateien überprüfen können. Wenn Sie das Dienstprogramm ausführen, kann gelegentlich eine Fehlermeldung erscheinen, die besagt, dass das Laufwerk beschädigt oder schreibgeschützt ist. Wenn eines Ihrer Laufwerke schreibgeschützt ist, bedeutet dies, dass Sie die Dateien auf diesem Laufwerk nicht ändern oder löschen können. Einfacher ausgedrückt: Schreibgeschützt bedeutet, dass das Laufwerk auf schreibgeschützt eingestellt ist. In dieser Anleitung finden Sie detaillierte Lösungen für das Problem, dass Windows die Datenträgerüberprüfung auf diesem Laufwerk nicht ausführen kann, weil es schreibgeschützt ist.

Teil 1. Warum kann Windows die Datenträgerüberprüfung auf diesem Volume nicht ausführen, weil es schreibgeschützt ist?
Ein gutes Beispiel dafür ist der Schreibschutz von USB-Sticks und SD-Karten, den jeder mal hat und der verhindert, dass man den Inhalt des Laufwerks auf den Desktop kopiert oder andersherum. Es ist sicher, dass jeder von Zeit zu Zeit mit diesem Fehler konfrontiert wird, der in der Regel durch verursacht wird:
- Aktivieren Sie den Schreibschutz für das Laufwerk: Wenn Ihr Laufwerk auf schreibgeschützt eingestellt ist, erscheint die Fehlermeldung, dass die Laufwerksprüfung nicht durchgeführt werden kann, weil das Laufwerk schreibgeschützt ist, weil die Berechtigungen eingeschränkt sind.
- Ein defektes Laufwerk: Wenn Ihr Laufwerk defekt oder durch eine fehlerhafte Systemdatei beschädigt ist, kann der Fehler auftreten.
Teil 2: Wie behebt man Windows, das die Datenträgerüberprüfung nicht ausführen kann?
Lösung 1. Schreibschutz über CMD entfernen
PRAM steht für Parameter Random Access Memory und speichert Details wie Systemkonfiguration, Anzeigeeinstellungen, Festplattenkonfiguration usw. Ebenso speichert NVRAM (Non-Volatile Random Access Memory) Geräte-, Anzeige- und andere permanente Systemkomponentendetails. Sie können den PRAM und NVRAM in 3 einfachen Schritten zurücksetzen.
Zunächst einmal gab es Hinweise darauf, dass der Fehler mit einer bestimmten chkdsk-Anweisung behoben wurde. Dies wurde vom Microsoft-Support empfohlen, ist also sicherlich einen Versuch wert. Was Sie tun müssen, ist:
Schritt 1: Starten Sie eine erweiterte Eingabeaufforderung, indem Sie die Tastenkombination Winkey + X drücken und dann Eingabeaufforderung (Admin) aus dem Menü auswählen.
Schritt 2: Wenn es sich öffnet, geben Sie Folgendes ein: Chkdsk D: /f /r /x

Schritt 3: Drücken Sie die Taste Shutdown, um Ihren Mac auszuschalten.
Wenn D: das defekte Laufwerk ist, ersetzen Sie es gegebenenfalls.
Die Parameter haben die folgende Bedeutung:
- Der Parameter /f durchsucht Ihr Laufwerk nach Fehlern und versucht, diese zu reparieren.
- Mit dem Parameter /r wird Ihr Laufwerk auf fehlerhafte Sektoren untersucht und repariert.
- Der Parameter /x hebt die Aktivierung Ihres Laufwerks auf, d. h., wenn Ihr Laufwerk gerade in Gebrauch ist, wird es bis zum Abschluss der Suche nicht mehr benutzt.
Es ist erwähnenswert, dass einige Benutzer berichtet haben, dass ihr Problem auch nach diesem Versuch fortbesteht. In diesem Fall müssen Sie die anderen unten aufgeführten Lösungen ausprobieren.
Lösung 2. Schreibschutz über Diskpart entfernen
DiskPart ist ein Kommandozeilenprogramm zum Erstellen von Partitionen auf Ihrer Festplatte. Es kann verwendet werden, um die Eigenschaften eines Laufwerks zu ändern, was wir hier tun werden. Hier erfahren Sie, wie man es einsetzt:
Schritt 1: Rufen Sie das Startmenü auf und geben Sie "diskpart" ein, um es zu öffnen.
Schritt 2: Sobald das Dienstprogramm geladen ist, geben Sie ein: Datenträger auflisten
Schritt 3: Sehen Sie sich die aufgelisteten Volumes auf Ihrer Festplatte an und geben Sie als ein: Wählen Sie Volume #
Schritt 4: Sie müssen lediglich # durch das Alphabet eines anderen Laufwerks ersetzen.
Schritt 5: Danach geben Sie ein: Attribute disk clear schreibgeschützt

Schritt 6: Warten Sie, bis der Vorgang abgeschlossen ist.
Fix 3: Schreibgeschützt im Registrierungseditor löschen
Wenn die Abhilfemaßnahmen von Microsoft bei Ihnen nicht funktionieren, können Sie versuchen, den Schreibschutz über die Windows-Registrierung zu entfernen. Die Windows-Registrierung kann schwerwiegende Probleme verursachen, daher sollten Sie die Schritte mit Bedacht ausführen. So sollten Sie vorgehen:
Schritt 1: Öffnen Sie Ausführen, indem Sie die Tastenkombination Winkey + R drücken.
Schritt 2: Geben Sie Regedit ein.
Schritt 3: Sobald die Windows-Registrierung zugänglich ist, kopieren Sie Folgendes und fügen es in die Adress-/Ortsleiste ein: HKEY_LOCAL_MACHINE\SYSTEM\CurrentControlSet\Control\StorageDevicePolicies
Schritt 4: Ändern Sie den Wert des "WriteProtect"-Schlüssels von 1 auf 0, indem Sie auf ihn doppelklicken.
Wenn Sie den Ordner StorageDevicePolicies in Ihrer Windows-Registrierung nicht finden können, gibt es eine weitere Möglichkeit:
Schritt 1: Kopieren Sie den folgenden Pfad und fügen Sie ihn in die Adressleiste ein: HKEY_LOCAL_MACHINE\SYSTEM\CurrentControlSet\Control
Schritt 2: licken Sie mit der rechten Maustaste in den mittleren Bereich und wählen Sie Neu > Schlüssel.

Schritt 3: Es wird ein neuer Ordner mit dem Namen "StorageDevicePolicies" angelegt. Achten Sie darauf, dass Sie den Namen nicht falsch schreiben.
Schritt 4: Wählen Sie nun den neu erstellten Ordner aus, klicken Sie mit der rechten Maustaste in das mittlere Fenster und wählen Sie DWORD (32-Bit)-Wert.
Schritt 5: Geben Sie ihm den Namen WriteProtect und setzen Sie den Wert auf 0.
Fix 4: Laufwerk auf Beschädigung prüfen
Eine letzte Sache, die Sie tun können, um diesen Fehler zu beheben, ist, Ihre Festplatte auf beschädigte Dateien zu untersuchen, die eine der Ursachen dafür sind. Hier ist, wie Sie es tun:
Schritt 1: Starten Sie "Dieser PC".
Schritt 2: Wählen Sie Eigenschaften aus dem Kontextmenü, wenn Sie mit der rechten Maustaste auf das defekte Laufwerk klicken.
Schritt 3: Navigieren Sie zur Registerkarte Tools.
Schritt 4: Wählen Sie dort die Option "Prüfen".
Schritt 5: Wenn Sie von einem UAC-Dialogfeld dazu aufgefordert werden, wählen Sie "Ja".
Schritt 6: Warten Sie, bis der Scanvorgang abgeschlossen ist.

Fix 5. Wiederherstellen von Dateien von der Festplatte und deren Formatierung
In der digitalen Welt ist der Verlust von Daten unvermeidlich. Es ist sehr einfach, sensible Informationen versehentlich zu löschen, so dass Sie sich Sorgen machen, wie Sie diese Dateien wiederherstellen können. Tenorshare 4DDiG Datenrettung ist Ihre beste Option für die Wiederherstellung aller verlorenen Daten auf Windows/Mac-Computern aus verschiedenen Fehlerszenarien wie Löschung, Formatierung; Windows kann nicht ausgeführt werden Festplatte überprüfen schreibgeschützte Fehler, und so weiter, mit zufriedenstellenden Ergebnissen.
- 4DDiG unterstützt über 1000 Dateiformate, darunter NTFS, FAT, APFS, HFS+, HFS X und andere.
- 4DDiG kann Daten von jedem Medium wiederherstellen, einschließlich Flash-Laufwerken, Festplatten, Speicherkarten und so weiter.
- Die Daten werden mit patentierter Technologie vollständig wiederhergestellt, wobei das ursprüngliche Format und die ursprüngliche Größe beibehalten werden.
- Schnell-Scans bieten eine kostenlose Vorschau, damit Sie Ihre gelöschten Dateien schnell finden können.
- 4DDiG behauptet, dass die Dateien zu 100 % vor dem Überschreiben geschützt sind.
Kostenlos Testen
Für PC
Sicherer Download
Kostenlos Testen
Für Mac
Sicherer Download
- Schritt 1:Wählen Sie eine lokale Festplatte
- Schritt 2:Festplatte scannen
- Schritt 3:Zuerst Vorschau und dann Auswahl der wiederherzustellenden Dateien
Sobald die Installation von Tenorshare 4DDiG Windows Data Recovery abgeschlossen ist, sehen Sie die Standard-Startanzeige. Um ein Laufwerk zu formatieren, um Daten von einem schreibgeschützten Datenträger wiederherzustellen, wählen Sie das Laufwerk aus und klicken Sie auf Start, um fortzufahren.

4DDiG scannt die von Ihnen gewählte Festplatte sofort nach verlorenen Daten. Während 4DDiG weiterhin gelöschte Dateien auf dem Laufwerk findet, zeichnet es die digitalisierten Elemente in der Strukturansicht und der Dateiansicht auf. Ein Fortschrittsbalken zeigt an, wie weit Sie gekommen sind. Sie können auch warten oder den Scanvorgang jederzeit stoppen, insbesondere wenn Sie die Dateien gefunden haben, die Sie wiederherstellen möchten.

Anschließend können Sie das Überwachungsergebnis sehen, das anzeigt, wie viele Dateien gefunden wurden. Wenn Sie die gewünschten verlorenen Daten nicht finden können, können Sie auf der Unterseite der Interaktion einen Tiefenscan durchführen, um gelöschte Dateien wiederherzustellen, was einige Zeit dauern kann.

4DDiG kann viele Dateitypen sowohl in der Vorschau anzeigen als auch wiederherstellen. Sie können Ihre bevorzugten Dateien nach Kategorien auswählen und sie in der Vorschau anzeigen lassen, um weitere Informationen zu erhalten, und sie dann wiederherstellen, indem Sie auf "Wiederherstellen" tippen. Wenn Sie auf "Wiederherstellen" klicken, wird ein Dialogfeld angezeigt, in dem Sie gefragt werden, wo Sie die Dateien wiederherstellen möchten. Klicken Sie auf OK, nachdem Sie den gewünschten, aber eindeutigen Speicherort ausgewählt haben. Herzlichen Glückwunsch! Ihr lokaler Datenträger wurde wiederhergestellt und steht nun zur Ansicht zur Verfügung. Um ein Überschreiben des Datenträgers und einen dauerhaften Datenverlust zu vermeiden, sollten Sie die Dateien niemals auf derselben Partition speichern, auf der Sie sie abgelegt haben.
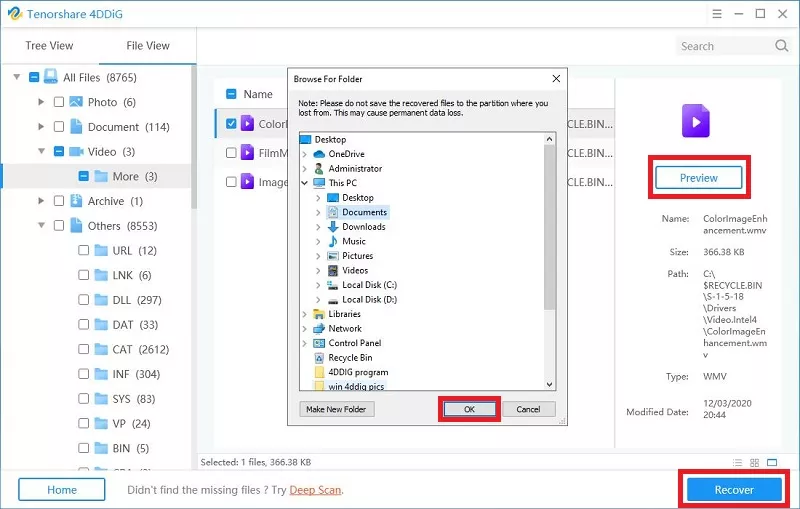
FAQs
1. Wie führe ich chkdsk auf schreibgeschützten?
Wenn Sie das Problem CHKDSK /f volume is write-protected sehen, können Sie laut Microsoft-Support einen anderen Befehl in CMD ausprobieren: chkdsk/ f / r / x. Versuchen Sie es, indem Sie andere Befehle wie Chkdsk F: /f /r /x eingeben und die Eingabetaste drücken. Sie können F in einen anderen Laufwerksbuchstaben ändern.
2. Wie behebt man, dass Windows die Festplatte nicht überprüfen kann, während sie in Gebrauch ist?
Wenn Sie die Meldung "Windows hat den Datenträger nicht überprüft, während er in Gebrauch ist" erhalten, können Sie entweder auf "Datenträgerprüfung planen" klicken oder die Überprüfung abbrechen. Wir empfehlen, eine Datenträgerüberprüfung zu planen und Ihren Windows 7-Computer neu zu starten. Nach dem Neustart haben Sie nur 10 Sekunden Zeit, den Vorgang durch Drücken einer beliebigen Taste abzubrechen.
3. Wie kann ich den Schutz meiner Festplatte aufheben?
Schritt 1: Führen Sie eine Festplattenprüfung durch. Installieren Sie die Boot-Diskette oder das USB-Laufwerk und schalten Sie den Desktop ein.
Schritt 2: Überprüfen Sie die Systemdateien. Starten Sie den Computer wie in Schritt 1 von der Festplatte oder dem USB-Stick.
Schritt 3: Führen Sie eine Startup-Reparatur durch.
Schritt 4: Führen Sie eine Systemwiederherstellung durch.
Schritt 5: Starten Sie Ihren Computer neu.
4. Warum kann ich Chkdsk nicht ausführen?
Starten Sie eine cmd als Administrator in Windows. Führen Sie Chkdsk mit den Optionen "/f" (Dateisystemdatenfehler beheben) oder "/r" (physische Festplattenfehler reparieren) aus. Wie Sie sehen werden, lautet das Ergebnis "Chkdsk kann nicht ausgeführt werden, da der Datenträger von einem anderen Prozess verwendet wird". Das Ausführen von Windows wird ebenfalls als spezielle Aufgabe betrachtet. Chkdsk muss das einzige Programm sein, das auf einen Datenträger zugreifen kann, um ihn zu reparieren oder zu reparieren. In der Fehlermeldung ist "Volume" lediglich ein anderes Wort für den Datenträger, genauer gesagt für die Partition; "Prozess" ist ein anderes Wort für das Programm. Wenn ein anderes Programm auf eine Datei auf dem Datenträger zugreift, wird sie als "in Gebrauch" betrachtet, und Chkdsk kann nicht den völlig separaten Zugriff erhalten, den es benötigt.
Schlussfolgerung:
Die Lösungen variieren auf der Grundlage, warum Sie konfrontiert sind "Windows kann nicht ausführen Datenträgerprüfung auf diesem Volume, weil es schreibgeschützt ist." haben wir verschiedene Lösungen für Chkdsk Write Protected diskutiert. Die Ursache für den Fehler Windows kann die Datenträgerüberprüfung auf diesem Datenträger nicht ausführen, da er schreibgeschützt ist Windows 10 sind ziemlich eindeutig. Daher liegen die Lösungen für den Fehler auf der Hand: Schreibschutz entfernen oder Dateisystemfehler reparieren. Wir hoffen, dass eine der skizzierten Lösungen Ihnen helfen kann, Ihre defekte Festplatte vollständig zu reparieren. Wie auch immer, 4DDiG ist ein sehr empfehlenswertes und professionelles Tool, um Ihnen mit einer abgestürzten Festplatte zu helfen, Ihre wertvollen Daten mit sehr einfachen Schritten wiederherzustellen.





