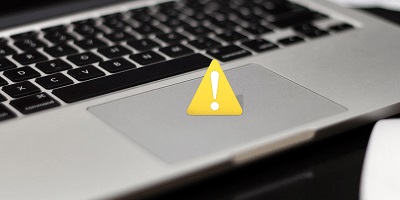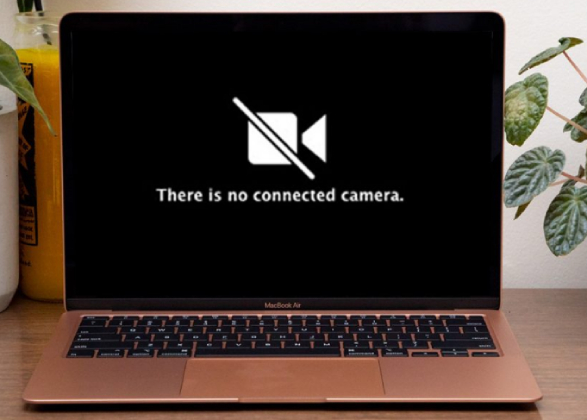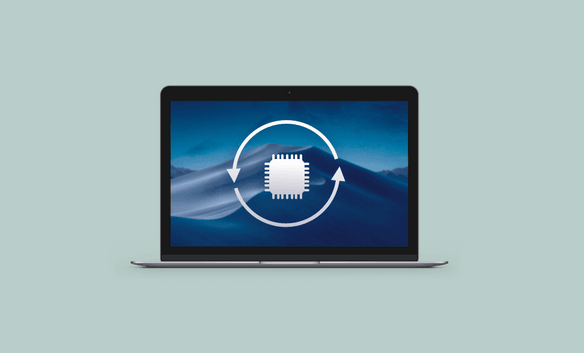8 effektive Wege, um das MacBook Pro zu reparieren, das immer wieder neu gestartet wird
Sind Sie es leid, dass Ihr MacBook Pro nach einiger Zeit immer wieder von selbst neu startet? Nun, auf der hellen Seite, Sie sind nicht allein. Fast alle von uns haben dies irgendwann konfrontiert, wo Sie gehen für ein paar Minuten und kommen zurück zu sehen, Ihr Macbook neu gestartet auf seine eigene und Sie verloren alle Fortschritte von dem, was Sie taten. Das Schlimmste ist, wenn das Problem mit Ihrer Software zusammenhängt, wird es mit jedem neuen Tag schlimmer. Ihr Macbook startet immer häufiger neu und in manchen Fällen verlieren Sie auch Ihre wichtigen Daten. Aber jetzt brauchen Sie sich keine Sorgen mehr zu machen, denn wir halten Ihnen den Rücken frei. Heute in diesem Artikel werden wir Ihnen eine ganze Anleitung auf dem Neustart Problem mit Ihrem Macbook. In diesem Artikel werden wir den Hauptgrund besprechen, warum Ihr MacBook immer wieder neu startet und die effektivsten Möglichkeiten, dieses Problem zu lösen. Außerdem geben wir Ihnen einige Tipps, wie Sie Ihr MacBook vor diesem Problem schützen können. Auch wenn Sie noch nicht mit dem Problem konfrontiert sind, sollten Sie sich diese Tipps notieren, um die Leistung Ihres MacBooks auf höchstem Niveau zu halten.

Teil 1: Warum wird das MacBook Pro immer wieder neu gestartet?
1.MacOS wird nicht aktualisiert
Dies ist das häufigste Problem in diesem Fall, wo Ihr Macbook pro hält Neustart. Das Problem könnte mit der veralteten Version des MacOS zusammenhängen. Manchmal, wenn Sie Ihre Software nicht regelmäßig aktualisieren, geraten Ihre Systeme in eine Endlosschleife von Neustarts, um ihre Software zu aktualisieren.
Es gibt eine einfache Lösung für dieses Problem, die Sie leicht anwenden können. Sie müssen einfach Ihr Betriebssystem und andere Software, die das Problem verursacht, aktualisieren. Während dieses Prozesses wird Ihr Macbook mehrere Male neu starten, aber das ist normal, lassen Sie es die Arbeit tun.
Um Ihr MacOS zu aktualisieren, gehen Sie folgendermaßen vor:
- Klicken Sie zunächst auf "Apfelmenü".
- Klicken Sie in diesem Menü auf "Über diesen Mac".
- Klicken Sie auf "Software-Aktualisierung".
- Wenn Updates für Ihr Macbook verfügbar sind, werden sie hier angezeigt.
- Klicken Sie auf Download und dann auf Installieren.
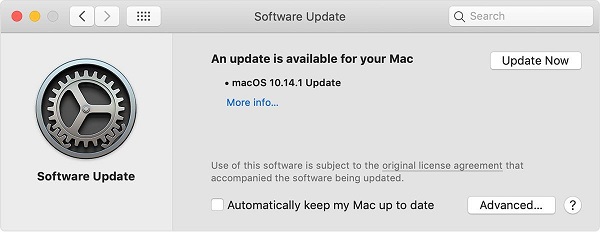
So können Sie das Problem mit Ihrem veralteten MacOS leicht lösen. Wenn Sie Ihr Betriebssystem nicht aktualisieren können, versuchen Sie ein Upgrade auf die neueste Macbook-Generation, da die Update-Unterstützung für Ihr Macbook möglicherweise nicht mehr verfügbar ist.
2.Ihre Software verursacht einen Fehler
Dieses Problem tritt häufiger auf, wenn Sie Software von Drittanbietern installieren. Wenn ein Programm einen unerwarteten Befehl an das Betriebssystem Ihres Systems sendet, kommt es manchmal zu einem Neustart und nach dem Neustart wird eine Fehlermeldung angezeigt, die besagt: " Ihr Computer wurde aufgrund eines Problems neu gestartet ". Dies wird auch als "Kernel-Panik" bezeichnet.
Das kann mehrere Gründe haben, aber höchstwahrscheinlich liegt das Problem an der zuletzt installierten Software auf Ihrem System. Versuchen Sie zunächst, die gesamte vorhandene Software zu aktualisieren. Wenn das Problem weiterhin besteht, deinstallieren Sie die neueste Software von Drittanbietern und laden Sie sie nicht erneut herunter, bis der Entwickler eine Aktualisierung zur Verfügung stellt.
3.Ihre Peripheriegeräte verursachen eine Fehlfunktion
Dies ist ein weiteres Problem, das Macbook Neustart Problem verursacht werden kann. Wenn das Problem auf ein an das Macbook angeschlossenes Gerät zurückzuführen ist, wird das System nach einigen Minuten neu gestartet. Dies liegt daran, dass das Gerät, das an Ihren Computer angeschlossen ist, nicht kompatibel ist oder möglicherweise einige Nachrichten sendet, die eine "Kernel-Panik" verursachen.
Der geeignetste und einfachste Ansatz für dieses Problem ist, alle an Ihr System angeschlossenen Geräte zu entfernen. Wenn Ihr Macbook danach normal neu startet, bedeutet dies, dass eines der Geräte das Problem verursacht hat. Schließen Sie sie nacheinander an, um den Hauptverursacher zu finden.

4.Ihre Einstellungen müssen zurückgesetzt werden
Ein weiteres Problem, mit dem Ihr Macbook konfrontiert sein könnte, ist eine kürzliche Änderung in den Einstellungen oder im Verhalten der Batterie, die eine unerwartete Nachricht sendet, die eine Kernel-Panik verursacht. Wenn dies der Fall ist, kann es sein, dass Ihr System nicht mehr richtig startet und Sie nur noch auf den Anmeldebildschirm zugreifen können. Dies mag wie ein Problem ohne mögliche Lösung erscheinen, aber keine Sorge. Die erste Lösung, die Sie versuchen sollten, ist das Zurücksetzen Ihres NVRAM oder PRAM. Der einfachste Ansatz dafür ist
- Schalten Sie Ihr System ein.
- Drücken Sie gleichzeitig die Tasten "Option + Befehl + P + R".
- Halten Sie sie 20 Sekunden lang gedrückt.
Sie können auch den Apple-Support besuchen, um alternative Möglichkeiten zum Zurücksetzen Ihres NVRAM oder PRAM zu finden. .
Die zweite Lösung besteht darin, den System Management Controller (SMC) zurückzusetzen. Es gibt verschiedene Möglichkeiten, dies zu tun, je nachdem, welche Art von System Sie gerade verwenden. Sie können den Apple-Support besuchen, um die für Ihr System am besten geeignete Lösung zu finden. .
5.Es gibt einen Fehler in MacOS und Sie müssen es neu installieren
Manchmal reichen diese Zurücksetzungen nicht aus, um das Problem mit dem Neustart des Macbook zu lösen. Das bedeutet, dass das Problem möglicherweise im MacOS liegt und Sie es komplett neu installieren müssen, um das Problem loszuwerden.
Wir empfehlen Ihnen dringend, vor der Neuinstallation Ihres MacOS ein Backup aller Ihrer persönlichen Daten zu erstellen, da Sie nicht nur das Problem, sondern auch alle persönlichen Daten verlieren.
Aber keine Sorge, wenn Sie es versäumt haben, rechtzeitig ein Backup zu erstellen, haben wir eine lebensrettende Software für Sie, die Ihnen helfen kann, alle Ihre verlorenen Daten in kürzester Zeit wiederherzustellen. Verwenden Sie Tenorshare 4DDiG Mac Data Recovery , um alle Ihre verlorenen Daten effektiv wiederherzustellen.

Teil 2: Wie behebt man MacBook Pro Keeps Restarting?
Also, das waren die wahrscheinlichsten Probleme, die Ihr Macbook immer wieder neu starten lassen. Jetzt werden wir in Richtung der Top-Fixes bewegen, um Ihnen zu helfen, diese Probleme loszuwerden.
Zunächst werden wir uns mit möglichen Lösungen für hardwarebezogene Probleme befassen
Tipp 1: Überprüfen Sie die an Ihren Mac angeschlossenen Peripheriegeräte
Wie bereits beschrieben, kann das Problem an einem Peripheriegerät liegen, das an Ihr System angeschlossen ist. Bevor Sie Hardware für Ihren Mac kaufen, sollten Sie sich über die Kompatibilität mit Ihrem System informieren. Dies könnte Ihnen in Zukunft helfen. Befolgen Sie dieselbe Prozedur wie zuvor beschrieben, um Ihr Problem mit der Peripherie-Hardware zu lösen.
Tipp 2: Überprüfen Sie den internen Arbeitsspeicher und die Hardware von Drittanbietern auf Ihrem Mac
Wenn Sie einen Ram eines Drittanbieters (außer Apple Ram) oder eine andere Hardware eines Drittanbieters in Ihrem System verwenden, ist die Wahrscheinlichkeit groß, dass dies dazu führt, dass Ihr Macbook ständig neu gestartet wird.
Sie können diese Schritte befolgen, um sicherzustellen, dass Sie dieses Problem loswerden.
- Entfernen Sie jegliches RAM von Drittanbietern.
- Setzen Sie nun nur noch Ihren Apple Ram in das System ein und starten Sie ihn neu.
- Wenn es jetzt einwandfrei funktioniert, bedeutet dies, dass das Problem bei diesem RAM lag.
- Führen Sie auch eine Fehlersuche durch, um sicherzugehen, dass keine weiteren Probleme auftreten.
- Sie können stattdessen ein zusätzliches Apple RAM verwenden, um das Problem dauerhaft zu beheben.
Nun zu Kernel-Panik-Problemen im Zusammenhang mit Software
Tipp 1: Mac-Software aktualisieren
Die erste Lösung, die Sie versuchen sollten, ist, Ihre Mac-Software zu überprüfen und dann zu aktualisieren, um sicherzustellen, dass das Problem nicht an der veralteten Mac-Software liegt. Wenn Sie Ihren Mac starten können, können Sie die oben beschriebenen Schritte ausführen
Es gibt eine alternative Möglichkeit, Ihr MacOS zu aktualisieren.
- Vergewissern Sie sich, dass Sie alle Ihre persönlichen Dateien gesichert haben, bevor Sie die Software aktualisieren.
- Schalten Sie das Macbook ein und halten Sie die "Shift"-Taste gedrückt.
- Dadurch wird Ihr System in einem abgesicherten Zustand gebootet.
- Hier können Sie die Software sehen, die derzeit auf Ihrem System läuft.
- Aktualisieren Sie nun die Software, um das Problem zu beheben.
Tipp 2: Entdecken Sie fehlerhafte Software
Wenn Sie eine "Kernel Panic"-Neustart-Meldung sehen, suchen Sie nach einer Schaltfläche "Mehr sehen". Dies könnte Ihnen die Lösung liefern, besonders wenn Sie ein einfacher Benutzer sind, aber es wird Ihnen etwas geben, mit dem Sie arbeiten können. Manchmal wird Ihnen auch der Name der schuldigen Software angezeigt.
Befolgen Sie diese Schritte, wenn Sie die beschädigte Software auf Ihrem System identifizieren können.
- Suchen Sie nach Updates für die betreffende Software, da das Problem möglicherweise auf eine veraltete Version der Software zurückzuführen ist.
- Wenn das Problem weiterhin besteht, versuchen Sie, die Software neu zu installieren, vielleicht hilft das.
- Wenn beide Abhilfemaßnahmen fehlschlagen, löschen Sie die Software und beseitigen Sie die Überbleibsel.
- Verwenden Sie eine alternative Software.
Tipp 3: Reparieren Sie die Festplattenberechtigungen
Das ist einer der ältesten Tricks, die es gibt. Das funktioniert vielleicht nicht bei allen Problemen, aber es ist ein sicherer Anfang für alle Arten von Problemen.
Um dieses Problem zu lösen:
- Öffnen Sie "Disk Utilities".
- Klicken Sie auf "Erste Hilfe".
- Klicken Sie hier auf die Option "Disk Permission reparieren".

Tipp 4: Deaktivieren Sie Startobjekte
Das Problem mit Ihrem System könnte auf einen überlasteten Startvorgang zurückzuführen sein. Dies kann zu geringer Leistung, längeren Startzeiten und auch zu einem unerwarteten Neustart Ihres Systems führen. Um dieses Problem zu lösen, müssen Sie die unnötigen Startprogramme deaktivieren, um sicherzustellen, dass Ihr System nicht überlastet ist.
Um dieses Problem zu lösen, gehen Sie folgendermaßen vor:
- Öffnen Sie das Apple-Menü.
- Gehen Sie zu den Systemeinstellungen.
- Wählen Sie Benutzer und Gruppen.
- Von dort aus können Sie Ihren Benutzernamen auswählen und zur Registerkarte Anmeldeelemente gehen.
- Wählen Sie das Element, das Sie deaktivieren möchten, und klicken Sie auf "-".
- Starten Sie nun Ihr Macbook einmal neu.
Tipp 5: Installieren Sie das Betriebssystem auf Ihrem Mac neu
Das Problem mit dem Neustart könnte auf ein fehlerhaftes Betriebssystem Ihres Macbook zurückzuführen sein. Um dieses Problem zu lösen, müssen Sie ein frisches Betriebssystem in Ihrem Macbook neu installieren.
Folgen Sie diesen Schritten:
- Starten Sie das MacBook neu
- Halten Sie die Tastenkombination "Befehl+R" gedrückt, während Ihr Macbook neu gestartet wird.
- Wählen Sie "Mac OS neu installieren", um eine Neuinstallation der Systemsoftware zu veranlassen
Tipp 6: Verlorene Dateien wiederherstellen
Wir empfehlen, ein Backup Ihrer persönlichen Daten auf einer externen Festplatte zu erstellen, bevor Sie die Systemsoftware neu installieren. Wenn Sie es jedoch aus irgendeinem Grund versäumt haben, Ihre persönlichen Daten zu sichern und Ihre wichtigen Dateien oder Dokumente beim Neustart des Mac verloren gegangen sind, gibt es einen Weg, wie Sie alle verlorenen Daten wiederherstellen können.
Wie kann man Daten von Mac wiederherstellen?
Tenorshare 4DDiG Mac ist eines der besten und leistungsfähigsten Tools zur Wiederherstellung von Daten auf dem Mac. Mit seinem leistungsstarken System kann es jede Art von Daten wiederherstellen, einschließlich Bilder, Videos, Songs, usw.
Hier sind Schritte, durch die Sie leicht Ihre Daten von Laufwerken auf Mac mit 4DDiG Data Recovery Mac wiederherstellen können.
-
Nach der Installation von Tenorshare 4DDiG Mac, öffnen Sie die Software. Wählen Sie den Speicherort (beide verfügbar für lokale Festplatte oder externe Festplatte), von wo Sie Ihre Daten verloren, um den Scan zu starten.
![4ddig mac Standort wählen]()
-
Nachdem Sie auf "Scannen" geklickt haben, wird es einige Zeit dauern, bis das leistungsstarke Scan-Tool von Tenorshare 4DDiG Data Recovery Mac nach allen wiederherstellbaren Dateien sucht. 4DDiG zeigt Ihnen einen Bericht, in dem Sie eine Vorschau aller Dateien sehen können, die wiederhergestellt werden können. Sie können auch auf die einzelnen Dateien klicken und eine Vorschau für weitere Details anzeigen.
![4ddig mac scannt Dateien auf einer externen Festplatte]()
-
Wählen Sie nun alle Dateien aus, die Sie wiederherstellen möchten, und klicken Sie dann auf die Schaltfläche "Wiederherstellen".
Dies ist, wie Sie leicht wiederherstellen können alle Ihre Dateien von Mac mit 4DDiG Data Recovery.![4ddig mac dateien wiederherstellen externe festplatte]()
Sicher herunterladen
Sicher herunterladen
Teil 3: Wie kann man den Neustart des Mac verhindern?
In diesem letzten Teil werden wir besprechen, wie Sie verhindern können, dass Ihr System Probleme mit dem Neustart bekommt. Um sicherzustellen, dass Sie nie wieder ein solches Problem mit Ihrem MacBook haben, sollten Sie die folgenden Tipps beachten.
1.Halten Sie Ihr Mac OS auf dem neuesten Stand
Dies ist sehr wichtig, um das Betriebssystem auf dem neuesten Stand zu halten, da mit jeder neuen Aktualisierung auch neue Sicherheits-Patches zur Verfügung stehen. Stellen Sie sicher, dass Sie alle 14 Tage eine manuelle Update-Prüfung durchführen.
2.Überprüfen Sie die Software-Kompatibilität
Versuchen Sie, die empfohlene Software zu verwenden, um sicherzugehen, dass Sie nie auf ein Problem stoßen. Wenn Sie eine Software eines Drittanbieters benötigen, vergewissern Sie sich vor dem Herunterladen, dass sie mit Ihrem Macbook kompatibel ist. Falls sie nicht kompatibel ist, kann sie eine Kernel-Panik verursachen.
3.Überprüfen Sie die Hardware-Kompatibilität
Dies ist sehr wichtig für Ihr System und auch für Ihren Geldbeutel. Bevor Sie irgendeine Hardware oder ein Gerät für Ihr Macbook kaufen, stellen Sie sicher, dass Sie die Kompatibilität mit Ihrem System überprüfen können. In jedem anderen Fall könnte Ihr System beginnen, verrückt zu handeln, aufgrund von Kernel-Panik.
FAQs
1.Wie kann ich herausfinden, warum mein Mac neu gestartet wurde?
Warum wird mein Mac immer wieder neu gestartet? Ein Software- oder Hardwareproblem kann dazu führen, dass Ihr Mac immer wieder neu gestartet wird. Wenn dies der Fall ist, wird möglicherweise eine Meldung angezeigt, dass Ihr Computer aufgrund eines Problems neu gestartet wurde. Verschiedene Geräte, die mit Ihrem Mac verbunden sind, können unvorhergesehene Neustarts verursachen.
2.Wie behebe ich ein Problem beim Mac-Start?
Wenn Ihr Mac ständig ein Startproblem anzeigt, halten Sie den Netzschalter gedrückt, bis sich Ihr Mac ausschaltet. Schalten Sie dann alle Zubehörteile Ihres Macs aus, einschließlich Laufwerke, USB-Geräte und andere Geräte, um zu sehen, ob eines davon das Problem verursacht.
3.Was passiert, wenn Ihr Mac neu startet?
Durch den Neustart des Mac wird der Arbeitsspeicher des Systems gelöscht und das System neu gestartet. Der Neustart des Mac beendet alle laufenden Programme und bietet an, alle Dateien, an denen Sie gerade arbeiten, zu sichern.
4.Wie kann ich verhindern, dass mein Mac neu startet?
Wenn Ihr Mac immer wieder neu startet, könnte es ein Problem mit der Software/Hardware geben. Eine der oben genannten Lösungen wird Ihr Problem wirksam lösen und Ihnen viel Zeit ersparen.
5.Wie kann ich eine Kernel-Panik auf meinem Mac beheben?
- Spüren Sie die beschädigte Software in Ihrem System auf
- Aktualisieren Sie Ihr macOS
- Halten Sie einen Teil Ihres Speicherplatzes frei/unbelegt
- Apple Diagnostics auf Ihrem Mac ausführen
- Schalten Sie die Geräte aus, die mit Ihrem System in Konflikt stehen
6.Wie startet man einen Mac-Kernel neu?
Wählen Sie im Apple-Menü die Option "Neustart". Wenn diese jedoch nicht reagiert, halten Sie die Einschalttaste gedrückt, bis sich der Mac ausschaltet, und drücken Sie sie erneut, um Ihren Mac zu starten.
Schlussfolgerung:
Dies war alles von effektiven Möglichkeiten, MacBook pro Neustart Probleme zu beheben. Stellen Sie sicher, dass Sie Tenorshare 4DDiG herunterladen, um alle Ihre verlorenen Daten wiederherzustellen. Auch wenn Sie nicht brauchen, um alle Daten jetzt wiederherzustellen, ist dies ein Muss-Software für Ihr System haben. Wenn Sie Fragen zu diesem Artikel haben, hinterlassen Sie sie im Kommentarbereich und wir werden uns so schnell wie möglich bei Ihnen melden. Bis dahin, bleiben Sie sicher und Frieden.
Sicher herunterladen
Sicher herunterladen
Lesen Sie auch
- Startseite >>
- Mac-Probleme >>
- 8 effektive Wege, um das MacBook Pro zu reparieren, das immer wieder neu gestartet wird