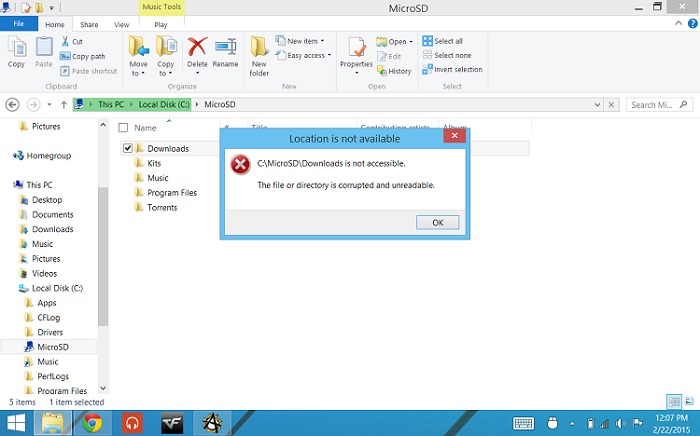Ist es Ihnen schon einmal passiert, dass Sie Ihr MacBook Pro gerade eingeschaltet haben, es aber am Ladebildschirm hängen bleibt? Wenn Ihre Antwort ja lautet, dann sind Sie nicht allein. Dies ist ein häufiges Problem, das bei fast jedem MacBook-Benutzer auftritt. Jeder MacBook-Benutzer hat dieses Problem schon einmal erlebt. Die meisten von Ihnen haben nach einer möglichen Lösung für dieses Problem gesucht, aber es gibt keine im Internet verfügbar. In diesem Artikel werden wir besprechen, wie man das MacBook Pro beheben kann, das im Ladebildschirm stecken bleibt. Also, lassen Sie uns beginnen.

Video-Anleitung: Wie man einen Mac Laptop repariert, der auf dem Startbildschirm hängen bleibt|Mac, der auf dem Apple Logo/Ladebildschirm hängen bleibt.
Wenn Ihr Mac nicht mehr hochfährt, sollten Sie beachten, dass jeder weitere Vorgang zu Datenverlust führen kann. Daher ist eine Datenrettung vor der Fehlerbehebung sehr wichtig. Um Daten von einem nicht mehr startfähigen Mac wiederherzustellen, sehen Sie sich das folgende Video an, um Ihre Daten mit dem Mac-Datenrettungstool u retten. Oder Sie können zu Teil 3 übergehen, um mehr Details zu erfahren. Um gelöschte oder verlorene Dateien von einem funktionierenden Mac wiederherzustellen, ist Tenorshare 4DDiG ebenfalls eine gute Wahl.
Kostenlos Testen
Für PC
Sicherer Download
Kostenlos Testen
Für Mac
Sicherer Download
Teil 1: Warum bleibt mein MacBook Pro am Ladebildschirm hängen?
Es gibt mehrere Gründe, warum Ihr MacBook Pro im Ladebildschirm hängen bleibt. Es könnte ein Fehler im Betriebssystem des MacBook, in der Software oder sogar in der Hardware vorliegen. Hier werden wir einige der häufigsten Ursachen für das Einfrieren des MacBook Pro beim Start besprechen.
- Korruptes Betriebssystem
- Beschädigte Festplatte
- Nicht erfolgreiches System-Upgrade
- Periphere Festplattenlaufwerke
- Ausfall des RAM-Moduls
Eine der Hauptursachen für das Einfrieren des MacBook Pro ist ein beschädigtes Betriebssystem. Dies kann einen Fehler beim Starten des MacBook Pro verursachen, der dazu führt, dass es auf dem Ladebildschirm hängen bleibt. Wenn Ihr Betriebssystem zu veraltet ist und Sie keine Aktualisierung durchgeführt haben, kann dies ebenfalls dazu führen, dass das MacBook auf dem Ladebildschirm hängen bleibt.
Ein weiterer Grund dafür, dass der Mac auf dem Ladebildschirm hängen bleibt, ist eine beschädigte Festplatte. Das System ist möglicherweise nicht in der Lage, die Festplatte zu laden, was dazu führt, dass es im Ladebildschirm einfriert.
Der nächste Grund dafür, dass das MacBook auf dem Ladebildschirm hängen bleibt, ist ein fehlgeschlagenes Upgrade. Möglicherweise hat das System keine Sicherungskopie, die es abrufen kann, oder es kann die vorherige Version aus einem anderen Grund nicht abrufen. In jedem Fall führt dies zu einem Einfrieren des Systems im Ladebildschirm.
In einem solchen Fall können Sie Ihre wichtigen Daten verlieren. Stellen Sie sicher, dass Sie immer ein Backup dabei haben. Falls Sie keins haben, empfehlen wir die Verwendung von 4DDiG Mac Data Recovery, um alle Ihre Daten für MacBook Pro wiederherzustellen.
Dies ist auch ein wichtiger Grund für das Einfrieren des Systems. Eine solche Peripherie-Festplatte, die nicht richtig funktioniert oder nicht mit Ihrem System kompatibel ist, kann dieses Problem verursachen.
Der letzte Hauptgrund, der dazu führen kann, dass das MacBook Pro beim Start mit einer Statusleiste hängen bleibt, ist der Ausfall des RAM-Moduls. Ein fehlerhaftes RAM-Modul kann die Ursache für das Problem sein.
Teil 2: Wie behebe ich, dass das MacBook Pro im Ladebildschirm hängen bleibt?
Nun, dies ist der Teil, den Sie alle gesucht haben. In diesem Abschnitt werden wir alle möglichen Lösungen diskutieren, um MacBook Pro Stuck on the loading page zu beheben. Diese Methoden werden Ihnen helfen, Ihr MacBook Pro freizugeben und weiter zu vermeiden hängen.
1.Trennen Sie die Peripheriegeräte und starten Sie Ihren Mac neu
Dies ist die einfachste Methode und die erste, die Sie ausprobieren sollten, wenn Sie ein Startproblem haben. Dies könnte auf ein defektes Peripheriegerät zurückzuführen sein oder Sie haben ein neues Gerät auf Ihrem PC installiert, das nicht kompatibel ist. In all diesen Fällen befolgen Sie diese Schritte:
Schritt 1: Schalten Sie das MacBook Pro aus und entfernen Sie alle Peripheriegeräte.
Schritt 2: Warten Sie ein paar Minuten und schalten Sie dann Ihr MacBook Pro ein, um zu sehen, ob das Problem weiterhin besteht oder nicht.
2.Starten Sie im abgesicherten Modus neu
Die nächste Lösung, die Sie versuchen sollten, ist, das MacBook Pro im abgesicherten Modus neu zu starten. Das Problem könnte auf eine beschädigte Software oder Malware zurückzuführen sein. In beiden Fällen ist der abgesicherte Modus die Lösung. Im abgesicherten Modus führt das System nur die wichtigsten Funktionen aus, und das könnte Ihnen sogar helfen, den Übeltäter zu finden. Hier erfahren Sie, wie Sie Ihr MacBook Pro im abgesicherten Modus starten können.
Schritt 1: Drücken und halten Sie die Shit+ Power-Taste Ihres MacBook Pro.
Schritt 2: Halten Sie die Taste gedrückt, bis das MacBook den Ladebildschirm erreicht.
Schritt 3: Dort sollten Sie die sichere Stimmung erkennen können.
Schritt 4: Vergewissern Sie sich, dass er ausgewählt ist, und lassen Sie den PC laufen.
Jetzt startet Ihr PC in einem sicheren Zustand und das Problem des Einfrierens des Macs auf dem Ladebildschirm sollte behoben sein.

3.Mac SMC zurücksetzen
Der SMC oder System Management Controller kann auch der Grund für das Einfrieren des Macs sein. Nun, Sie müssen nicht in Panik geraten. Ein einfaches Zurücksetzen des SMC sollte Abhilfe schaffen können. Um den SMC zurückzusetzen, folgen Sie diesen Schritten:
Schritt 1: Drücken Sie gleichzeitig die Tasten Umschalt+Steuerung+Option auf Ihrer Tastatur.
Schritt 2: Halten Sie sie 10 Sekunden lang gedrückt.
Schritt 3: Schalten Sie nun das MacBook wieder ein.
Schritt 4: Dadurch werden die SMC-Einstellungen des Macs zurückgesetzt und der Einfrierfehler sollte behoben sein.

4.NVRAM/PRAM zurücksetzen
NVRAM/PVRAM ist der nichtflüchtige Speicher, in dem Informationen wie die letzte Kernel-Panik und die Festplattenauswahl gespeichert sind. Wenn der Fortschrittsbalken bei 100 % stehen bleibt, kann das Zurücksetzen dieser Einstellungen helfen, den Fehler zu beheben. Um NVRAM/PRAM zurückzusetzen, drücken Sie die Tasten Command+ Option+ P+ R gleichzeitig. Dadurch wird das NVRAM/PRAM Ihres MacBook Pro zurückgesetzt. Wenn das Problem darauf zurückzuführen ist, sollte dies den Fehler "Mac bleibt im Ladebildschirm stecken" beheben. Übrigens, wenn Ihr Computer neu gestartet wurde, weil ein Problem auf Mac, sollte diese Methode auch funktionieren.

5.Starten Sie im Wiederherstellungsmodus neu
Wenn diese Methoden nicht funktionieren, können Sie auch versuchen, Ihren Mac im Wiederherstellungsmodus zu starten. Dadurch kann Ihr MacBook Pro alle kleinen Fehler selbst beheben und der Fehler sollte behoben sein.
Schritt 1: Halten Sie die Taste Befehl+R gedrückt.
Schritt 2: Schalten Sie nun den PC ein.
Schritt 3: Dadurch wird Ihr PC im Wiederherstellungsmodus neu gestartet.
6.Neustart im Einzelbenutzermodus
Die nächste Lösung, die Sie versuchen sollten, wenn der Mac im Ladebildschirm einfriert, ist, das MacBook im Einzelbenutzermodus neu zu starten. Hier erfahren Sie, wie Sie im Einzelbenutzermodus booten können:
Schritt 1: Halten Sie die Tasten Befehl + S gedrückt.
Schritt 2: Schalten Sie nun den PC ein.
Schritt 3: Dadurch wird der PC im Einzelbenutzermodus neu gestartet.
Damit sollte Ihr MacBook Pro auf dem Startbildschirm mit der Statusleiste bei 100 % hängen bleiben.
7.Wählen Sie die Startdiskette erneut aus
Ein Mac, der am Ladebildschirm hängen bleibt, kann auch daran liegen, dass er beim letzten Mal von einem externen Gerät gebootet wurde. In einem solchen Fall ist der Mac nicht in der Lage, das richtige Laufwerk wiederzufinden, so dass Sie das Startlaufwerk manuell neu auswählen müssen. So können Sie es tun:
Schritt 1: Booten Sie in den Wiederherstellungsmodus des Betriebssystems.
Schritt 2: Wählen Sie das Apple-Symbol und gehen Sie zu Startup Disk.
Schritt 3: Wählen Sie dort den Datenträger, den Sie auswählen möchten.
Schritt 4: Wenn dieser Datenträger verschlüsselt ist, müssen Sie das Passwort eingeben, um von diesem Datenträger zu booten.
8.Reparieren Sie die Startup-Diskette
Die nächste Lösung, die Sie versuchen sollten, ist, die Startdiskette zu reparieren. Das Problem könnte auf einen Fehler in Ihrer Startdiskette zurückzuführen sein, und dies sollte das Problem beheben. Hier erfahren Sie, wie Sie die Startdiskette reparieren:
Schritt 1: Starten Sie zunächst im Reparaturmodus.
Schritt 2: Halten Sie die Einschalttaste gedrückt, bis Sie die Startoptionen auf dem Bildschirm sehen.
Schritt 3: Wählen Sie dort "Option" und klicken Sie auf "Weiter".
Schritt 4: Nachdem Sie neu gebootet haben, wählen Sie Festplatten-Dienstprogramme> Erste Hilfe.
Schritt 5: Von dort aus können Sie das Festplattendienstprogramm die Festplatte für Sie reparieren lassen.
9.Installieren Sie Mac OS neu
Wenn keine der oben genannten Methoden funktioniert, empfehlen wir dringend, eine neue Version des Betriebssystems zu installieren. Das Problem, warum Ihr MacBook Pro im Ladebildschirm stecken bleibt, könnte auf ein veraltetes oder beschädigtes Betriebssystem zurückzuführen sein, wie zuvor beschrieben. In beiden Fällen wird empfohlen, Mac OS neu zu installieren. Hier ist, wie Sie es tun können:
Schritt 1: Drücken Sie die Tastenkombination Befehl+R, während Sie den Mac einschalten.
Schritt 2: Die Optionen des Dienstprogramms werden auf dem Bildschirm angezeigt.
Schritt 3: Wählen Sie dort die Option "Mac OS neu installieren".
Schritt 4: Starten Sie den Mac nach Abschluss der Installation neu, um zu sehen, ob das Problem behoben ist.

10.Downgrade macOS
Ein weiteres Problem, mit dem Sie konfrontiert werden können, ist, dass ein Upgrade des Mac OS möglicherweise nicht mit Ihrem MacBook Pro kompatibel ist. In einem solchen Fall haben Sie keine andere Möglichkeit, als ein Downgrade auf die ältere Version des Betriebssystems durchzuführen. Dabei gehen alle Daten auf Ihrer Festplatte verloren. Stellen Sie also sicher, dass Sie bereits eine Sicherungskopie Ihrer Daten haben. Wenn Sie keins haben, können Sie die 4DDIG Mac Data Recovery Software herunterladen, um alle Ihre verlorenen oder gelöschten Daten vom Mac wiederherzustellen. Hier ist der Leitfaden für das Downgrade von Mac OS sind:
Schritt1: Starten Sie zunächst den Mac neu.
Schritt 2: Halten Sie die Tasten Befehl+Option+Umschalt+R gedrückt.
Schritt 3: Dies gibt dem Mac den Befehl, das gleiche Betriebssystem zu installieren, mit dem er ursprünglich geliefert wurde.
Schritt 4: Danach starten Sie Ihr MacBook neu und es sollte den Fehler MacBook stuck at loading screen lösen.
Wenn Sie bereits eine Sicherung mit Time Machine erstellt haben, können Sie diese auch wiederherstellen.
Diese alle sind die Lösungen, die Sie verwenden können, um die MacBook einfrieren Fehler zu beheben. Stellen Sie sicher, dass Sie sie alle versuchen und sicherlich werden Sie in der Lage sein, Ihr MacBook Pro behoben zu bekommen.
Teil 3: Wie bootet und rettet man Daten von einem MacBook, das auf dem Ladebildschirm hängen bleibt?
Hoffentlich können die oben genannten Methoden lösen, dass MacBook stecken auf Ladebildschirm, aber wenn es nicht ist, können Sie sich fragen, wie Sie Ihr MacBook booten und Ihre wichtigen Daten von ihm wiederherstellen. Als Nächstes zeigen wir Ihnen ein leistungsfähiges Mac Datenrettungstool - Tenorshare 4DDiG Mac, um Ihren Mac zu booten und Daten von ihm wiederherzustellen.
- Booten und Wiederherstellen von Daten von abgestürzten Macs wie macOS Monterey, macOS Big Sur, macOS 10.15 (Catalina) und darunter
- Wiederherstellung gelöschter/verlorener/beschädigter/formatierter Daten von Windows/Mac/USB/SD-Karte/externen Geräten/Digitalkamera und mehr
- Unterstützung für Fotoreparatur und Videoreparatur
- Über 1000 Dateien und Formate werden unterstützt
Kostenlos Testen
Für PC
Sicherer Download
Kostenlos Testen
Für Mac
Sicherer Download
Um Ihren abgestürzten Mac zu booten und Daten wiederherzustellen, bereiten Sie einen funktionierenden Mac und eine USB- oder eine externe tragbare Festplatte vor. Laden Sie die 4DDiG für Mac Datenrettung auf den funktionierenden Mac herunter. Klicken Sie nach der Installation auf "Daten vom abgestürzten System wiederherstellen" > Scannen.

Stecken Sie den USB-Stick in den bootfähigen Mac bei der Option "Bootfähiges Laufwerk" ein und klicken Sie bei dem gerade eingesteckten USB-Stick auf Start. Es wird eine Meldung angezeigt, die Sie daran erinnert, Ihre Daten zu sichern. Die Formatierung beginnt, und ein bootfähiges Laufwerk wird erstellt.

Legen Sie dieses bootfähige Laufwerk in den Mac ein, der auf dem Ladebildschirm festhängt, und booten Sie es, indem Sie die "Option"-Taste gedrückt halten. Lassen Sie die Taste los und wählen Sie "4DDiG for Mac Data Recovery", um das Laufwerk zu booten, wenn Sie die Schnittstelle zur Plattenauswahl aufrufen. Derzeit können Sie die Daten durch Tippen auf "Export" erhalten.

4DDiG kann nicht nur Ihren toten Mac booten und auf Daten von ihm zugreifen. Noch wichtiger ist, kann diese Software alle verlorenen, gelöschten, formatierten, beschädigten Daten von allen Mac-basierten Geräten wie SD-Karte/USB-Flash-Laufwerk/externe Festplatte und mehr wiederherstellen.
Häufig gestellte Fragen
I.Wie taut man einen Mac-Computer wieder auf?
Drücken Sie gleichzeitig die Tasten Wahl + Befehl + Escape. Dadurch werden alle Anwendungen zwangsweise beendet und Ihr Mac neu gestartet.
II.Wie erzwingt man den Start eines Macs?
Halten Sie Befehl+Steuerung+Einschalttaste/Auswurftaste gedrückt, bis der Bildschirm dunkel wird. Dies erzwingt den Neustart des Macs.
Schlussfolgerung:
4DDiG Mac Data Recovery ist das beste und leistungsstärkste Tool, um Ihren Mac zu starten, der im Ladebildschirm feststeckt, und um Ihre verlorenen oder gelöschten Daten vom Computer wiederherzustellen. Dies ist eine unverzichtbare Software für alle Mac-Benutzer. Wenn Sie weitere Fragen zu MacBook Pro im Ladebildschirm oder 4DDIG Mac Data Recovery haben, können Sie sie gerne hier im Kommentarbereich unten hinterlassen.