Wie behebt man, dass der Mac nicht in den Wiederherstellungsmodus startet?„Mein Macbook Pro startet nicht in den Wiederherstellungsmodus oder meldet sich nicht an. Ich habe schon alle möglichen Kombinationen ausprobiert. Gibt es neue Methoden, um in den Wiederherstellungsmodus zu gelangen?“
Der Mac hat eine lange Liste cooler Funktionen, die ihn zum besten Computer auf dem Markt machen. Der Wiederherstellungsmodus ist eine dieser coolen Funktionen, mit der man macOS ohne großen Aufwand wiederherstellen kann. Darüber hinaus bietet der Wiederherstellungsmodus Zugriff auf zahlreiche Dienstprogramme, die zur Behebung häufig auftretender Probleme mit dem Mac entwickelt wurden. Was aber, wenn sich Ihr Mac nicht in den Wiederherstellungsmodus booten lässt? Was ist, wenn Sie mit einem Mac, den Sie nicht wiederherstellen können, auf dem Trockenen sitzen? Das ist ein großes Dilemma, auf das es keine einfachen Antworten gibt. Aber keine Sorge, wir sind hier, um Ihnen die harte Arbeit abzunehmen und Ihnen Lösungen anzubieten, die funktionieren. Lesen Sie weiter, um herauszufinden, wie Sie das Problem beheben können, wenn Ihr Mac nicht in den Wiederherstellungsmodus startet, was Sie tun können, wenn Sie Daten verloren haben, und vieles mehr in diesem kurzen Leitfaden.

- Teil 1: Warum startet mein Mac nicht im Wiederherstellungsmodus?
-
Teil 2: Wie löse ich das Problem, dass mein Mac nicht in den Wiederherstellungsmodus bootet?
- Lösung 1: Überprüfen Sie Ihre Tastatur
- Lösung 2: Probieren Sie eine andere Tastenkombination aus
- Lösung 3: Verwenden Sie einen bootfähigen Installer
- Lösung 4: SMC zurücksetzen
- Lösung 5: Abgesicherten Modus verwenden
- Lösung 6: Time Machine Backup verwenden
- Lösung 7: Mac Internet Recovery zur Neuinstallation von macOS verwenden
- Teil 3: Wie kann ich Daten von einem nicht mehr bootfähigen Mac wiederherstellen?Heiß
- Häufig gestellte Fragen
Teil 1: Warum startet mein Mac nicht im Wiederherstellungsmodus?
Es gibt viele Gründe, warum Ihr Macbook Pro nicht in den Wiederherstellungsmodus bootet. Einige der häufigsten sind:
- Sie verwenden eine alte Mac Version wie Snow Leopard oder älter, die keine Wiederherstellungspartition hat.
- Die Tastatur ist beschädigt oder defekt.
- Die Bluetooth-Tastatur ist nicht mit dem Mac verbunden.
- Die Wiederherstellungspartition ist nicht vorhanden oder beschädigt.
- Neuere Macs haben andere Möglichkeiten, in den Wiederherstellungsmodus zu gelangen.
Teil 2: Was tun, wenn der Mac nicht in den Wiederherstellungsmodus startet?
Nun, da wir Ihre Frage „Warum startet mein Mac nicht in den Wiederherstellungsmodus?“ beantwortet haben, sehen wir uns an, was Sie tun können, um das Problem zu beheben.
Lösung 1: Tastatur überprüfen
Eine defekte Befehlstaste oder R-Taste kann ein wichtiger Grund dafür sein, dass der Wiederherstellungsmodus des Mac nicht funktioniert. Testen Sie Ihre Tastatur, indem Sie diese Tasten in anderen Anwendungen verwenden oder eine andere Tastatur für Ihren Mac verwenden. Wenn die Tasten defekt sind, können Sie sie reparieren oder die Tastatur komplett austauschen.
Lösung 2: Eine andere Tastenkombination ausprobieren
Bei Macs, die mit einem T2-Sicherheitschip ausgestattet sind, kann es vorkommen, dass die herkömmliche Tastenkombination zum Aufrufen des Wiederherstellungsmodus nicht funktioniert und der Mac den Wiederherstellungsmodus nicht starten kann. Bei diesen Laptops müssen Sie eine andere Tastenkombination ausprobieren, um den Fehler "Mac kann den Wiederherstellungsmodus nicht starten" zu vermeiden. Wenn Sie einen Mac mit einem T2-Chip haben, versuchen Sie die folgende Tastenkombination: Wahl/Alt + Befehl (⌘) + R.
Macs mit einem T2 Chip sind,
- iMac Pro
- Mac Pro 2019
- Mac mini 2018
- MacBook Air 2018 oder neuer MacBook Pro 2018 oder neuer
Lösung 3: Verwenden Sie einen bootfähigen Installer
Wenn sich Ihr iMac nicht in den Wiederherstellungsmodus booten lässt, besteht eine mögliche Lösung darin, ein bootfähiges Installationsprogramm zu erstellen und den Mac wiederherzustellen. Bevor Sie mit dieser Lösung beginnen, stellen Sie sicher, dass Sie über einen funktionierenden USB-Stick verfügen.
Schritt 1: Wechseln Sie auf Ihrem Mac während des Startvorgangs zur Registerkarte „Optionen“.
Schritt 2: Klicken Sie auf die Option „Festplatten-Dienstprogramm“ und stecken Sie Ihren USB-Stick ein.
Schritt 3: Wählen Sie die Festplatte aus der Liste aus und starten Sie Ihren Mac neu. Mac beim Start reparieren.
Herzlichen Glückwunsch, wenn es funktioniert, haben Sie das Problem „m1 Mac, der nicht in den Wiederherstellungsmodus startet“ erfolgreich gelöst.
Lösung 4: SMC zurücksetzen
Der System Management Controller (SMC) ist ein wesentlicher Bestandteil des Macs, da er Funktionen wie Stromversorgung, Batterie, Lüfter usw. steuert. Ein Fehler im SMC kann der Grund dafür sein, dass Ihr Macbook nicht in den Wiederherstellungsmodus startet. So setzen Sie den SMC zurück:
Schritt 1: Schalten Sie Ihren Mac aus und ziehen Sie das Netzkabel vollständig ab.
Schritt 2: Stecken Sie das Netzkabel wieder ein und halten Sie die Tastenkombination Strg-Umschalt-Option zusammen mit dem Netzschalter für 10 Sekunden gedrückt. Lassen Sie alle Tasten los und starten Sie das System neu. Ihr SMC wurde zurückgesetzt.
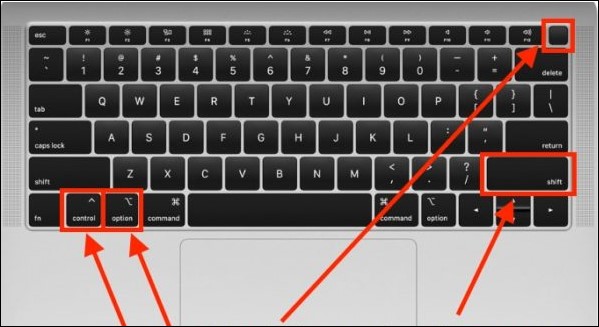
Lösung 5: Nutzen Sie den abgesicherten Modus
Im abgesicherten Modus werden alle nicht unbedingt erforderlichen Funktionen des Mac entfernt, sodass Sie die genaue Ursache dafür finden können, warum der Mac nicht in den Wiederherstellungsmodus bootet. So aktivieren Sie den abgesicherten Modus auf Ihrem Mac:
Schritt 1: Schalten Sie Ihren Mac aus und halten Sie den Netzschalter gedrückt, bis die Startdisketten und Optionen auf dem Bildschirm erscheinen.
Schritt 2: Halten Sie die Umschalttaste gedrückt und klicken Sie auf „Im abgesicherten Modus fortfahren“.
Versuchen Sie, in den Wiederherstellungsmodus zu booten, sobald Sie mit dem abgesicherten Modus fertig sind.
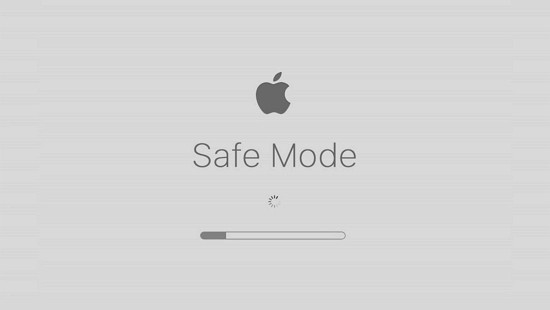
Lösung 6: Time Machine-Backup verwenden
Wenn der Wiederherstellungsmodus Ihren Mac nicht wiederherstellen kann, hilft Ihnen wahrscheinlich Time Machine weiter.
Schritt 1: Schalten Sie Ihren Mac aus und schließen Sie Ihr Time Machine-Backup an Ihren Mac an.
Schritt 2: Drücken Sie den Einschaltknopf und halten Sie gleichzeitig die Optionstaste gedrückt. Lassen Sie die Taste los, sobald der Start-Manager auf dem Bildschirm erscheint.
Schritt 3: Wählen Sie das Sicherungslaufwerk aus und klicken Sie auf 'Return'. Ihr Mac öffnet nun das Fenster des OS X Installationsprogramms, über das Sie Ihren Mac aus dem Time Machine-Backup wiederherstellen können.
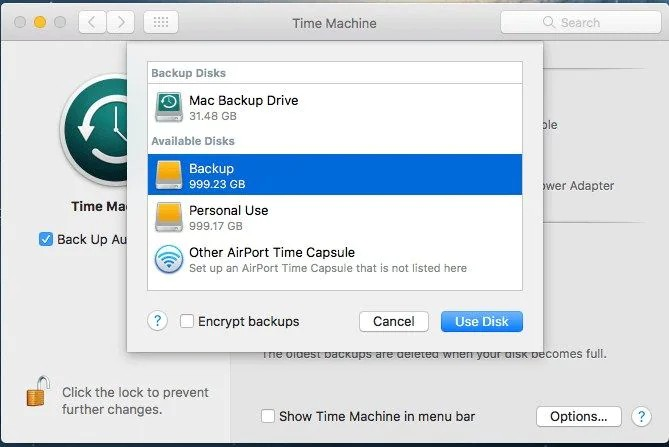
Lösung 7: Mac OS über die Internet-Wiederherstellungsfunktion des Mac neu installieren
Wenn Mac OS nicht im Wiederherstellungsmodus startet, haben Sie nicht viele Möglichkeiten, macOS zu installieren. Eine davon ist der Internet-Wiederherstellungsmodus. So verwenden Sie die Internet-Wiederherstellung:
Schritt 1: Fahren Sie Ihren Mac herunter und schalten Sie ihn wieder ein.
Schritt 2: Nachdem Sie den Einschaltknopf gedrückt haben, halten Sie sofort die Tasten Wahltaste + Befehlstaste + R gedrückt, bis Sie eine sich drehende Weltkugel und einen Fortschrittsbalken sehen. Lassen Sie die Tasten los und folgen Sie dem Assistenten, um macOS neu zu installieren.
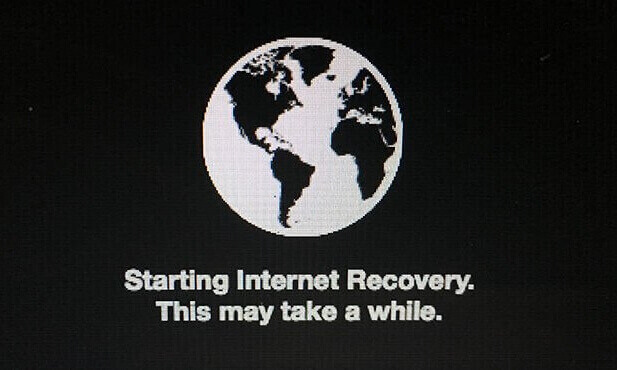
Teil 3: Wie kann ich Daten von einem Mac wiederherstellen, der nicht mehr startet?
Ein Mac, der nicht in den Wiederherstellungsmodus booten kann, weist möglicherweise auf Probleme mit der Wiederherstellungspartition hin. Dadurch sind Ihre Daten gefährdet, und wenn Sie sehr viel Pech haben, können Ihre Daten verloren gehen. Wenn Ihr Mac nicht mehr bootet, brauchen Sie einen vertrauenswürdigen Freund, der Ihren Mac wieder zum Laufen bringt und Ihre Daten ohne großen Aufwand wiederherstellt. Wir stellen Ihnen die Datenrettungssoftware Tenorshare 4DDiG vor, die zweifellos die beste Datenrettungssoftware auf dem Markt ist. Tenorshare 4DDiG verfügt über Funktionen, die Sie überraschen werden. Es ist die perfekte Kombination aus moderner Technologie und Präzision, um Datenprobleme zu bekämpfen und gleichzeitig das Problem zu lösen, dass Ihr Mac nicht in den Wiederherstellungsmodus wechselt. Einige der besten Funktionen sind:
- Erstellen Sie eine bootfähige Festplatte und stellen Sie Daten von einem nicht bootfähigen Mac wieder her.
- Daten aus geleerten Papierkörben wiederherstellen.
- Datenrettung von lokalen und externen Festplatten, verlorenen Partitionen, Bit-Locker-verschlüsselten Geräten, abgestürzten PCs usw.
- Unterstützt die Wiederherstellung von Fotos-, Videos, Dokumenten, Audiodateien, E-Mails usw.
- Unterstützt macOS Monterey, macOS BigSur 11.0, macOS 10.15, macOS 10.14 (macOS Mojave), mac OS X 10.13 (High Sierra) und mehr.
- Schneller und mit höherer Erfolgsquote als andere Anwendungen auf dem Markt.
Bevor Sie Daten von einem nicht mehr bootfähigen Mac wiederherstellen, bereiten Sie sich mit einem anderen funktionierenden Mac und einem leeren USB-Stick vor. Folgen Sie dem Video oder den Schritten unten, um herauszufinden, wie Sie Ihren Mac starten und Daten wiederherstellen können. Wenn Ihr Mac mini nicht in den Wiederherstellungsmodus bootet und Sie Ihre Daten verloren haben, nachdem Sie das Problem behoben haben, kann 4DDiG Ihre Daten ebenfalls wiederherstellen.
Sicherer Download
Sicherer Download
- 4DDiG Mac herunterladen
- Bootfähige Festplatte erstellen
- Wiederherstellen des abgestürzten Macs
Nachdem Sie 4DDiG Mac Datenrettung auf einen funktionierenden Mac PC heruntergeladen haben, öffnen Sie das Programm und klicken Sie auf "Start", nachdem Sie "Daten von abgestürztem System wiederherstellen" gewählt haben.
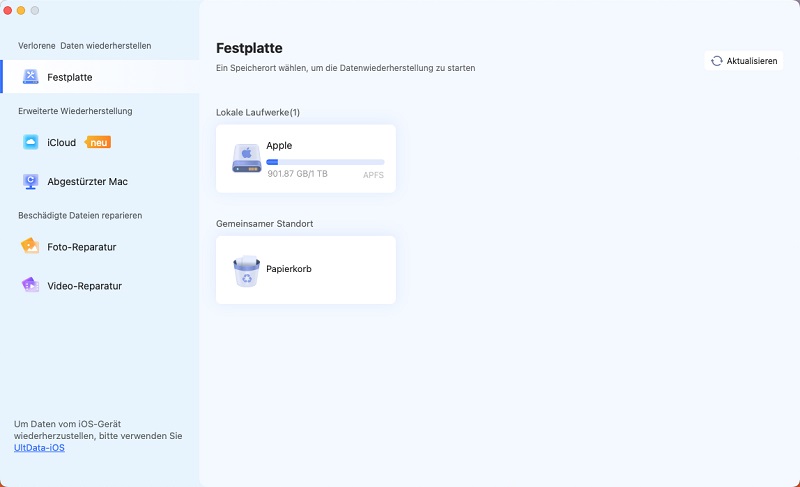
Stecken Sie das USB-Laufwerk/die externe tragbare Festplatte in den bootfähigen Mac, wählen Sie unter "Bootfähige Festplatte" das gerade installierte Laufwerk aus und klicken Sie auf "Start". Die Formatierung beginnt und ein bootfähiges System wird erstellt.
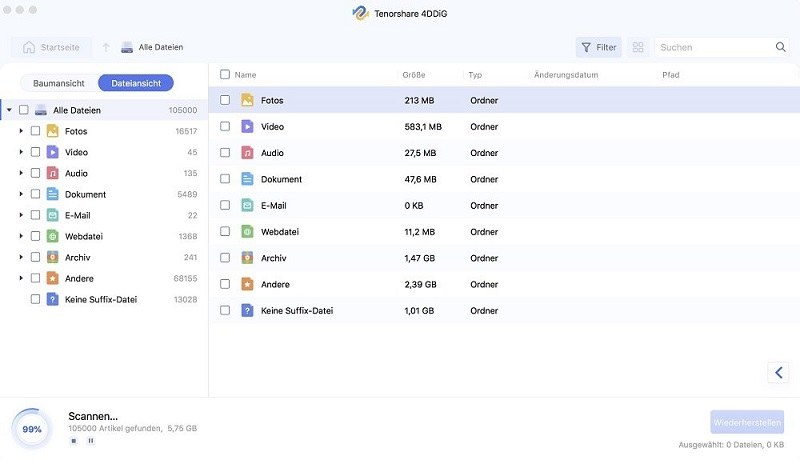
Stecken Sie das USB-Laufwerk in den abgestürzten Mac. Dann starten Sie den Mac, indem Sie die Optionstaste gedrückt halten. Wählen Sie "4DDiG for Mac Data Recovery", um den Datenträger zu starten. Nach dem Booten können Sie die Daten auswählen, die Sie exportieren möchten, indem Sie auf "Export" klicken.
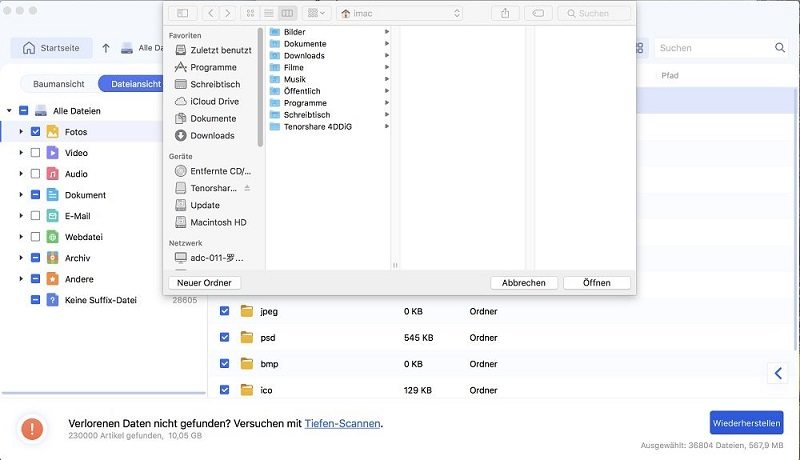
Teil 4: Häufig gestellte Fragen
1. Was ist der Mac Recovery Modus?
Der Mac Wiederherstellungsmodus ist ein nützliches Dienstprogramm, mit dem Sie Ihren Mac wiederherstellen und andere Probleme beheben können, wenn Ihr Mac nicht mehr startet.
2. Wie starte ich den Mac Wiederherstellungsmodus?
Um in den Wiederherstellungsmodus zu gelangen, schalten Sie Ihren Mac aus und wieder ein und halten Sie sofort die Tastenkombination 'Befehl + R' gedrückt.
3. Wie kann ich meinen Mac auf die Werkseinstellungen zurücksetzen, ohne in den Wiederherstellungsmodus zu gehen?
Wenn Sie Ihren Mac nicht in den Wiederherstellungsmodus versetzen können, können Sie den Internet-Wiederherstellungsmodus verwenden, um Ihren Mac wiederherzustellen. Schalten Sie dazu Ihren Mac aus, drücken Sie 'Optionen + Befehlstaste + R' und folgen Sie den Anweisungen des Assistenten.
Zusammenfassung
Diese Anleitung ist nun vollständig und wir hoffen, dass wir Ihre Frage, warum Ihr Mac Pro nicht in den Wiederherstellungsmodus bootet, beantwortet haben. Darüber hinaus haben wir Ihnen mit dem Datenrettungstool Tenorshare 4DDiG eine leistungsstarke Lösung an die Hand gegeben, mit der Sie alle Probleme im Zusammenhang mit Datenverlusten beheben können.