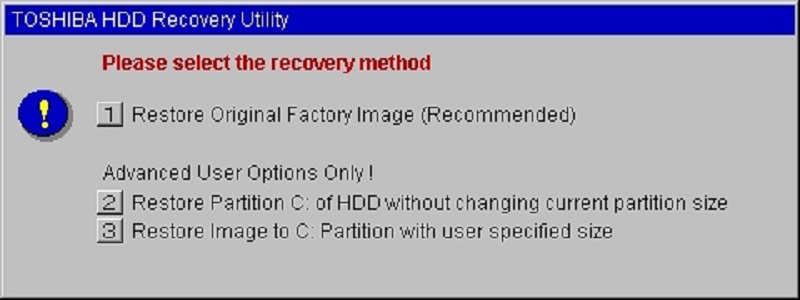"Hallo, ich kann mein externes Festplattenlaufwerk iOmega nicht verwenden. Immer wenn ich sie an meinen PC anschließe, leuchtet sie grün auf, aber sie wird nicht angezeigt. Ich hatte meine wichtigen Dateien darauf gespeichert. Ich mache mir Sorgen; bitte lassen Sie mich wissen, wie ich die iomega-Festplatte wiederherstellen kann? Vielen Dank im Voraus!"
-Ein echter Fall aus einem Forum
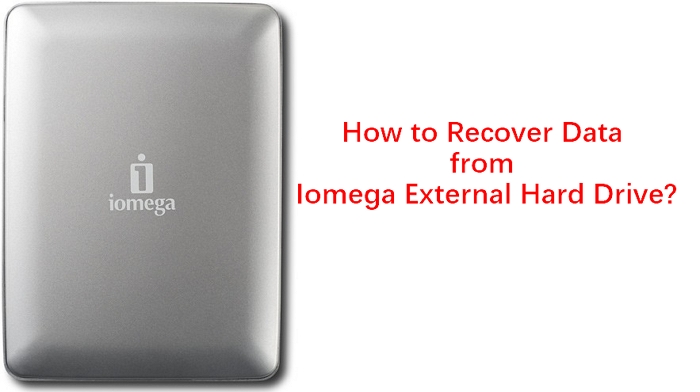
Wenn es um Festplattenlaufwerke (HDD) geht, erfreuen sich die externen Festplatten von Iomega bei vielen Nutzern der ihr gebührenden Beliebtheit. Aufgrund ihrer Zuverlässigkeit, ihrer fortschrittlichen Funktionen und ihrer Verfügbarkeit in verschiedenen Modellen und Größen machen sie ihren Konkurrenten einen harten Wettbewerb. Außerdem können die externen Festplatten von Iomega auf jedem Computer verwendet werden, unabhängig vom Betriebssystem. Daher ziehen es viele Benutzer vor, ihre wertvollen Daten auf diesem praktischen Speichergerät zu speichern.
Wie jedes andere Gerät ist es jedoch auch anfällig für Datenverluste, und genau dann ist eine Iomega-Datenwiederherstellung erforderlich. Der Grund für den Datenverlust kann vielfältig sein, z. B. versehentliches Löschen, physische Beschädigung, beschädigtes Dateisystem, unbeabsichtigte Formatierung, plötzlicher Stromausfall, Virusinfektion, Malware oder eine andere technische Störung auf der Festplatte oder im Computersystem. Infolgedessen wird die externe Iomega-Festplatte möglicherweise nicht mehr angezeigt oder funktioniert nicht mehr auf Ihrem PC.
Also, wenn Sie auch den Umgang mit der gleichen Situation, genau wie der Benutzer oben angegeben, lesen Sie einfach weiter, um mehr über Iomega Datenrettung wissen.
Teil 1. Beste Iomega Hard Drive Recovery Software - Tenorshare 4DDIG
Während es viele Optionen für Sie gibt, wenn es um die Wiederherstellung von Iomega-Festplatten geht, würden wir Ihnen dringend empfehlen, sich für Tenorshare 4DDiG zu entscheiden. Sie fragen sich warum? Ganz einfach, weil es eine der zuverlässigsten Datenwiederherstellungssoftware ist, um Daten von einer iOmega-Festplatte wiederherzustellen.
Kostenlos Testen
Für PC
Sicherer Download
Kostenlos Testen
Für Mac
Sicherer Download
1.Warum wählen Sie 4DDIG für Iomega Data Recovery
Egal, ob Sie danach suchen, wie man Daten von Iomega Home Media Drive auf Windows oder Mac PC wiederherstellt, Tenorshare 4DDiG hilft Ihnen, verlorene oder gelöschte Dateien auf beiden Betriebssystemen wiederherzustellen. Es kommt mit fortschrittlichen Algorithmen, die die verlorenen Dateien innerhalb von wenigen Minuten zu scannen.
- Tenorshare 4DDIG unterstützt die Wiederherstellung aller Arten von Dateien von Iomega-Laufwerk wie Videos, Audio, Bilder, Dokumente, usw., egal, was das Format der Datei ist.
- Tenorshare 4DDIG unterstützt die Wiederherstellung von Dateien von Iomega-Laufwerken nach versehentlicher Löschung, Formatierung, Systemabsturz oder anderen Datenverlustszenarien.
- Darüber hinaus unterstützt Tenorshare 4DDiG alle iOmega externen Festplatten-Modelle: iOmega 500GB Prestige Desktop External Hard Drive, iOmega Prestige 500 GB 2.0 Portable External Hard Drive, iOmega Prestige 1 TB USB 2.0 Desktop External Hard Drive, und so weiter. Unabhängig von der Größe oder dem Modell können Sie also mit dieser vertrauenswürdigen Datenwiederherstellungssoftware Daten von einer externen iomega-Festplatte wiederherstellen.
2. Wie man Daten von einer Iomega-Festplatte auf einem Mac wiederherstellt
Wenn Sie einen Mac verwenden, können Sie 4DDIG Mac Datenrettung herunterladen, um Iomega Datenrettung durchzuführen.
Kostenlos Testen
Für PC
Sicherer Download
Kostenlos Testen
Für Mac
Sicherer Download
- Schritt 1:Installieren und starten Sie Tenorshare 4DDiG auf Ihrem Mac. Schließen Sie Ihre externe Iomega-Festplatte an und wählen Sie auf der Hauptschnittstelle einen Speicherort wie Ihre externe iOmega-Festplatte. Tippen Sie dann auf die Schaltfläche Scan, um zu beginnen.
- Schritt 2:Das Scan-Ergebnis der verlorenen oder gelöschten Dateien wird nach einer Weile generiert. Vorschau der Dateien, die Sie wiederherstellen möchten.
- Schritt 3:Wählen Sie schließlich die Dateien aus und klicken Sie auf die Schaltfläche Wiederherstellen. Wählen Sie dann den gewünschten Speicherort für die gefundenen Dateien.
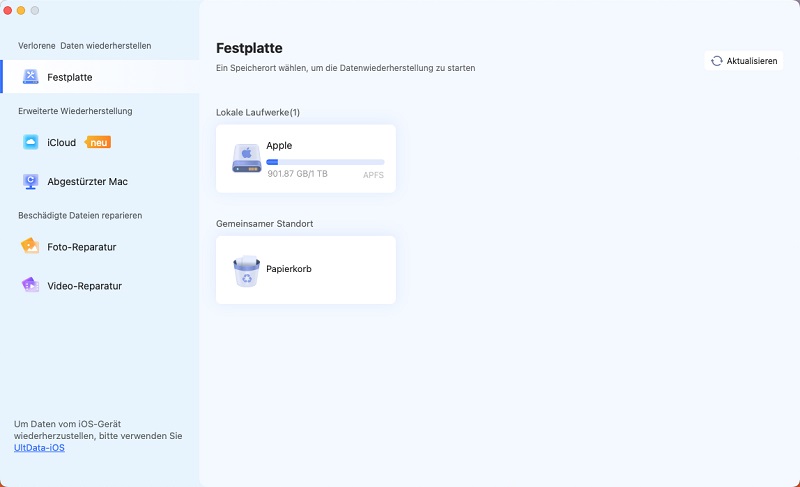
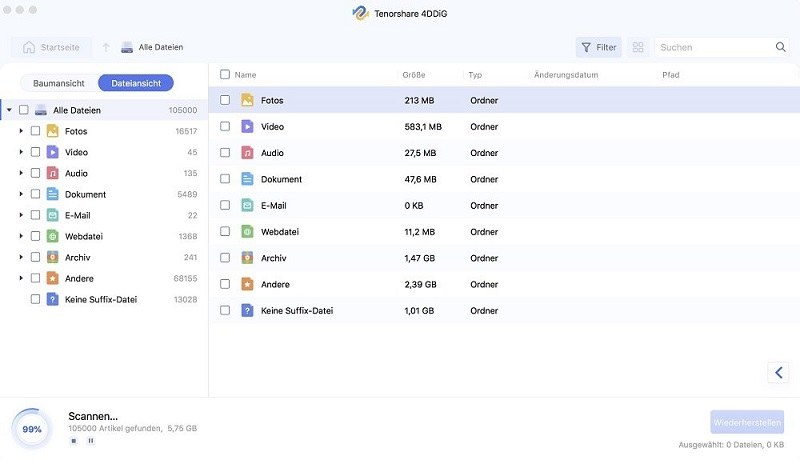
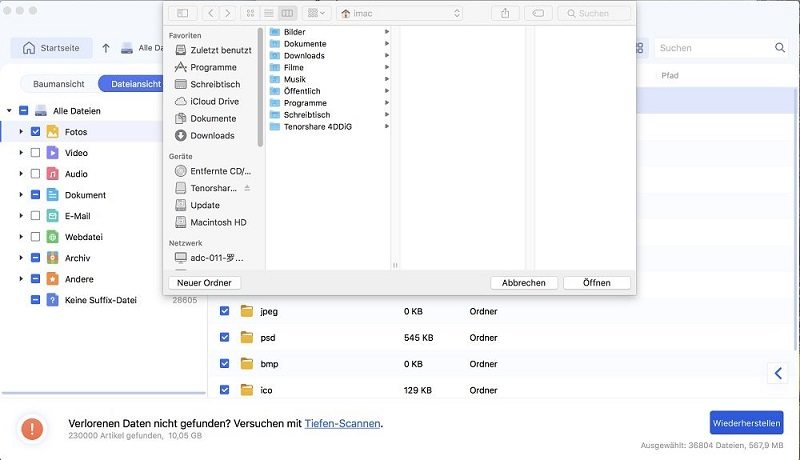
Damit können Sie eine erfolgreiche Wiederherstellung der Iomega-Festplatte auf dem Mac durchführen.
2.Wie man Daten von einer Iomega-Festplatte unter Windows wiederherstellt
Laden Sie zunächst die Software Tenorhare 4DDig Windows Data Recovery auf Ihren PC herunter. Folgen Sie dann diesen Anweisungen, um die Wiederherstellung durchzuführen:
Kostenlos Testen
Für PC
Sicherer Download
Kostenlos Testen
Für Mac
Sicherer Download
- Schritt 1:Starten Sie Tenorshare 4DDiG und schließen Sie Ihre externe Iomega-Festplatte an den Windows-PC an. Wählen Sie den Speicherort, von dem Sie die Dateien verloren haben, und tippen Sie auf die Schaltfläche "Start".
- Schritt 2:Tenorshare 4DDig beginnt mit dem Scannen der ausgewählten externen Festplatte. Ein Fortschrittsbalken, der den Scanvorgang anzeigt, wird auf Ihrem Bildschirm erscheinen. Sie können den Vorgang stoppen oder unterbrechen, wenn Sie Ihre Dateien gefunden haben.
- Schritt 3:Sehen Sie sich nun die gescannten Dateien in der Vorschau an und wählen Sie die Dateien aus, die Sie wiederherstellen möchten. Klicken Sie dann auf die Schaltfläche "Wiederherstellen" und wählen Sie einen Ort aus, an dem Sie die gefundenen Dateien speichern möchten. Tippen Sie abschließend auf die Schaltfläche Ok, um den Wiederherstellungsprozess abzuschließen.



Ist es nicht der einfachste und beste Weg, um Daten von Iomega Home Media Drive wiederherzustellen? In der Tat, es ist, weil es eine Menge Zeit spart.
Kostenlos Testen
Für PC
Sicherer Download
Kostenlos Testen
Für Mac
Sicherer Download
Teil 2. Was tun, wenn die externe Iomega-Festplatte unter Windows nicht angezeigt wird
Es gibt keinen einzigen Grund, der dazu führt, dass eine externe Iomega-Festplatte nicht mehr angezeigt wird; daher müssen Sie bei der Verwendung Ihrer externen Festplatten vorsichtig sein. Andernfalls können Sie nicht auf sie zugreifen oder sogar alle darauf gespeicherten Daten verlieren. Im Folgenden finden Sie einige Tipps zur Fehlerbehebung, die Sie anwenden können, wenn Ihre iOmega nicht auf Ihrem Windows-Computersystem angezeigt wird:
1.Prüfen Sie, ob das Gerät mit Strom versorgt wird:
Vergewissern Sie sich, ob die externe Festplatte nach dem Anschluss an den PC genügend Strom erhält, um zu funktionieren oder nicht. Einige externe Festplatten können problemlos über den USB-Anschluss des Computers mit Strom versorgt werden, während dies bei größeren Festplatten nicht möglich ist. Daher benötigen sie Stromadapter, damit sie funktionieren.
2.Schließen Sie ihn an einen anderen Anschluss an:
Wenn Ihre externe iomega-Festplatte nicht an dem häufig verwendeten USB-Anschluss Ihres Computers angezeigt wird, sollten Sie sie an einen anderen USB-Anschluss anschließen. Es ist möglich, dass ein Anschluss defekt ist. Wenn das Problem dadurch nicht behoben wird, zögern Sie nicht, die externe iOmega-Festplatte auch an einen anderen PC anzuschließen.
3.Aktualisieren Sie die Treiber:
Oftmals treten bei Windows-PCs Treiberprobleme auf, die ein Gerät schließlich unkenntlich machen. Es kann daher nicht schaden, den Treiber zu aktualisieren und den PC einmal neu zu starten. Im Allgemeinen verwendet eine externe Festplatte die eingebauten Treiber, aber wenn Sie das Problem haben, dass die Iomega-Festplatte nicht angezeigt wird, sollten Sie den Download der speziellen Treiber in Betracht ziehen.
4.Formatieren Sie die Festplatte in der Datenträgerverwaltung:
Wenn Ihre externe Festplatte ordnungsgemäß mit Strom versorgt wird, aber immer noch nicht angezeigt wird, können Sie versuchen, die Festplatte in der Datenträgerverwaltung zu formatieren. Denken Sie daran, dass dabei alle darauf gespeicherten Daten gelöscht werden. Formatieren Sie die Festplatte also nur, wenn Sie die darauf gespeicherten Dateien nicht mehr benötigen oder wenn Sie bereits Sicherungsdateien haben.
5.Reinigen Sie die Festplatte:
In einigen ungewöhnlichen Fällen kann es vorkommen, dass eine externe Festplatte in der Datenträgerverwaltung angezeigt wird, aber die Formatierung nicht funktioniert. Daher können Sie eine Reinigung der Festplatte in Erwägung ziehen, um einen vollständig unformatierten Zustand der Festplatte zu erhalten. Öffnen Sie dazu das Fenster "Eingabeaufforderung", geben Sie "Datenträger auflisten" ein und drücken Sie die "Enter"-Taste. Geben Sie dann den Namen des Datenträgers ein und drücken Sie noch einmal die Eingabetaste. Zum Schluss geben Sie "clean" ein und drücken die "Enter"-Taste auf der Tastatur. Danach können Sie die Festplatte mit der integrierten Funktion der Datenträgerverwaltung erneut formatieren.
Packen Sie ein
Dies ist ein Wrap für Iomega Festplatte Wiederherstellung. Sicherlich, iOmega Externe Festplatte ist ein nützliches Werkzeug, in dem Sie wichtige Daten sichern oder speichern können. Allerdings, wenn Sie passieren, um seine Dateien zu verlieren, dann können Sie in Betracht ziehen, mit Tenorshare 4DDiG Data Recovery, weil es eine mühelose Möglichkeit, verschiedene Arten von Dateien und Formate von verschiedenen Speichergeräten wiederherzustellen ist.
Sie könnten auch mögen
-

-

-

-