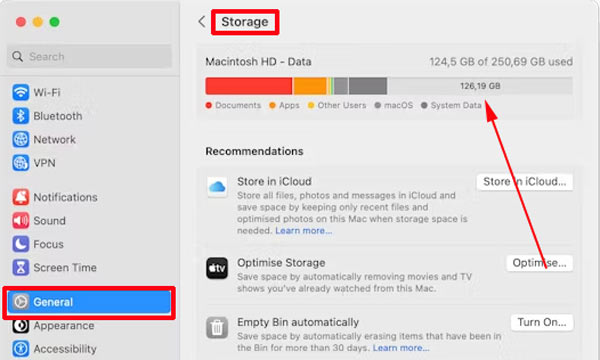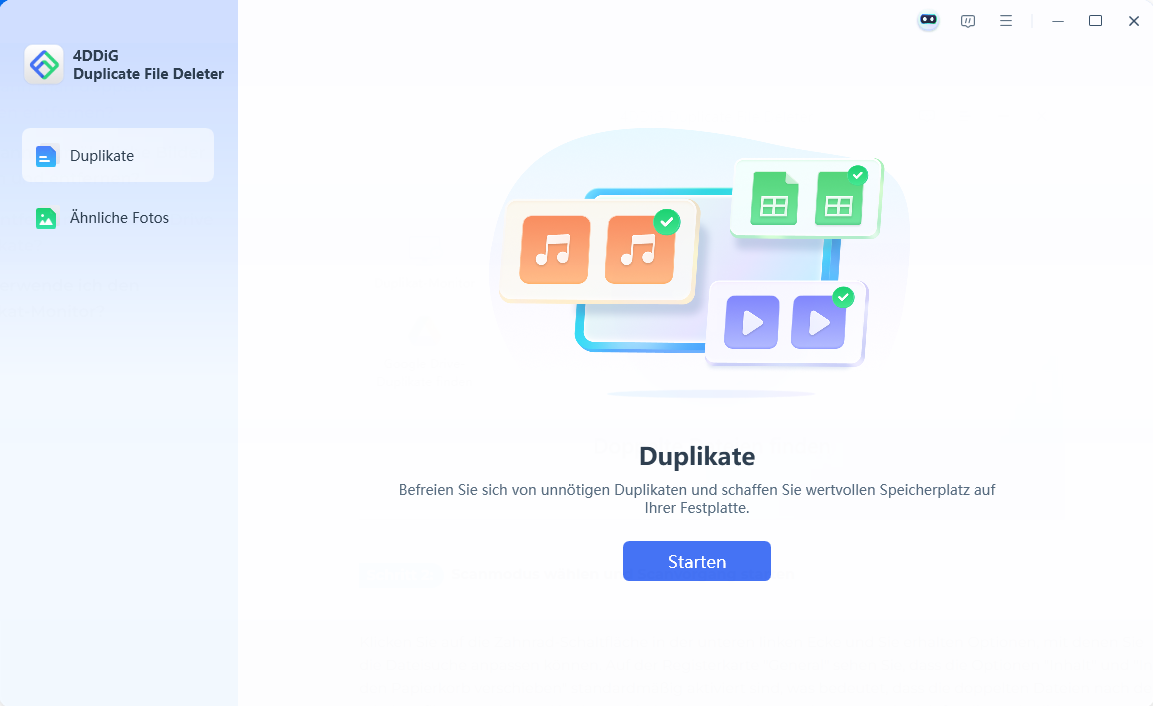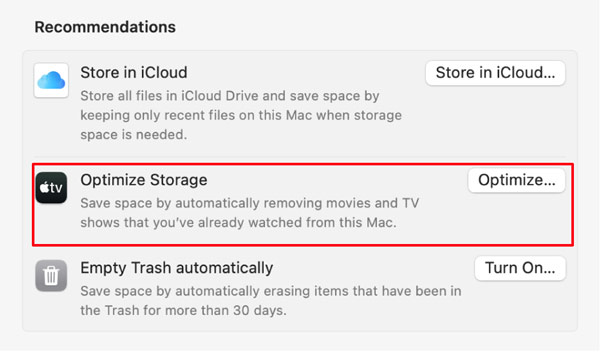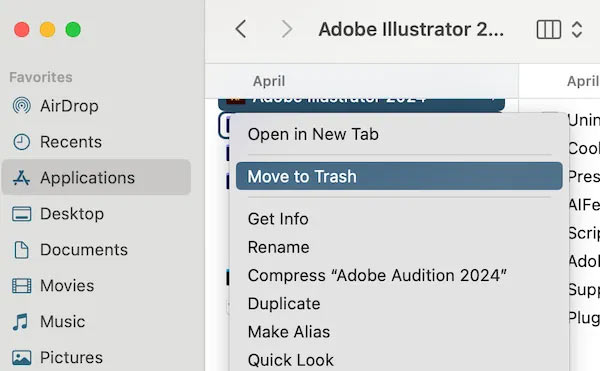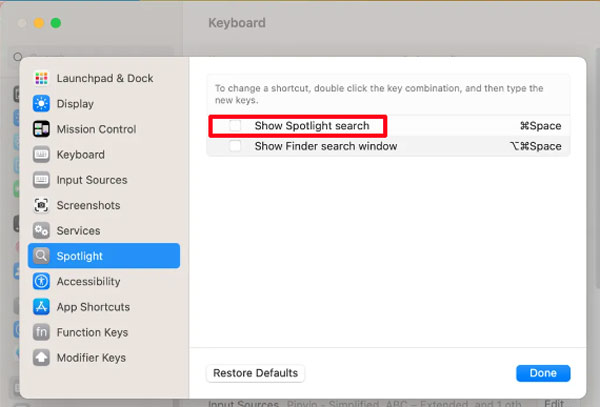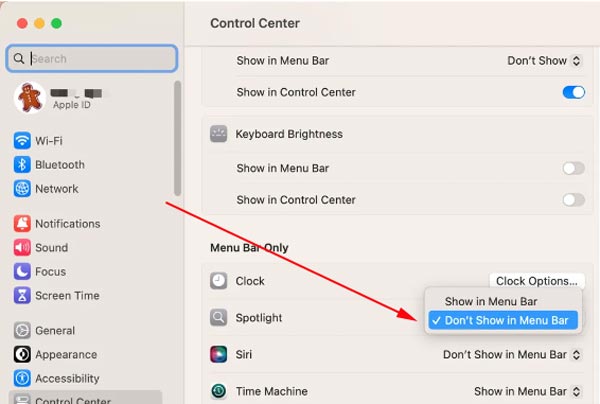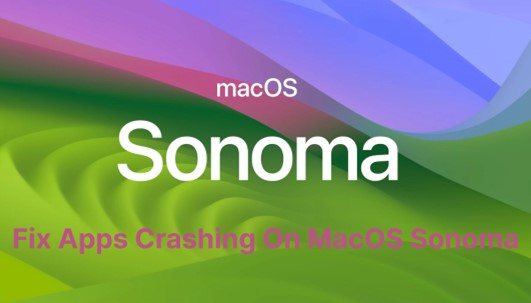Lösung: Nicht genügend Speicherplatz für die Installation von macOS Sequoia
Wie lässt sich das Problem beheben, dass nicht genügend Speicherplatz für die Installation von macOS Sequoia 15 vorhanden ist? Entdecken Sie 8 Tipps, um Speicherplatz freizugeben und macOS Sequoia einfach auf Ihrem Mac zu installieren.
Die Aktualisierung Ihres Mac auf das neueste macOS Sequoia sollte ein unkomplizierter Vorgang sein, aber viele Benutzer stoßen auf den frustrierenden Fehler „Nicht genügend Speicherplatz für die Installation von macOS Sequoia“. Egal, ob Sie ein Upgrade auf die Vollversion durchführen oder die macOS 15-Beta testen möchten, dieser Fehler kann Sie aufhalten.
In diesem umfassenden Guide erfahren Sie, warum dieses Problem auftritt, wie viel Speicherplatz Sie benötigen und welche Wege es gibt, um es zu beheben. Wir führen Sie auch durch einen professionellen Finder und Löscher für doppelte Dateien, um unnötige Dateien zu entfernen. Selbst wenn Ihr Mac anzeigt, dass nicht genügend Speicherplatz auf der Festplatte vorhanden ist, aber ausreichend Platz vorhanden ist, werden wir die möglichen Ursachen und Lösungen untersuchen.
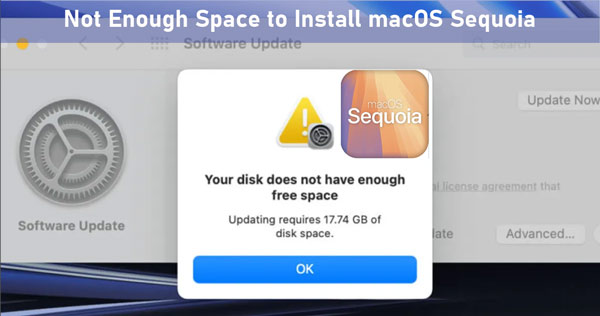
Teil 1: Wie viel Speicherplatz benötigt macOS Sequoia?
1. Wie viel Speicherplatz benötige ich für die Aktualisierung von macOS Sequoia?
Bevor Sie das Update durchführen, sollten Sie unbedingt den Speicherplatzbedarf kennen. macOS Sequoia benötigt ca. 12–15 GB freien Speicherplatz auf der Festplatte für die Kerninstallationsdateien. Apple empfiehlt jedoch, mindestens 30–40 GB zur Verfügung zu haben, um temporäre Dateien, Caches und zusätzliche Systemdaten während der Installation unterzubringen.
Manchmal kann Mac verfügbaren Speicherplatz nicht erkennen oder meldet, dass nicht genügend Speicherplatz vorhanden ist. Dies liegt wahrscheinlich an übrig gebliebenen Systemdateien, versteckten Caches oder einer Fehlberechnung des verfügbaren Speicherplatzes. In diesem Fall empfehlen wir dringend, das beliebte 4DDiG Duplicate File Deleter zu verwenden, um alle Duplikate zu scannen und sie sicher und effektiv zu entfernen.
Sicher herunterladen
Sicher herunterladen
2. Wie überprüfe ich den Mac-Speicher?
Es ist wichtig, vor Beginn des Updates zu überprüfen, wie viel Speicherplatz belegt ist. So können Sie den verfügbaren Speicherplatz auf Ihrem Mac ganz einfach überprüfen:
-
Klicken Sie auf das Apple-Logo in der oberen linken Ecke Ihres Bildschirms. Wählen Sie dann „Systemeinstellungen“ aus.
-
Wählen Sie „Allgemein“ > „Speicher“.
Tippen Sie auf „Alle Volumes“.
-
Der freie Speicherplatz wird hellgrau angezeigt. Fahren Sie mit der Maus darüber, um die Speicherplatzmenge zu überprüfen.

Teil 2: So beheben Sie das Problem, dass nicht genügend Speicherplatz für die Installation von macOS Sequoia vorhanden ist
Wenn Ihr Mac anzeigt, dass nicht genügend Speicherplatz auf der Festplatte vorhanden ist, dies aber der Fall ist, finden Sie hier eine Lösung.
- Weg 1. Aktivieren der Office-Suite
- Weg 2. Aktivieren des Entwurfsmodus in Microsoft Word
- Weg 3. Deaktivieren der Option „Als endgültig markieren“
- Weg 4. Bearbeitungsbeschränkung entfernen
- Weg 5. Überprüfen Sie die Einstellungen für die gemeinsame Nutzung und Zusammenarbeit
- Weg 6. Ändern der Dokumenteigenschaft
- Weg 7. Führen Sie Office als Administrator aus
- Weg 8. Heben Sie die Gruppierung des Word-Dokuments auf
für Windows
Lösung 1: Festplatte mit 4DDiG Duplicate File Deleter
Einer der schnellsten Wege, um Speicherplatz freizugeben, ist das Löschen doppelter Dateien. Tools wie 4DDiG Duplicate File Deleter machen dies einfach, indem sie Ihr gesamtes System nach redundanten Dateien durchsuchen und Ihnen ermöglichen, diese in großen Mengen zu löschen.
Sicher herunterladen
Sicher herunterladen
Es steht im Wettbewerb mit vielen anderen Programmen, da es Duplikate nach eindeutigen Typen anzeigt, unerwünschte Duplikate sicher entfernt und mehrere Speicherorte für diese entfernten Dateien bereitstellt.
Kurz gesagt: Mit diesem Programm müssen Sie sich keine Sorgen mehr machen, dass Sie wichtige Dateien versehentlich löschen.
So finden Sie doppelte Dateien auf dem Mac und löschen sie sicher mit 4DDiG Duplicate File Deleter
-
Tippen Sie auf die Schaltfläche „KOSTENLOS HERUNTERLADEN“ oben, um diesen leistungsstarken 4DDiG Duplicate File Finder and Remover zu installieren. Öffnen Sie ihn dann und wählen Sie die linke Registerkarte „Duplikate“.

-
Wählen Sie „Lokale Festplatte“ und klicken Sie auf „Weiter“, um alle doppelten Dateien auf Ihrem Mac zu scannen. Anschließend können Sie alle Ordner auswählen.

-
Konfigurieren Sie die Scan-Optionen, indem Sie die untere Registerkarte „Einstellungen“ auswählen. Sie können die Dateitypen anpassen, das Datei-Scannen zurücksetzen und bestimmte Dateien oder Ordner auswählen, die Sie überspringen möchten. Klicken Sie anschließend auf „Speichern“, um Ihre Einstellungen zu speichern, und klicken Sie dann auf den Button „Scannen“.

-
Nach dem Scannen können Sie den Löschvorgang über den Button „Ein-Klick-Entfernung“ starten.

-
Oder klicken Sie auf „Duplikate anzeigen“, um bestimmte Dateien auszuwählen, die Sie entfernen möchten, und klicken Sie dann auf „Entfernen“.

Mit dieser Methode können Sie sofort mehrere GB Speicherplatz freigeben und so das Problem „Nicht genügend Speicherplatz für die Installation von macOS Sequoia“ beheben.
Lösung 2: Verwenden Sie die Option „Speichereinstellungen optimieren“
macOS enthält eine integrierte Funktion zur Speicheroptimierung, die automatisch alte Dateien, beobachtete iTunes-Filme und andere unnötige Daten entfernt. So aktivieren Sie sie:
- Gehen Sie zum Apple-Menü > Systemeinstellungen > Allgemein > Speicher.
-
2. Aktivieren Sie „Empfehlungen“ und tippen Sie auf das Feld „Optimieren“ neben der Registerkarte „Speicher optimieren“.

Lösung 3. Verfügbaren Speicherplatz auf dem Mac überprüfen
Nach der Verwendung von „Speicher optimieren“ ist es wichtig, den freien Speicherplatz erneut zu überprüfen. Rufen Sie die Registerkarte „Speicher“ im Fenster „Über diesen Mac“ erneut auf, um zu sehen, ob Sie genügend Speicherplatz geschaffen haben. Folgen Sie einfach den Schritten in Teil 1.
Lösung 4. Unnötige Dateien und Apps entfernen
Sehen Sie sich Ihre Anwendungen und Dateien an. Möglicherweise haben Sie Apps, die Sie nicht mehr verwenden, oder Dateien, die viel Speicherplatz beanspruchen. Hier ist ein einfacher Weg, dies zu überprüfen:
- Öffnen Sie den Finder. Wählen Sie im Finder-Menü „Datei“ > „Suchen“ aus.
-
Klicken Sie auf die Option „Dateityp“ und wählen Sie „Andere“ aus.
-
Wählen Sie „Dateigröße“, um Ihre Dateien nach Größe zu filtern. Klicken Sie mit der rechten Maustaste auf die größten Dateien, die Sie nicht mehr benötigen, und wählen Sie „In den Papierkorb verschieben“ aus, um sie zu löschen.

Lösung 5. Leeren Sie den Papierkorb
Dateien im Papierkorb belegen weiterhin Speicherplatz auf der Disk, bis sie endgültig gelöscht werden. Um sicherzustellen, dass Sie keine unerwünschten Dateien behalten, klicken Sie mit der rechten Maustaste auf das Papierkorbsymbol und wählen Sie „Papierkorb leeren“ aus.
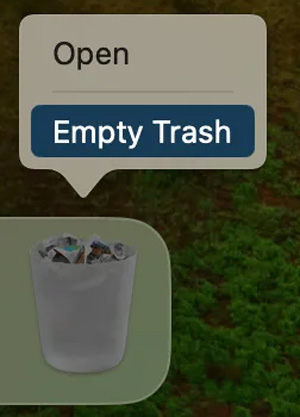
Lösung 6. Löschen Sie den Ordner „Downloads“
Im Ordner „Downloads“ können sich unnötige Dateien ansammeln, z. B. Installationsprogramme und große Downloads. Öffnen Sie Ihren Ordner „Downloads“, sortieren Sie die Dateien nach Größe und löschen Sie die größten.
Öffnen Sie den Finder und wählen Sie links die Option „Downloads“ aus.
-
Ziehen Sie später den zu löschenden Download-Ordner per Drag-and-drop in den „Papierkorb“.
Lösung 7. Verschieben Sie große Dateien auf externe Laufwerke oder in iCloud
Wenn Sie immer noch nicht genug Speicherplatz haben, um macOS Sequoia auf Ihrem MacBook Pro zu installieren, sollten Sie in Erwägung ziehen, große Dateien wie Videos und Fotos auf ein externes Laufwerk oder in iCloud zu verschieben.
Lösung 8. Spotlight deaktivieren oder entfernen
In einigen Fällen kann die Spotlight-Indizierung viel Speicherplatz beanspruchen. Spotlight erstellt und verwaltet eine Indexdatei, um die schnelle Suche nach Dateien und Apps zu ermöglichen. Diese Indexdatei kann Speicherplatz auf Ihrer Festplatte beanspruchen, insbesondere wenn Sie viele Dateien gespeichert haben. Durch die vorübergehende Deaktivierung von Spotlight kann möglicherweise Speicherplatz freigegeben werden:
Gehen Sie zu „Systemeinstellungen“ > „Tastatur“ > „Tastaturkürzel“
-
Suchen Sie dann nach „Spotlight“. Durch Deaktivieren der Option „Spotlight-Suche anzeigen“ können Sie es deaktivieren.

Um es zu entfernen, können Sie zum Kontrollzentrum gehen, „Spotlight“ suchen und „Nicht in der Menüleiste anzeigen“ auswählen.

Teil 3: Andere Leute fragen auch
F1: Ist der Download der macOS 15 Beta sicher?
Ja, die macOS 15 Beta kann im Allgemeinen gefahrlos heruntergeladen werden, aber es handelt sich um eine Vorabversion, die Bugs oder Leistungsprobleme enthalten kann. Diese Versionen sind hauptsächlich für Entwickler oder technisch versierte Benutzer gedacht, die mit möglichen Fehlern umgehen können. Sichern Sie immer Ihre Daten, bevor Sie die Beta-Version installieren, und stellen Sie sicher, dass Sie etwa 40 GB freien Speicherplatz für den Installationsprozess haben.
Während die Kerndatei 12-15 GB groß ist, wird zusätzlicher Platz für temporäre Dateien benötigt. Einige Benutzer empfehlen, die Beta auf einem zweiten Laufwerk oder einer zweiten Partition zu installieren, um Unterbrechungen zu vermeiden. Benutzererfahrungen finden Sie in Foren wie Not Enough Space to Update MacOS 15 Reddit, wo viele über Bugs und Workarounds für die Installation berichten.
Wie aktualisiere ich meinen Mac, wenn er nicht genug Speicherplatz meldet?
Wenn Ihr Mac die Fehlermeldung „Nicht genügend Speicherplatz für die Installation von macOS Sequoia“ ausgibt, gehen Sie folgendermaßen vor:
-
Verwenden Sie 4DDiG Duplicate File Deleter: Dieses Tool scannt und löscht doppelte Dateien schnell und gibt so erheblichen Speicherplatz für das Update frei.
-
Entfernen Sie nicht benötigte Dateien/Apps: Löschen Sie große Apps, die Sie nicht mehr verwenden, und sortieren Sie die Dateien im Finder nach Größe, um ungenutzte Objekte zu entfernen, insbesondere in Downloads und Dokumenten.
Speichereinstellungen optimieren: Verwenden Sie die in macOS integrierte Funktion „Speicher optimieren“, um unerwünschte Medien zu entfernen und automatisch Speicherplatz freizugeben.
Verschieben Sie Dateien auf externe Laufwerke oder in die iCloud: Übertragen Sie große Mediendateien oder Projekte auf externe Speicher oder in die iCloud, um sofortigen Speicherplatz für das Update freizugeben.
Wenn Sie diese Schritte befolgen, sollte das Problem mit dem nicht ausreichenden Speicherplatz für die Installation von macOS Sequoia Macbook Pro behoben sein und ein reibungsloser Update-Prozess gewährleistet sein.
Fazit
Mit Hilfe dieses Guides können Sie schnell genug Speicherplatz freimachen und macOS Sequoia erfolgreich installieren. Ob Sie 4DDiG Duplicate File Deleter verwenden, um überflüssige Dateien zu löschen, die Funktion „Speicher optimieren“ nutzen oder große und unnötige Apps manuell entfernen - es gibt viele Möglichkeiten, die Kontrolle über Ihren Speicherplatz wiederzuerlangen. Externer Speicher oder Cloud-Lösungen wie iCloud können ebenfalls langfristige Lösungen für die Speicherverwaltung bieten, insbesondere wenn Sie mit großen Mediendateien oder anderen datenintensiven Projekten arbeiten.
Auch wenn der Fehler nicht genügend Speicherplatz für die Installation von macOS Sequoia unangenehm ist, ist er lösbar. Mit den Tools und Techniken, die in diesem Artikel vorgestellt werden, können Sie Ihren Mac reibungslos aktualisieren und die neuen Funktionen von macOS Sequoia nutzen, indem Sie lernen „Wie aktualisiere ich macOS 15?“ Es bietet Ihnen die Möglichkeit, sich über Speicherplatzbeschränkungen keine Gedanken zu machen.
Sicher herunterladen
Sicher herunterladen
Lesen Sie auch
- Startseite >>
- Doppelte Dateien entfernen >>
- Lösung: Nicht genügend Speicherplatz für die Installation von macOS Sequoia