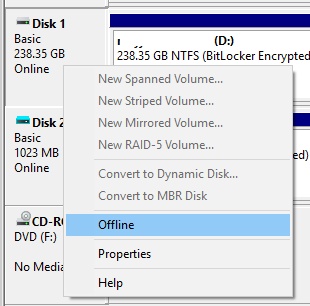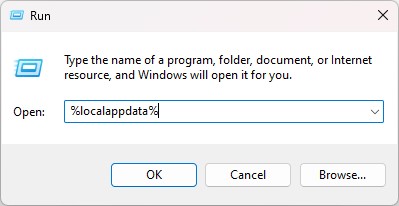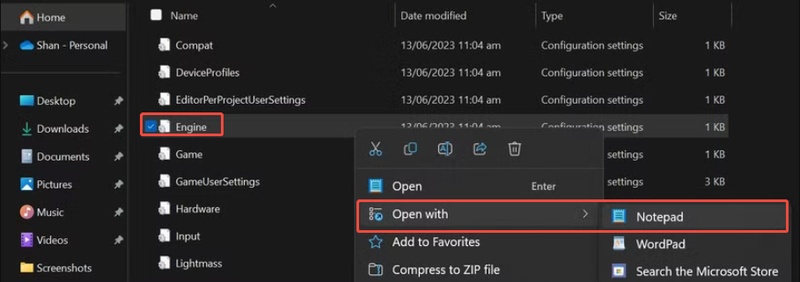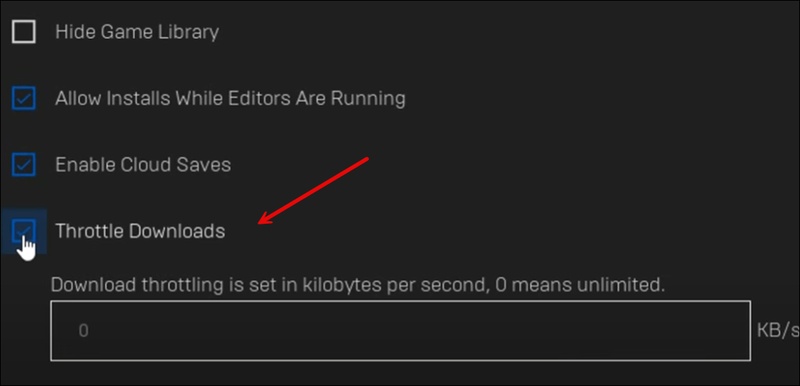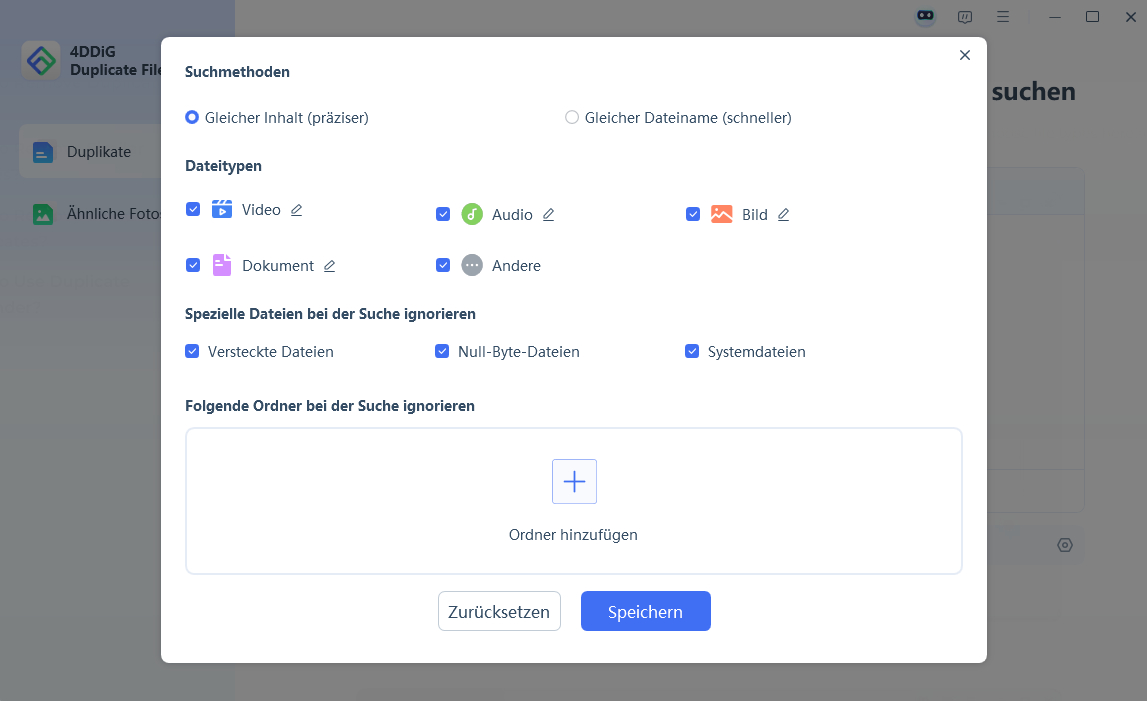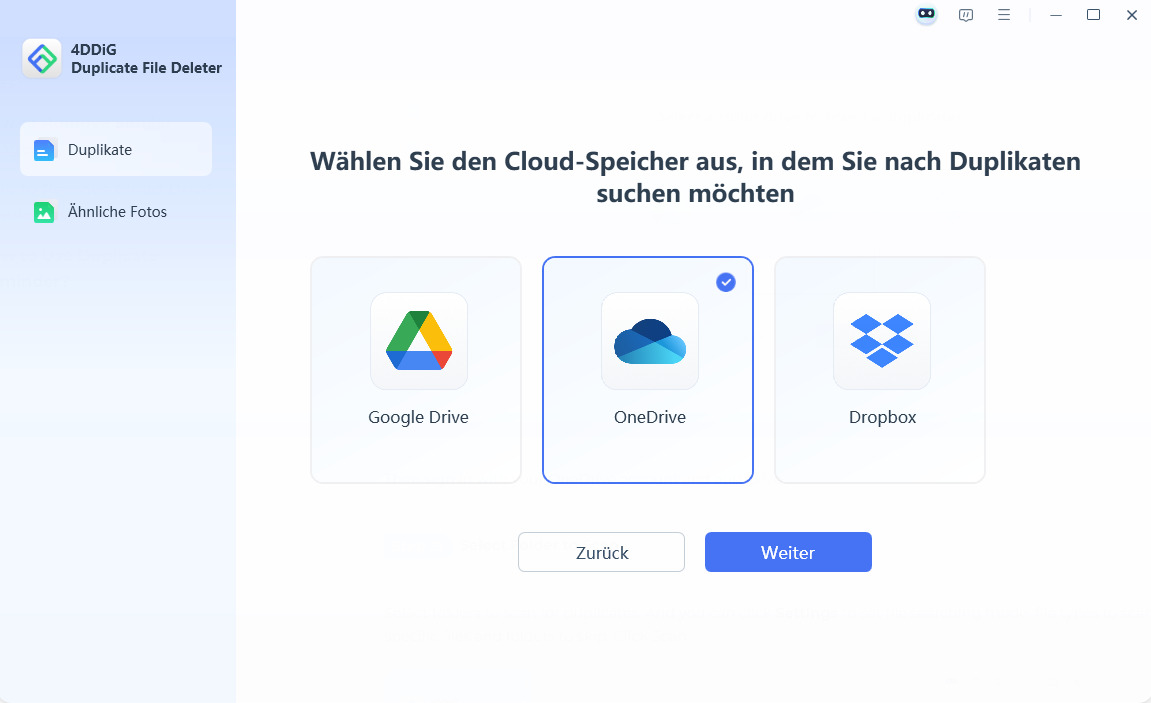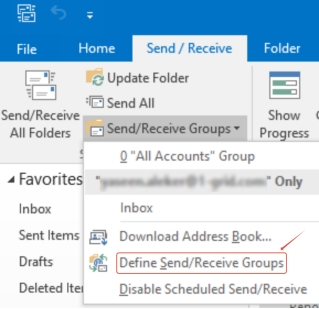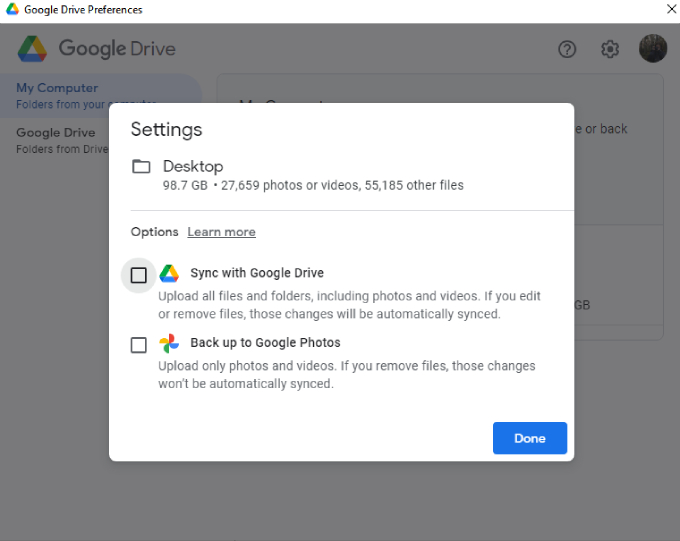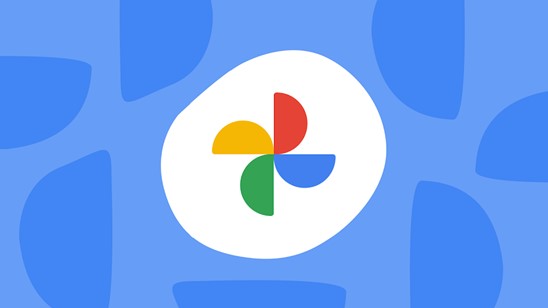Epic Games Download langsam: Warum & 6 Lösungen
Ist dein Epic Games Download langsam und frustrierend? Entdecke die häufigsten Ursachen und 6 bewährte Lösungen, um deine Download-Geschwindigkeit sofort zu verbessern.
Fortnite, Rocket League und andere Blockbuster haben Epic Games sehr beliebt gemacht – mit über 270 Millionen PC-Nutzern weltweit. Doch viele Gamer stehen vor einem häufigen Problem: „Epic Games Download langsam“. Langsame Geschwindigkeiten beim Herunterladen oder Aktualisieren können frustrierend sein und unnötig Zeit kosten. In diesem Leitfaden erklären wir, warum das passiert und zeigen dir sechs einfache Methoden, um deine Downloads zu beschleunigen.
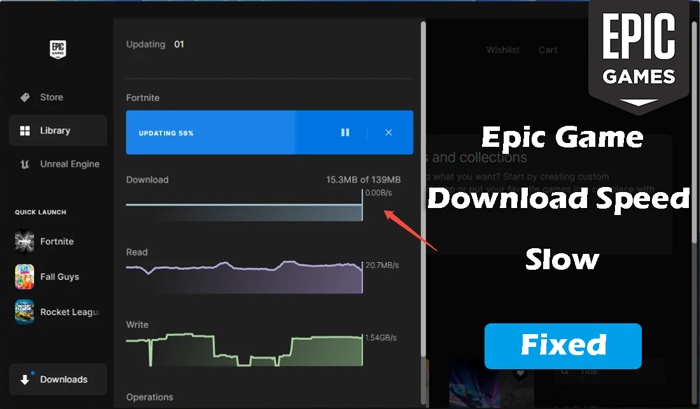
Teil 1. Warum ist der Epic Games Download langsam?
Viele Nutzer stellen sich frustriert die Frage: Warum ist der Epic Games Download so langsam – insbesondere im Epic Games Launcher, wenn große Spiele wie Fortnite oder Grand Theft Auto V installiert werden sollen? Häufig liegt das an einer instabilen Internetverbindung, Netzüberlastung oder hintergrundaktiven Apps, die Bandbreite verbrauchen.
Oft fällt auch auf, dass der Epic Games Download bei 0 bleibt oder bei 0,00 Mbps festhängt – das unterbricht den gesamten Vorgang.
Weitere mögliche Gründe für die Epic Games Downloadgeschwindigkeit 0 sind veraltete Netzwerkeinstellungen, blockierende Firewalls oder vorübergehende Serverprobleme auf Seiten von Epic. Auch ein billiger VPN kann die Verbindung verlangsamen. Sogar ein beschädigter Cache im Launcher kann sich negativ auf die Geschwindigkeit auswirken.
Wenn du weißt, was hinter einem langsamen Spieledownload steckt, kannst du die passende Lösung auswählen, um den Epic Games Download zu beschleunigen.
Teil 2. Wie lässt sich der Epic Games Download beschleunigen?
Wenn du dich fragst, wie man den Epic Games Download schneller machen kann, gibt es mehrere einfache Lösungen. Auch wenn du nicht genau weißt, woran es liegt, solltest du diese Tipps ausprobieren. Oft reicht schon eine kleine Änderung, um die Epic Games Downloadgeschwindigkeit deutlich zu verbessern.
- Lösung 1: Zusätzliche HDD/SSD deaktivieren
- Lösung 2: VPN verwenden (z.B. NordVPN, ExpressVPN)
- Lösung 3: Windows Auto-Tuning aktivieren
- Lösung 4: EpicGamesLauncher-Ordner bearbeiten
- Lösung 5: Download-Drosselung aufheben
Lösung 1: Zusätzliche HDD/SSD an Deinem PC deaktivieren
Ein häufiger Grund für Epic Games Launcher Download langsam ist eine angeschlossene Festplatte (HDD), die den Vorgang stören kann. Selbst wenn Epic Games diese nicht direkt nutzt, kann sie den Download verlangsamen – besonders, wenn gleichzeitig installiert wird. Das betrifft oft PCs mit einer Kombination aus SSD und HDD.
Eine einfache Lösung: Deaktiviere vorübergehend das Laufwerk, das Du nicht für den Download brauchst. Viele Nutzer konnten so die Downloadgeschwindigkeit spürbar steigern. So funktioniert’s unter Windows 10:
Drücke Win+X und wähle „Datenträgerverwaltung“.
Suche das Laufwerk, das Du nicht für Epic Games verwendest (z.B. Datenträger 1 oder 2).
-
Klicke mit der rechten Maustaste darauf und wähle „Offline“.

Achte darauf, dass Du nicht versehentlich das Laufwerk deaktivierst, auf dem Epic Games installiert ist. Du kannst es jederzeit wieder aktivieren, indem Du im selben Menü „Online“ auswählst.
Lösung 2: Nutze ein VPN (z.B. NordVPN, ExpressVPN)
Wenn der Epic Games Download langsam bleibt, kann ein VPN helfen. Viele Nutzer berichten von deutlichen Verbesserungen – etwa von 100 KB/s auf über 13 MB/s – nachdem sie ExpressVPN eingeschaltet haben.
Das liegt daran, dass manche Internetanbieter den Download von Epic Games bewusst drosseln. Mit einem VPN leitest Du Deine Verbindung über einen anderen Server und kannst so diese Einschränkungen umgehen.
VPN-Abos
Wenn Du bereits ein VPN-Abo hast, probiere es während des Downloads aus. Falls nicht, kannst Du einen kostenlosen Test von ExpressVPN oder NordVPN nutzen – ganz ohne Risiko.
Ein VPN garantiert nicht immer höhere Geschwindigkeit – nutze es vor allem, wenn andere Methoden nicht helfen.
Lösung 3: Windows Auto-Tuning aktivieren
Ein möglicher Grund für Fortnite Download langsam kann sein, dass Windows Auto-Tuning deaktiviert ist. Diese Funktion hilft dem System, die Netzwerkverbindung zu optimieren. Wenn sie aus ist, leidet besonders der Epic Games Launcher Download darunter.
So kannst Du Auto-Tuning aktivieren:
Öffne die Eingabeaufforderung als Administrator.
Gib netsh interface tcp show global ein und drücke Enter.
Wenn „Receive Window Auto Tuning Level“ auf deaktiviert steht, fahre fort.
Gib ein: netsh interface tcp set global autotuninglevel=normal
-
Drücke Enter und starte Deinen PC neu.

Diese Änderung ist sicher und kann jederzeit rückgängig gemacht werden – einfach „normal“ durch „disabled“ ersetzen.
Lösung 4: EpicGamesLauncher-Ordner bearbeiten
Wenn Du immer noch nicht weißt, wie Du den Epic Games Download schneller machen kannst, hilft es, die Konfigurationsdatei des Launchers zu bearbeiten.
-
Klicke auf „Start“, gib %localappdata% ein und drücke Enter, um den AppData-Ordner zu öffnen.

Öffne den Ordner „EpicGamesLauncher“, dann Saved > Config > Windows.
Öffne die Datei „Engine.ini“ mit dem Editor.

-
Füge diese Zeilen ein:
- [HTTP]
- HttpTimeout=10
- HttpConnectionTimeout=10
- HttpReceiveTimeout=10
- HttpSendTimeout=10
- [Portal.BuildPatch]
- ChunkDownloads=3
- ChunkRetries=20
- RetryTime=0.5
Speichere die Datei, schließe sie und starte den Epic Games Launcher neu.
Lösung 5: Drosselung aufheben (Throttle Speed = 0)
Wenn Du weiterhin nicht weißt, wie Du den Epic Games Download beschleunigen kannst, versuche, die Download-Drosselung aufzuheben.
Starte den Epic Games Launcher.
Klicke oben rechts auf das Profil-Icon und öffne die Einstellungen.
Aktiviere „Throttle Downloads“.
Setze den Wert für die Download-Drosselung auf 0, um sie zu deaktivieren.
-
Starte den Launcher neu und überprüfe, ob sich der langsame Epic Games Download verbessert hat.

Teil 3. So löschst Du doppelte Dateien, um Speicherplatz für Epic Games freizugeben und die Leistung zu verbessern
Wenn Epic Games nicht richtig funktioniert oder der Epic Games Download langsam ist, kann es helfen, Speicherplatz freizugeben. Doppelte Dateien nehmen unnötig Platz ein und können Installationen verlangsamen. Mit dem 4DDiG Duplicate File Deleter kannst Du ganz einfach doppelte Dateien finden und löschen.
Der 4DDiG Duplicate File Deleter funktioniert auf Mac und Windows. Er durchsucht gründlich alle verbundenen Geräte und entfernt doppelte Dateien. So nutzt Du das Tool:
-
Lade 4DDiG Duplicate File Deleter herunter und installiere es. Öffne die App und wähle „Duplikate“ > „Loslegen“.
-
Wähle das „Lokale Laufwerk“ aus, das Daten von Epic Games enthält, und klicke auf „Weiter“, um fortzufahren.

-
Wähle anschließend die zugehörigen Epic-Games-Ordner aus (Du kannst mehrere auswählen). Klicke dann auf „Scan“.

Hinweis:
Vor dem Scan kannst Du unten rechts auf das Zahnrad-Symbol klicken, um die Scan-Einstellungen zu öffnen. Dort kannst Du z.B. den Dateityp oder bestimmte Ordner für die Duplikatsuche anpassen.

-
Nach dem Scan kannst Du entweder „Intelligentes Entfernen“ wählen, um alle doppelten Dateien automatisch zu löschen, oder „Duplikate prüfen“, um die Ergebnisse manuell zu prüfen und gezielt auszuwählen, was gelöscht werden soll.

Sicherer Download
Sicherer Download
Fazit
Jetzt weißt Du, was zu tun ist, wenn der Epic Games Download langsam ist. Probiere die oben genannten Lösungen aus, um die Downloadgeschwindigkeit zu verbessern. Doppelte Dateien sind dabei oft ein unterschätzter Grund für langsame Downloads. Ein Tool wie der 4DDiG Duplicate File Deleter kann Dir helfen, schnell Ordnung zu schaffen. Teste es und erlebe den Unterschied.
Sicherer Download
Sicherer Download
Lesen Sie auch
- Startseite >>
- Doppelte Dateien entfernen >>
- Epic Games Download langsam: Warum & 6 Lösungen