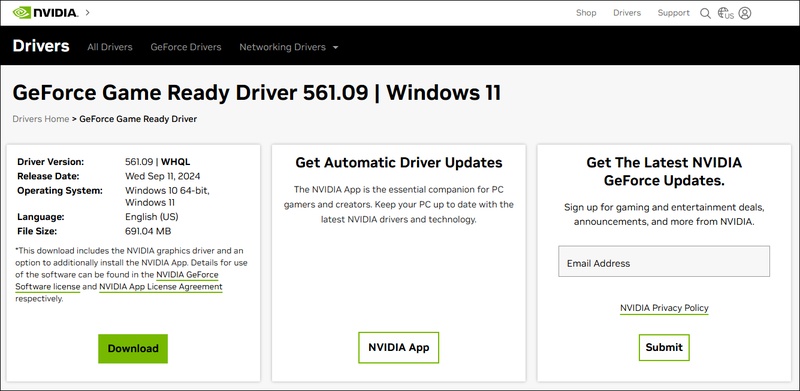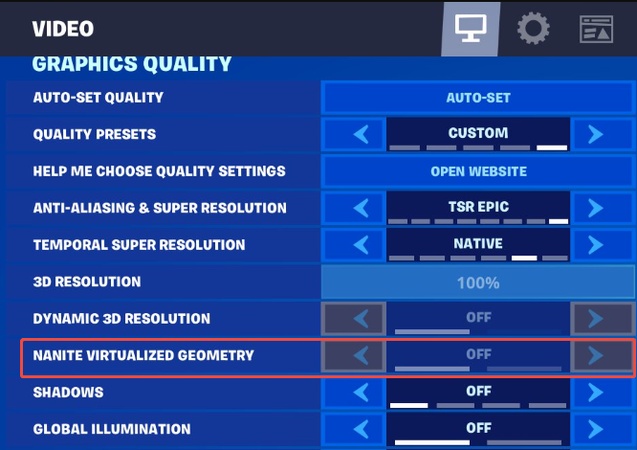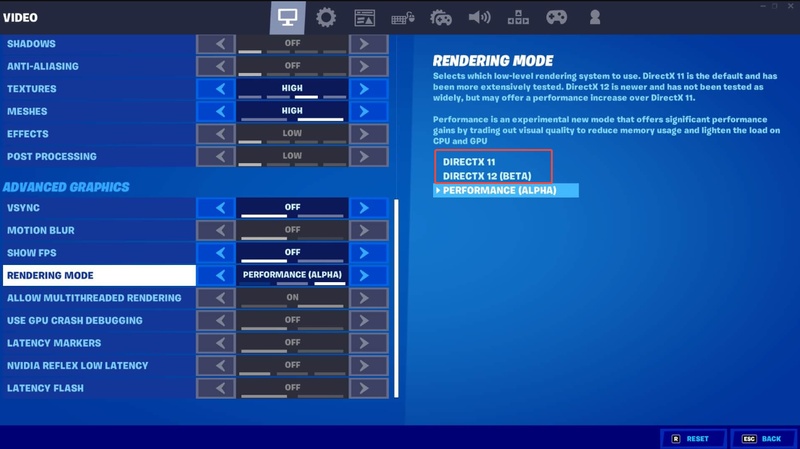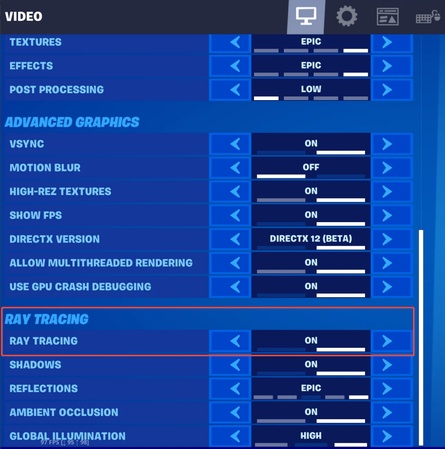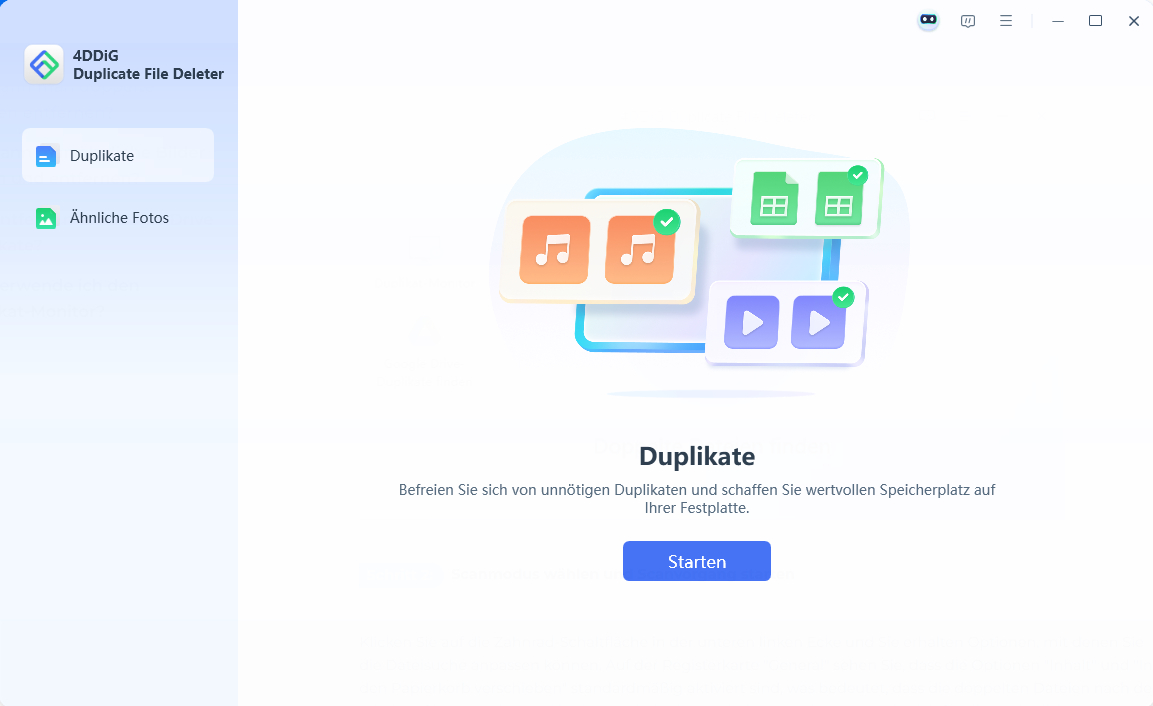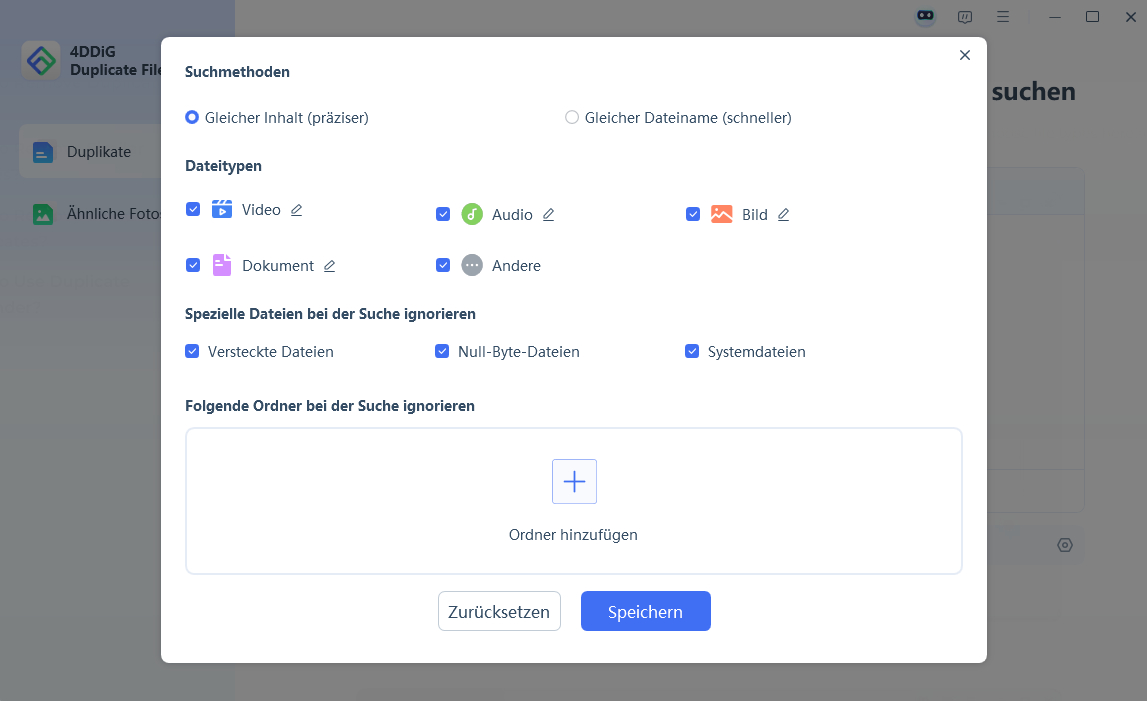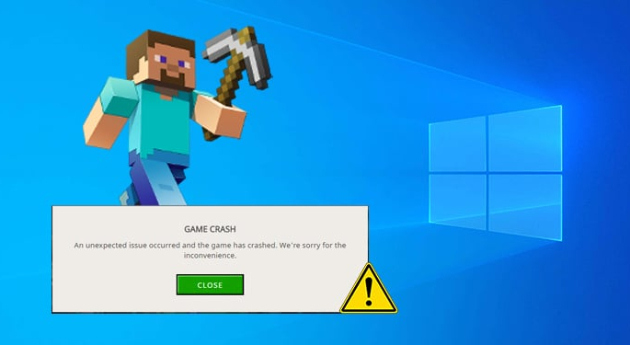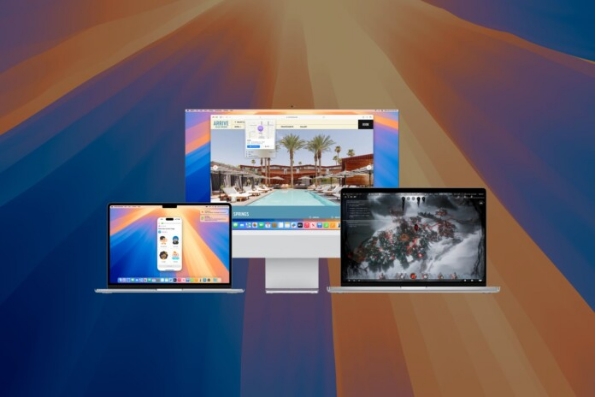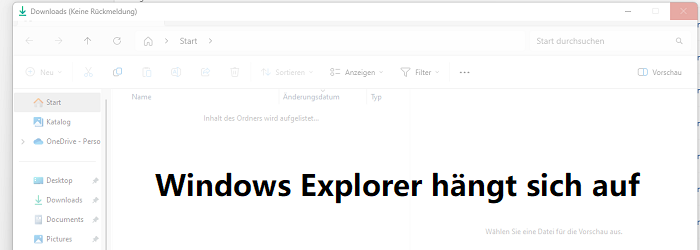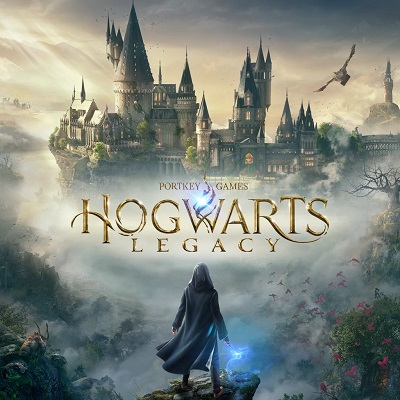Fortnite stürzt immer ab PC? 5 schnelle Lösungen für Einsteiger
Dein Fortnite stürzt immer ab PC, besonders beim Start oder nach Updates? Dann probiere diese 5 Lösungen aus, um dein Spielerlebnis endlich zu verbessern.
Fortnite-Abstürze gehören zu den häufigsten Problemen und sorgen oft für Frust. Ein Absturz mitten im Spiel – sei es kurz vor dem Sieg oder beim Einstieg in eine Runde – kann dir den Spaß schnell verderben.
Viele Spieler berichten das gleiche Problem: Fortnite stürzt immer ab PC, entweder direkt beim Start oder mitten im Spielgeschehen – oft begleitet von zwei verschiedenen Fehlermeldungen. Die eine lautet: „GPU ist abgestürzt oder D3D-Gerät wurde entfernt", die andere: „Fortnite ist abgestürzt".
Diese Situation kann verschiedene Ursachen haben – von veralteten Treibern bis hin zu Kompatibilitätsproblemen. In diesem Artikel erfährst du die genauen Gründe und bekommst eine Schritt-für-Schritt-Anleitung, wie du Fortnite-Abstürze auf deinem PC beheben kannst, um endlich wieder störungsfrei zu spielen.
Teil 1. Warum stürzt Fortnite immer ab PC?
Es gibt mehrere Situationen, in denen der Fortnite-Absturzbericht während des Spiels auf deinem Bildschirm erscheint, zum Beispiel:
- Fortnite stürzt beim Start ab
- Fortnite stürzt ab, nachdem es in ein Match geladen wurde.
- Absturz nach einem Update
- Absturz mitten im Spiel
- Fortnite stürzt sofort ab, wenn ich einer Gruppe beitrete
- Absturz beim Laden oder Beitreten eines Spiels
Das Auftreten mehrerer Abstürze weist auf ein grundlegendes Systemproblem hin – ganz gleich, wann sie auftreten.
Häufige Ursachen
Die folgenden typischen Umstände führen zu Fortnite-Abstürzen auf dem PC:
- Probleme mit GPU-Treibern sowie bestimmte Kompatibilitätsprobleme mit Fortnite, die nach Systemupdates auftreten.
- Ein Systemabsturz kann durch zu hohe CPU- oder GPU-Temperaturen verursacht werden, da diese die Stabilität beeinträchtigen.
- Beschädigte Spieldateien und Konflikte mit Anti-Cheat-Software führen zu Abstürzen wie „Crash 00000022“.
- Die Nutzung von Spielfunktionen über verschiedene Plattformen hinweg kann zu unvorhergesehenen Abstürzen führen, wenn Crossplay-Funktionen vorübergehend nicht verfügbar sind.
- Ältere PCs erfüllen möglicherweise nicht mehr die aktuellen Anforderungen von Fortnite und verursachen dadurch Abstürze.
- Wenn mehrere Hintergrundprogramme und Overlay-Tools gleichzeitig laufen, kann Fortnite instabil werden.
Diese Ursachen erklären oft, warum Fortnite immer wieder abstürzt – besonders wenn Fortnite auf deinem PC ständig abstürzt. Wenn du sie behebst, kannst du das Problem dauerhaft lösen.
Teil 2. So verhindern Sie, dass Fortnite ständig abstürzt
Die wiederkehrenden Abstürze von Fortnite lassen sich durch mehrere bewährte Lösungen beheben. In diesem Artikel erklären wir drei grundlegende Schritte, die Sie durchführen können – darunter das Zurücksetzen von Treibern, Anpassungen im Spiel sowie die Überprüfung der Hardware. Die schrittweise Ausführung dieser Maßnahmen verbessert die Stabilität von Fortnite und sorgt für ein reibungsloseres Spielerlebnis.
Lösung 1. Alte Grafiktreiber von der NVIDIA-Website installieren
Fortnite stürzt häufig aufgrund von Inkompatibilitäten mit aktuellen GPU-Treiber-Updates ab. Viele Spieler berichten, dass die Treiberversionen 561.09 und 566.36 eine stabilere Systemleistung ermöglichen.
Die Nutzung älterer Grafiktreiberversionen kann eine sofortige Lösung bieten, um Fortnite stürzt immer ab PC zu vermeiden.
-
Besuchen Sie die NVIDIA-Treiberseite für Version 561.09 oder Version 566.36.

Laden Sie die Version 561.09 oder 566.36 herunter, die zu Ihrer Grafikkarte passt.
Deinstallieren Sie den aktuellen GPU-Treiber über den Geräte-Manager.
Installieren Sie die heruntergeladene ältere Version.
Starten Sie Ihren PC neu, um die Fortnite-Abstürze zu beheben.
Lösung 2. Nanite deaktivieren & auf DX11/12-Modus umstellen [Empfohlen]
Die Kombination aus Nanite-Technologie und erweiterten Renderfunktionen in Fortnite kann bei älteren Computern zu Instabilität führen. Das Deaktivieren von Nanite Virtualized Geometry und das Umschalten auf DirectX 11 oder DirectX 12 kann die Stabilität des Spiels erheblich verbessern.
Mit einer einfachen Änderung in den Spieleinstellungen können Sie Spielabstürze vermeiden und die Leistung erhöhen.
Nanite deaktivieren
Öffnen Sie den Epic Games Launcher und starten Sie Fortnite.
-
Klicken Sie im Fortnite-Hauptmenü oben rechts auf das Zahnrad-Symbol, um die Einstellungen zu öffnen.
Wechseln Sie zum Tab „Video“.
-
Suchen Sie unter „Grafikqualität“ die Option „Nanite Virtualized Geometry“. Stellen Sie diese auf „Aus“ und klicken Sie auf „Übernehmen“.

Diese Option ist nur verfügbar, wenn der Render-Modus auf DirectX 12 eingestellt ist. Wenn Nanite aktiviert ist, kann die Option „Schatten“ in „Virtuelle Schatten“ umbenannt sein.
Rendering-Modus auf DirectX 11/12 umstellen
-
Gehen Sie in den Fortnite-Einstellungen zum Tab „Video“ und suchen Sie die Option „Rendering-Modus“.
-
Wählen Sie „DirectX 12“ im Dropdown-Menü. Ist diese Option ausgegraut, unterstützt Ihre GPU sie möglicherweise nicht.
-
Möglicherweise müssen Sie Fortnite über den Epic Games Launcher (nicht über eine Desktop-Verknüpfung) starten. Dadurch wird der Fortnite-Absturzbericht deaktiviert.

Lösung 3. Hardware-Raytracing in Fortnite deaktivieren
Die hochwertigen Grafikeffekte durch Hardware-Raytracing erfordern eine leistungsstarke GPU. Sie sollten diese Funktion deaktivieren, da sie auf weniger leistungsfähigen Systemen zu Abstürzen führt.
Durch das Ausschalten des Hardware-Raytracings wird die Leistung Ihrer Grafikkarte verbessert, was zu einem stabileren und zuverlässigeren Fortnite-Erlebnis führt.
-
Gehen Sie zu „Fortnite Einstellungen“ > „Video“ > „Erweiterte Grafik“. Suchen Sie die Option „Raytracing“.
-
Setzen Sie „Raytracing“ auf „AUS“. Dies ist eine der besten Methoden, um Fortnite-Abstürze auf dem PC zu beheben.
-
Wenn einzelne Raytracing-Optionen angezeigt werden, deaktivieren Sie alle (z. B. Reflektionen, Schatten usw.).

Stellen Sie sicher, dass die DirectX-Version auf DirectX 12 eingestellt ist, da Raytracing nur in diesem Modus verfügbar ist. Wenn Sie zu DirectX 11 wechseln, wird Raytracing automatisch deaktiviert (siehe unten).
Lösung 4. Prüfen, ob Ihr PC die Mindestanforderungen für Fortnite erfüllt
Sie haben immer noch mit Abstürzen zu kämpfen? Möglicherweise erfüllt Ihr PC die aktualisierten Systemanforderungen von Fortnite nicht. Ein Vergleich Ihrer Hardware mit den aktuellen Mindestanforderungen kann Aufschluss über technische Einschränkungen geben.
Kleine PC-Upgrades sowie reduzierte Grafikeinstellungen können die Stabilität Ihres Systems deutlich verbessern.
- Komponente
- Mindestanforderung
- Betriebssystem
- Windows 10/11 64-bit
- CPU
- Intel Core i3-3225 / AMD-Äquivalent oder besser
- Speicher
- NVME SSD
- RAM
- 8 GB
- GPU
- Intel HD 4000 oder AMD Radeon Vega 8 oder besser
- DirectX-Version
- 11 oder 12
Wenn Ihr System Schwierigkeiten hat, sollten Sie ein Hardware-Upgrade oder angepasste Fortnite-Einstellungen in Betracht ziehen. Raytracing und hochauflösende Grafikeffekte belasten veraltete Hardware stark. Wenn Sie die Mindestanforderungen nicht erfüllen, sollten Sie alle diese Effekte deaktivieren. Auch eine kleinere Bildschirmgröße mit niedrigerer Auflösung kann helfen.
Wie löst man den Hogwarts Legacy EMP.dll nicht gefunden Fehler?
Teil 3. So entfernen Sie doppelte Dateien, um Speicherplatz für Fortnite freizugeben
Unzureichender Speicherplatz führt häufig „Fortnite stürzt immer ab“ – insbesondere beim Laden von Texturen, Assets oder bei der Installation von Updates. Eine einfache Lösung, um Fortnite-Abstürze auf dem PC zu beheben und die PC-Leistung zu verbessern, besteht darin, doppelte Dateien aus den Fortnite-Ordnern und anderen Systemverzeichnissen zu entfernen.
Die Leistung des Spiels lässt sich durch das Entfernen unnötiger Duplikate deutlich verbessern – mit 4DDiG Duplicate File Deleter, das doppelte Dateien zuverlässig erkennt und sicher entfernt. Nach der Bereinigung läuft Fortnite stabiler und unerwartete Abstürze werden vermieden.
Sicherer Download
So entfernen Sie doppelte Dateien und verbessern das Fortnite-Erlebnis mit 4DDiG Duplicate File Deleter
Das Finden und Löschen doppelter Dateien mit 4DDiG ist ganz einfach – folgen Sie einfach diesen Schritten:
-
Öffnen Sie die Software Duplicate File Deleter von 4DDiG und klicken Sie auf „Loslegen“. Wählen Sie „Lokales Laufwerk“ und klicken Sie auf „Weiter“.

-
Wählen Sie dann die Fortnite-bezogenen Ordner aus, die Sie scannen möchten, und klicken Sie auf „Scannen“.

Hinweis:
Über das Zahnradsymbol unten können Sie die Scan-Einstellungen anpassen – etwa bestimmte Ordner ausschließen, Dateitypen wählen usw.

-
Sobald der Scan abgeschlossen ist, klicken Sie auf „Intelligentes Entfernen“, um alle Duplikate auf einmal zu löschen.

-
Oder klicken Sie auf „Duplikate überprüfen“, wählen Sie die doppelten Dateien aus und klicken Sie auf „Entfernen“, um überflüssige Dateien zu löschen, die unnötig Speicherplatz belegen.

Teil 4. Häufige Fragen zum Fortnite-Absturzproblem
F1: Wie kann man Abstürze von Fortnite auf PS5/Xbox verhindern?
Sie sollten Fortnite neu installieren und den Cache löschen. Zusätzlich hilft es, die Konsole vollständig neu zu starten und die Systemsoftware auf dem neuesten Stand zu halten.
F2: Stürzt Fortnite aktuell ab?
Den aktuellen Serverstatus von Fortnite können Sie unter status.epicgames.com prüfen, um festzustellen, ob es serverbedingte Spielunterbrechungen gibt.
F3: Wie behebe ich eine beschädigte Fortnite-Installation?
Öffnen Sie den Epic Games Launcher. Gehen Sie zur Bibliothek. Klicken Sie dort bei Fortnite auf die drei Punkte und wählen Sie „Überprüfen“, um beschädigte Dateien zu reparieren.
F4: Warum läuft Fortnite plötzlich so schlecht?
Die wahrscheinlichsten Ursachen für Abstürze sind aktuelle Updates, beschädigte Cache-Dateien, Überhitzung, veraltete Gerätetreiber oder viele Hintergrundprozesse, die CPU/GPU überlasten.
Fazit
Es gibt mehrere Lösungen, um das Problem "Fortnite stürzt immer ab PC" zu beheben. Nutzer können jetzt ohne Unterbrechungen spielen, indem sie frühere Gerätetreiber wiederherstellen, Grafikparameter anpassen und Speicherplatz mit Programmen wie dem 4DDiG Duplicate File Deleter freigeben.
Das besonders empfohlene Tool zur Speicheroptimierung und für eine stabile Fortnite-Performance ist der 4DDiG Duplicate File Deleter. Damit stellen Sie sicher, dass keine doppelten Dateien Ihre Spieldaten stören – für ein reibungsloses Spielerlebnis.
Sicherer Download
Lesen Sie auch
- Startseite >>
- Doppelte Dateien entfernen >>
- Fortnite stürzt immer ab PC? 5 schnelle Lösungen für Einsteiger