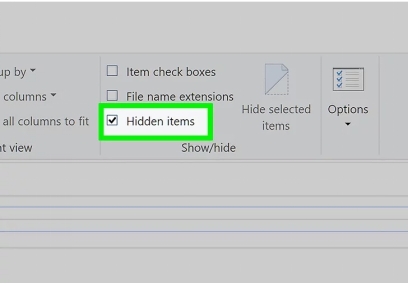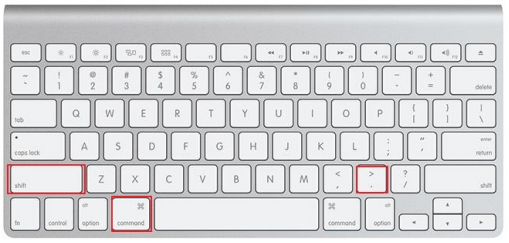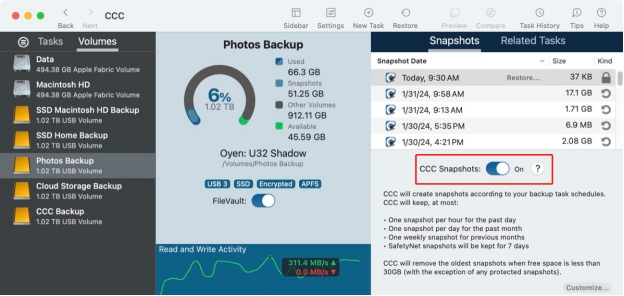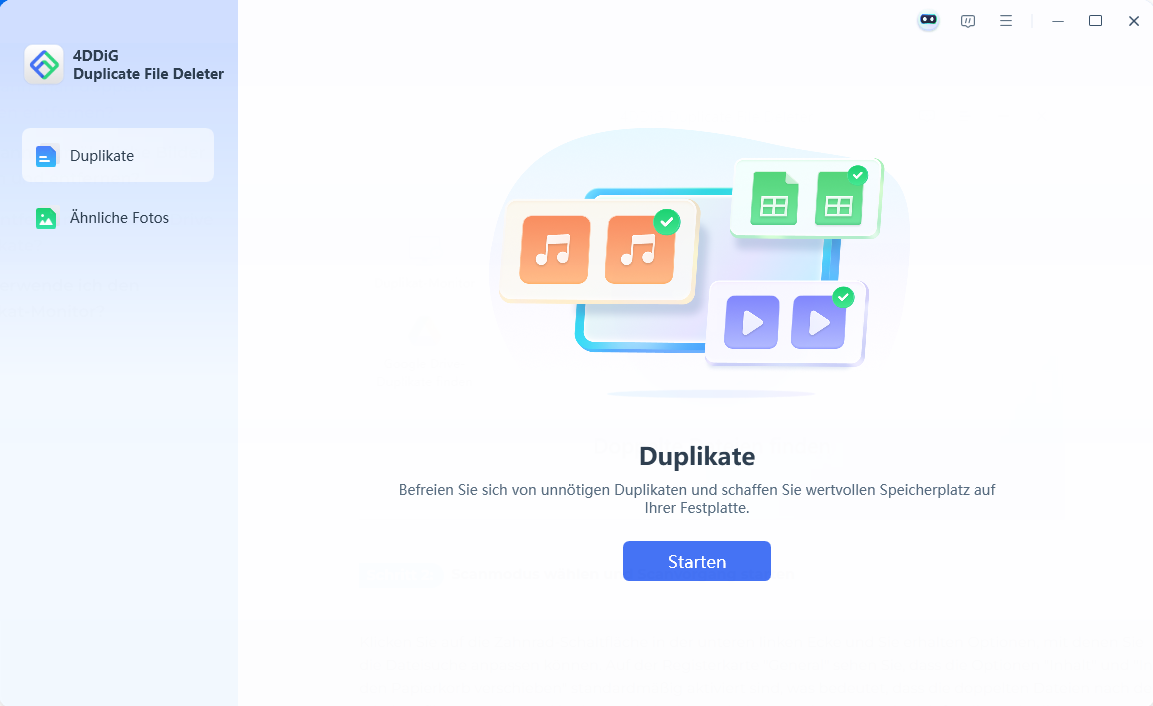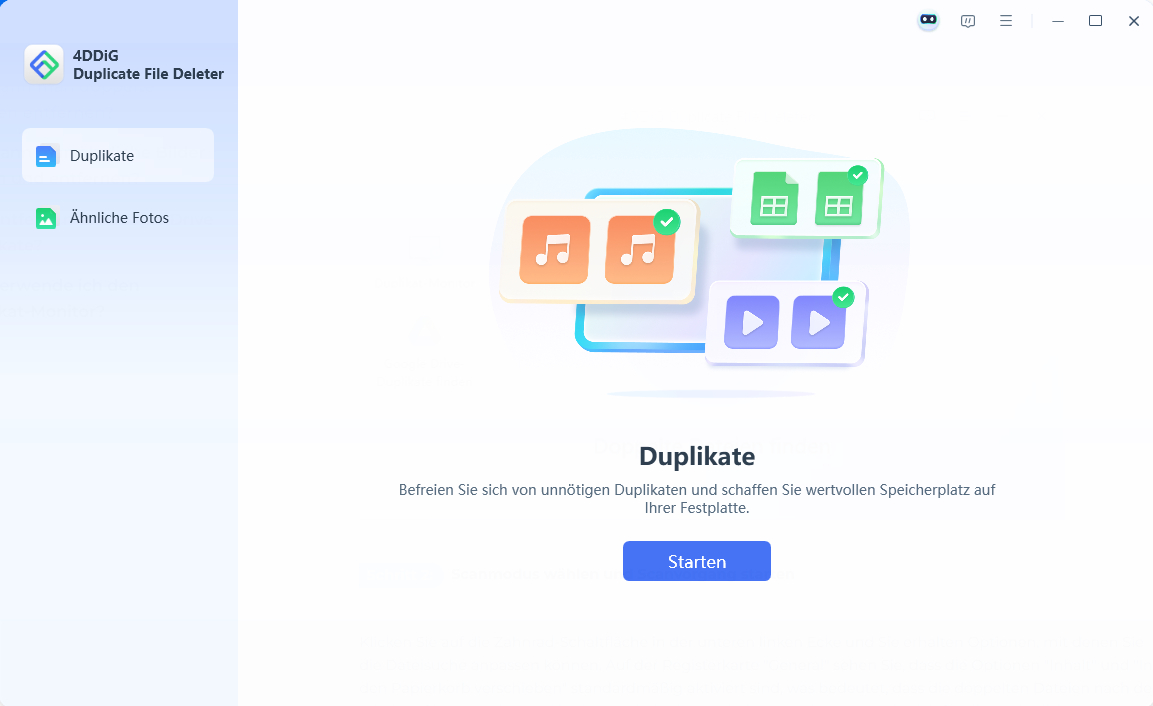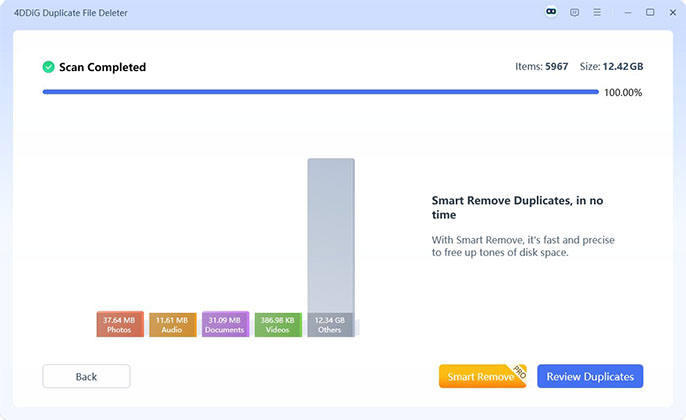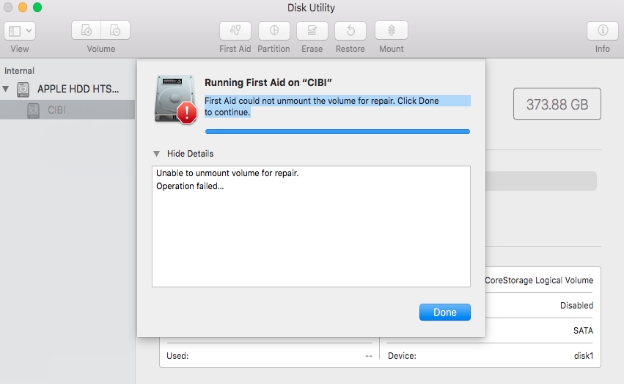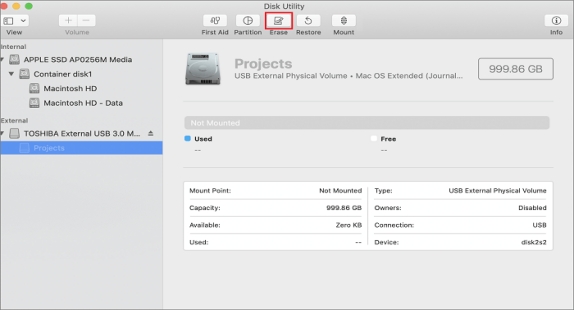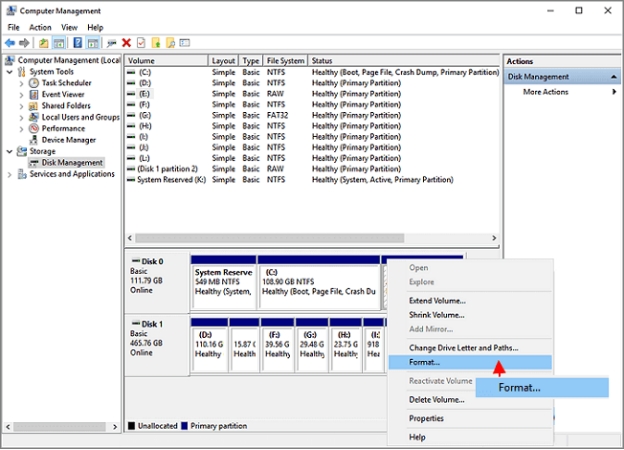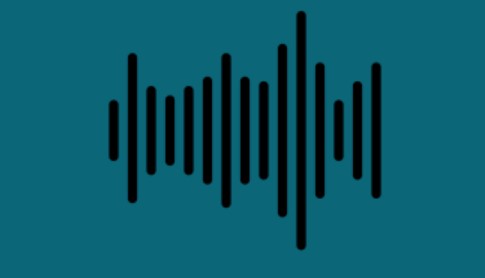Samsung T7 SSD Speicherplatz freigeben – 7 schnelle Methoden
Zeigt Ihr System die Meldung „Nicht genügend Speicherplatz auf Samsung T7“ an? Keine Sorge! Wir zeigen Ihnen 7 schnelle Methoden, um SSD Speicherplatz freigeben zu können und die Leistung Ihrer SSD zu verbessern.
Die Samsung T7 SSD ist für ihre hohe Geschwindigkeit und Zuverlässigkeit bekannt. Doch manchmal tritt ein Problem auf: Obwohl noch Speicherplatz verfügbar ist, zeigt die SSD die Meldung „Samsung T7 zeigt nicht genügend Speicherplatz an“. Dies kann den Arbeitsfluss stören und für Frustration sorgen, besonders wenn wichtige Daten gespeichert oder übertragen werden müssen.
In diesem Artikel zeigen wir Ihnen 7 schnelle Methoden, um SSD Speicherplatz freigeben zu können und die volle Kapazität Ihrer Samsung T7 SSD zu nutzen. Wir erklären die Ursachen des Problems, geben praktische Lösungen an die Hand und stellen Ihnen ein leistungsstarkes Tool vor, mit dem Sie unnötige Dateien und Duplikate automatisch entfernen können. So optimieren Sie Ihre SSD und vermeiden zukünftige Speicherplatzprobleme.

Teil 1. Wann und warum meldet die Samsung T7 „nicht genügend Speicherplatz“?
Es gibt einige häufige Szenarien, in denen Nutzerinnen und Nutzer des Samsung T7 auf das Problem „nicht genügend Speicherplatz“ stoßen:
➤ Samsung T7 2TB kann keine Dateien übertragen, meldet geringen Speicherplatz
Das Samsung T7 hat viel freien Speicherplatz, weigert sich aber, neue Dateien zu übertragen, weil der Speicherplatz knapp ist. Das passiert bei kritischen Dateiübertragungen, insbesondere bei hochauflösenden Videos oder großen Datenbankdateien.
➤ Samsung T7 meldet nicht genügend Festplattenspeicher, aber es gibt reichlich davon
Nutzerinnen und Nutzer können auch feststellen, dass ihr Samsung T7 nicht genügend Disk-Speicherplatz anzeigt, selbst wenn die Kapazität in den Systemtools etwas anderes anzeigt. Diese Diskrepanz kann Verwirrung stiften und viele Ursachen haben, wie z.B. versteckte Dateien oder Systemfehler.
Teil 2. Warum zeigt die Samsung T7 nicht genügend Speicherplatz an?

Der Schlüssel zur Problembehandlung ist die Kenntnis der Ursache. Hier sind einige häufige Gründe, warum das Samsung T7 nicht genügend Speicherplatz hat:
⭕ Versteckte oder unsichtbare Dateien
Versteckte Dateien oder Ordner können einen großen Teil des Speichers Ihrer SSD beanspruchen, ohne dass Sie es überhaupt wissen. Diese Dateien werden vom Betriebssystem, von Software-Backups oder sogar von temporären Dateien, die nicht ordnungsgemäß gelöscht wurden, erstellt.
⭕ Fehlerhafte Dateien oder Systemfehler
Wenn fehlerhafte Dateien oder Dateisystemfehler vorliegen, meldet Ihre SSD den verfügbaren Speicherplatz falsch. Diese Probleme können dazu führen, dass das Laufwerk nicht richtig funktioniert und voll angezeigt wird, obwohl es das nicht ist.
⭕ Überlasteter Speicher mit großen oder doppelten Dateien
Große oder doppelte Dateien können sich ansammeln, ohne dass Sie es merken, und den verfügbaren Speicherplatz verbrauchen. Doppelte Fotos, Videos oder Dokumente können eine Menge Speicherplatz beanspruchen, ohne dass sie einen Wert haben.
⭕ Schnappschüsse oder Sicherungsbilder
Backup-Tools wie Carbon Copy Cloner (CCC) können Snapshots oder Backups erstellen, die viel Speicherplatz beanspruchen können. Snapshots sind versteckt, und Sie müssen sie richtig verwalten, damit sie den nutzbaren Speicherplatz auf Ihrer Festplatte nicht aufbrauchen.
⭕ Falsche Formatierung des Dateisystems
Wenn Ihr Samsung T7 nicht korrekt formatiert ist, kann das Betriebssystem das Laufwerk nicht effizient nutzen und gibt die Speicherkapazität falsch an. Wenn Sie beispielsweise das falsche Dateisystem für Ihr Gerät verwenden (z.B. NTFS unter macOS ohne entsprechende Unterstützung), kann dies zu Problemen führen.
Teil 3. Wie gebe ich Speicherplatz auf einer SSD frei?
Nachdem wir die möglichen Ursachen für das Problem geklärt haben, zeigen wir Ihnen nun, wie Sie den Samsung T7 SSD Speicherplatz freigeben können. Befolgen Sie diese Schritte zur Fehlerbehebung, um wieder vollen Zugriff auf den Speicherplatz zu erhalten:
- 1. Versteckte Dateien anzeigen und löschen
- 2. CCCs Snapshot-Politik deaktivieren & Snapshots löschen
- 3. Große oder doppelte Dateien finden und löschen, um Speicherplatz freizugeben
- 4. Zustand der Samsung T7 SSD prüfen
- 5. Versuchen Sie, eine Datei auf die SSD zu kopieren
- 7. Samsung T7 SSD neu formatieren
1. Versteckte Dateien anzeigen und löschen
Versteckte Dateien können manchmal eine erhebliche Menge an Speicherplatz auf der Festplatte verbrauchen. Um diese Dateien anzuzeigen, verwenden Sie die Tastenkombination Befehl+Umschalt+. (. steht für die Punkttaste) auf Ihrem Gerät. Mit diesem Command können Sie die Sichtbarkeit von versteckten Dateien umschalten, so dass Sie diese effektiv identifizieren und verwalten können.
Unter Windows:
-
Gehen Sie in den Datei-Explorer und klicken Sie oben auf die Registerkarte „Ansicht“.
-
Gehen Sie zum Abschnitt „Ein-/Ausblenden“ und markieren Sie das Kästchen „Versteckte Objekte“.
-
Drücken Sie schließlich die Tasten Strg+A, um die versteckten Dateien auszuwählen, die Sie nicht haben möchten, und löschen Sie sie.

Auf Mac :
-
Öffnen Sie den Finder auf Ihrem Mac.
-
Navigieren Sie zu dem Ort, an dem sich Ihre Samsung T7 SSD befindet.
-
Drücken Sie Befehl + Umschalt + (Punkt), um versteckte Dateien zu aktivieren.
-
Wählen Sie die unerwünschten versteckten Dateien aus und entfernen Sie sie.

2. CCCs Snapshot-Politik deaktivieren & Snapshots löschen
Carbon Copy Cloner (CCC) ist eine macOS-Backup-Software, die als Teil des Backup-Prozesses automatisch Snapshots von Ihren Daten erstellen und verwalten kann. Diese Snapshots sind zeitpunktgenaue Kopien Ihrer Dateien und Ihres Systemzustands, die nützlich sind, um Ihr System oder bestimmte Dateien in einem früheren Zustand wiederherzustellen.
Obwohl Snapshot selbst im Grunde keinen Speicherplatz verbraucht, speichert es Verweise auf alle Dateien, die auf dem Volume gespeichert sind. Wenn Sie also die Snapshot-Richtlinie deaktivieren und vorhandene Snapshots löschen, können Sie Speicherplatz freigeben.
Schritte zum Deaktivieren und Löschen von Snapshots:
-
Klicken Sie in Carbon Copy Cloner auf die obere Registerkarte „Datenträger“.
-
Wählen Sie ein Volume aus und wechseln Sie im Menü oben rechts auf die Registerkarte „Snapshots“.
-
Schalten Sie später die Taste „CCC Snapshots“ aus.

3. Große oder doppelte Dateien finden und löschen, um Speicherplatz freizugeben
Geht Ihnen der Speicherplatz aus? Doppelte und große Dateien können Ihr Gerät schnell verstopfen und den Betrieb verlangsamen. Um Speicherplatz freizugeben und dafür zu sorgen, dass Ihr Gerät reibungslos funktioniert, kann die Verwendung eines Programms zum Auffinden doppelter Dateien einen großen Unterschied machen. 4DDiG Duplicate File Deleter ist eines der besten Tools für diesen Zweck, mit dem Sie schnell und präzise Duplikate finden und entfernen können.
Es wurde professionell entwickelt, um doppelte Dateien auf Windows-Geräten zu finden, einschließlich externer Festplatten, SD-Karten und USB-Laufwerken. Es verwendet den MD5 Message-Digest-Algorithmus, um Duplikate auch bei großen Dateien genau zu lokalisieren. Es kann Duplikate von Fotos, Videos, Dokumenten und sogar ähnlichen Bildern finden.
Was macht 4DDiG Duplicate File Deleter so gut?
4DDiG Duplicate File Deleter verfügt über Funktionen, die es schnell und effektiv machen:
- Funktioniert mit mehreren Geräten : Kompatibel mit externen Laufwerken, USBs und SD-Karten.
- Erweiterter MD5-Algorithmus: Scannt schnell und genau, um Duplikate aufzuspüren.
- Unterstützt viele Dateitypen : Scannt Fotos, Videos, Musik, Dokumente und mehr.
- Anpassbare Scans : Damit können Sie bestimmte Ordner und Dateitypen zum Scannen auswählen.
- Intelligentes Löschen : Bietet Optionen zum automatischen Löschen oder zur Vorschau von Duplikaten.
- Findet ähnliche Fotos : Identifiziert ähnliche Bilder und hilft Ihnen, nur die besten Aufnahmen zu behalten.
- Ein-Klick-Löschen: Sparen Sie Zeit, indem Sie Duplikate mit einem einzigen Klick entfernen.
Wie können Sie Samsung T7 SSD Speicherplatz freigeben?
Folgen Sie diesen Schritten, um mit 4DDiG Duplicate File Deleter Speicherplatz auf Ihrem Samsung T7 freizugeben. Bitte schließen Sie die Samsung T7 SSD, auf der Sie Speicherplatz freimachen möchten, vorher mit einem USB-Kabel an Ihren Computer an.
-
4DDiG Duplicate File Deleter installieren
Schließen Sie die Installation dieses Duplicate File Deleter ab. Wählen Sie danach „Duplikate“ aus dem linken Menü und klicken Sie auf „Starten“.KOSTENLOSER DOWNLOADSicher herunterladen

-
Laufwerk zum Scannen auswählen
Wählen Sie „Lokale Festplatte“ (wo sich das Samsung T7 Laufwerk befindet), um fortzufahren und klicken Sie auf „Weiter“, um nach Duplikaten zu suchen.
-
Wählen Sie einen Ordner und passen Sie Ihren Scan an
Fahren Sie fort mit der Auswahl des Ordners (z.B. C:/, D:/), der den Ordner des Samsung T7 enthält. Danach können Sie auch auf das Zahnradsymbol klicken, um die Dateityp-Präferenzen anzupassen, z.B. Dateiformate, übersprungene Ordner und Erweiterungen bearbeiten. Wenn Sie fertig sind, klicken Sie auf „Scannen“.
-
Überprüfen und Entfernen von Duplikaten von Samsung T7
Nach dem Scannen können Sie „Duplikate überprüfen“ wählen, um die Liste der zu entfernenden doppelten Dateien zu überprüfen. Oder Sie verwenden „Intelligentes Entfernen“, um alle Duplikate auf einmal zu löschen.
Wenn Sie diese Schritte befolgen, können Sie wertvollen Speicherplatz auf Ihrer Samsung SSD freimachen und das Problem Samsung T7 zu wenig Speicherplatz (und kann keine Dateien übertragen) beheben, so dass Ihre Dateien organisiert und leicht verfügbar bleiben.
4. Zustand der Samsung T7 SSD prüfen
Der Zustand der SSD ist wichtig für die Leistung. Verwenden Sie integrierte Tools wie das Festplatten-Dienstprogramm von macOS oder Anwendungen von Drittanbietern, um einen Gesundheitscheck durchzuführen. Diese Diagnosen können Fehler identifizieren und beheben, die zu Speicherplatzproblemen führen könnten.
Unter macOS :
-
Öffnen Sie das Festplatten-Dienstprogramm unter macOS.
-
Wählen Sie Ihre Samsung T7 SSD.
-
Klicken Sie auf „Erste Hilfe“, um einen Gesundheitscheck durchzuführen.

Unter Windows:
- Drücken Sie Windows + X und wählen Sie „Windows PowerShell“ (Admin).
- Geben Sie den Command ein: Get-PhysicalDisk und drücken Sie Enter.
Eine einfachere Möglichkeit, den Zustand der Samsung T7 SSD zu überprüfen, ist die Verwendung dieses Partition Manager. Klicken Sie einfach auf die SSD auf dem Löscher und wählen Sie „Status der Festplatte“.
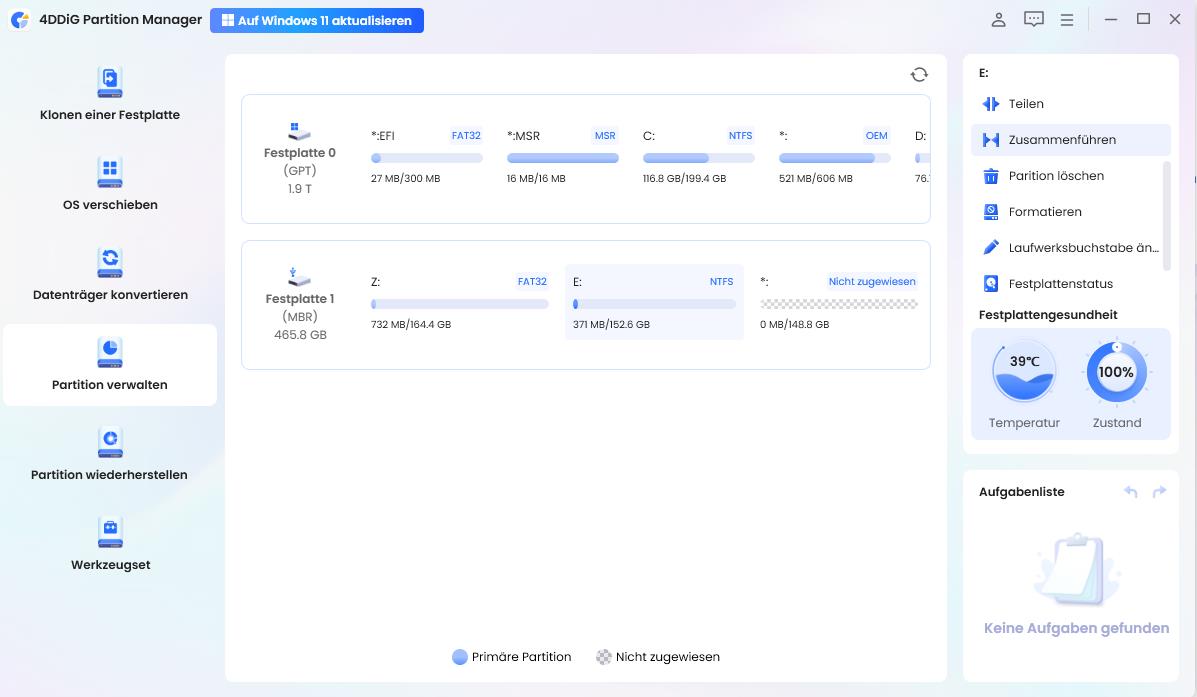
5. Versuchen Sie, eine Datei auf die SSD zu kopieren
Wenn Sie die SSD testen, indem Sie eine kleine Datei (100-500 MB) kopieren, können Sie herausfinden, ob das Speicherplatzproblem weiterhin besteht. Wenn eine kleine Datei erfolgreich übertragen wird, könnte das Problem mit bestimmten großen Dateien oder dem Dateisystem zusammenhängen.
Schritte zur Durchführung eines Tests:
-
Wählen Sie eine kleine Datei (z.B. ein PDF oder ein Bild).
-
Kopieren Sie sie und fügen Sie sie auf der Samsung T7 SSD ein.
-
Beobachten Sie, ob während der Übertragung Fehlermeldungen erscheinen.
7. Samsung T7 SSD neu formatieren
Wenn andere Lösungen nicht funktionieren, kann eine Neuformatierung der SSD erforderlich sein. Bei diesem Vorgang werden alle Daten gelöscht. Stellen Sie also sicher, dass Sie vorher alle wichtigen Dateien gesichert haben.
Unter macOS :
-
Öffnen Sie das Festplatten-Dienstprogramm unter macOS oder das entsprechende Tool unter Windows.
-
Wählen Sie Ihre Samsung T7 SSD aus der Liste aus.
-
Wählen Sie die Option „Löschen“ und wählen Sie das gewünschte Format.

Unter Windows:
-
Klicken Sie mit der rechten Maustaste auf „Start“ und wählen Sie „Festplattenverwaltung“.
-
Im Fenster der Festplattenverwaltung finden Sie Ihre SSD in der Liste der Laufwerke.
-
Klicken Sie mit der rechten Maustaste auf die SSD und wählen Sie „Formatieren“.
-
Wählen Sie das gewünschte Dateisystem (NTFS, exFAT, etc.) und die Größe der Zuordnungseinheit. Klicken Sie abschließend auf „OK“.

Diese Methode wird zum Formatieren der SSD ohne ein professionelles Tool und technisches Wissen nicht empfohlen, da sie das Risiko eines Datenverlusts birgt.
Teil 4. Die Leute fragen auch
F1: Warum zeigt mein Samsung T7 keine Dateien an?
Dieses Problem kann auftreten, wenn Dateien versteckt sind oder wenn ein Dateisystemfehler vorliegt. Wenn Sie versteckte Dateien mit der oben beschriebenen Methode anzeigen oder das Festplattendienstprogramm ausführen, können Sie diese Dateien aufdecken oder beheben.
F2: Warum wird mein Samsung T7 nicht auf dem Mac angezeigt?
Vergewissern Sie sich, dass das Laufwerk richtig angeschlossen ist, und überprüfen Sie, ob die Treiber installiert sind. Wenn das Laufwerk immer noch nicht erkannt wird, versuchen Sie, es an einen anderen USB-Anschluss anzuschließen oder ein anderes Kabel zu verwenden.
F3: Warum wird meine tragbare Samsung SSD T7 unter Windows 10 nicht erkannt?
Das kann an Treiberproblemen oder einer fehlerhaften Verbindung liegen. Eine Aktualisierung Ihrer Systemtreiber oder ein anderer USB-Anschluss können das Problem lösen. Wenn das Problem weiterhin besteht, versuchen Sie, das Laufwerk auf einem anderen Computer zu überprüfen, um Hardwareprobleme auszuschließen.
F4: Wie formatiere ich das Samsung T7 für Windows 11?
Um das Samsung T7 für Windows 11 zu formatieren, verwenden Sie das Tool Festplattenverwaltung. Mit diesem Dienstprogramm können Sie das passende Dateisystem und die Bezeichnung für das Laufwerk auswählen.
F5: Warum zeigt meine 1TB SSD weniger Speicherplatz an?
Systemdateien, versteckte Dateien oder Partitionierungen können die sichtbare Speicherkapazität verringern. Suchen Sie nach versteckten Dateien oder Partitionen, die möglicherweise Speicherplatz verbrauchen. Außerdem ist die tatsächliche formatierte Kapazität einer SSD aufgrund der Art und Weise, wie die Hersteller den Speicherplatz berechnen, oft geringer als die angegebene Kapazität.
F6: Muss ich meine Samsung T7 SSD formatieren?
Wenn Sie die Samsung T7 SSD nur unter einem bestimmten Betriebssystem nutzen, sollten Sie sie im passenden Dateiformat formatieren. Jedes Betriebssystem hat eigene Lese- und Schreibbeschränkungen für verschiedene Dateisysteme. Verwenden Sie beispielsweise exFAT auf mehreren Systemen, kann es vorkommen, dass das Schreiben gesperrt ist und Sie die Daten nur noch lesen können.
Fazit
Die Fehlermeldung „Samsung T7 zeigt nicht genügend Speicherplatz an“ kann frustrierend sein. Mit dem richtigen Ansatz lassen sich jedoch diese Probleme lösen. Es empfiehlt sich, unnötige Snapshots zu deaktivieren und zu löschen sowie den 4DDiG Duplicate File Deleter zu verwenden.
Regelmäßige Wartung und ein proaktiver Umgang mit großen Dateien und Duplikaten können zukünftige Speicherplatzprobleme verhindern und Ihre Samsung T7 SSD in einem einwandfreien Zustand halten. Falls Sie weitere Tipps haben, teilen Sie diese bitte im Kommentarbereich mit. Zusätzlich können Sie die Funktion zur SSD Speicherplatz freigeben nutzen, um zusätzlichen Speicherplatz freizugeben und die Leistung Ihrer SSD zu verbessern.
Sicher herunterladen
Lesen Sie auch
- Startseite >>
- Doppelte Dateien entfernen >>
- Samsung T7 SSD Speicherplatz freigeben – 7 schnelle Methoden