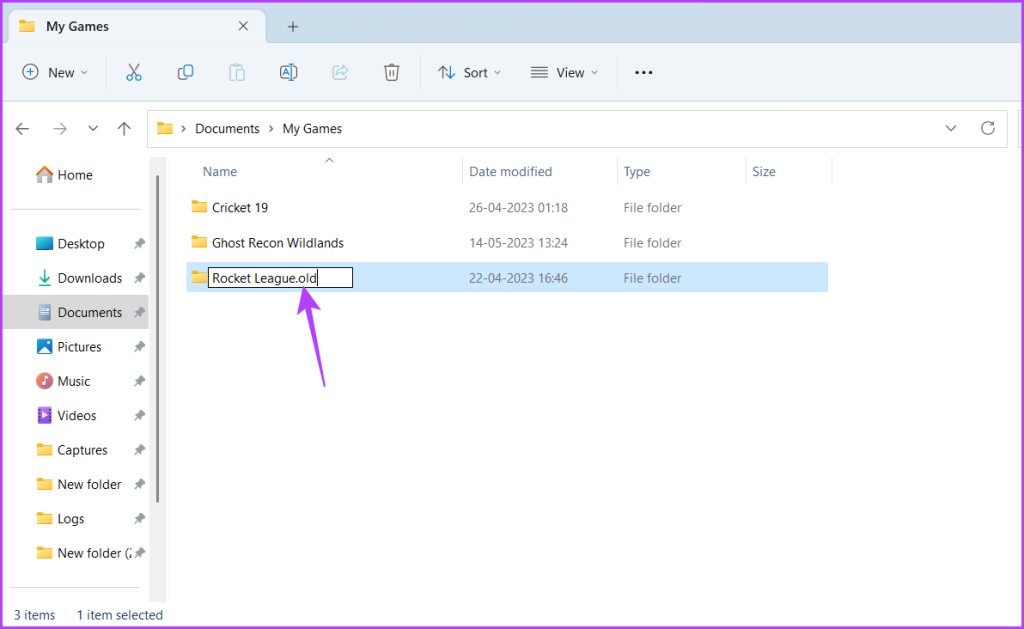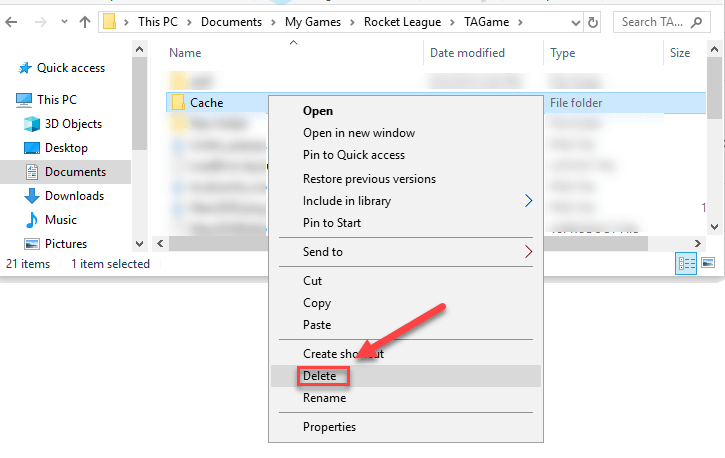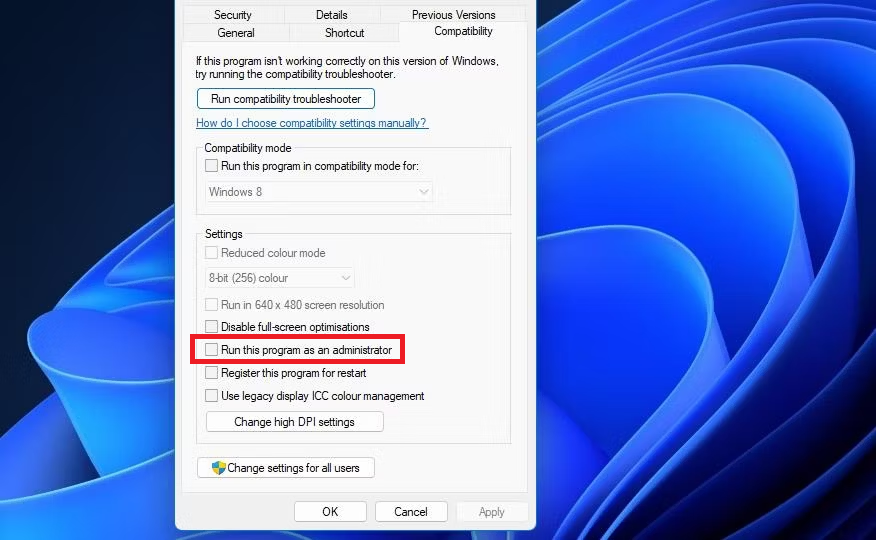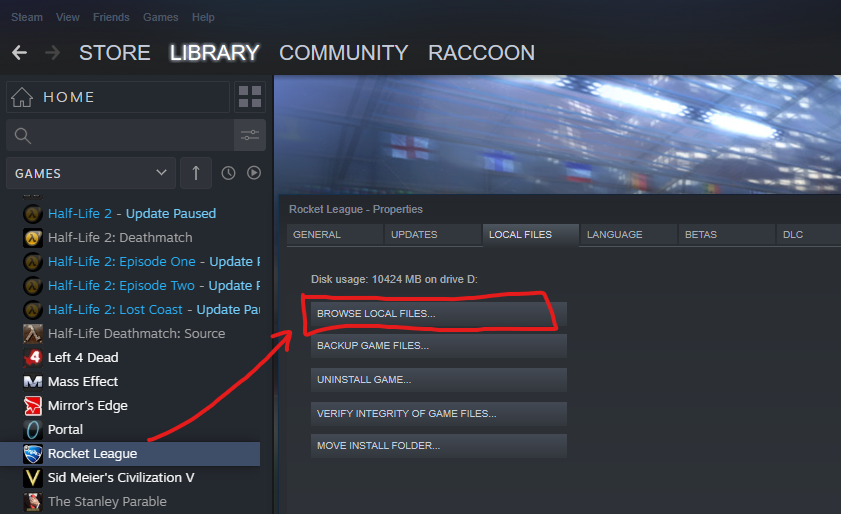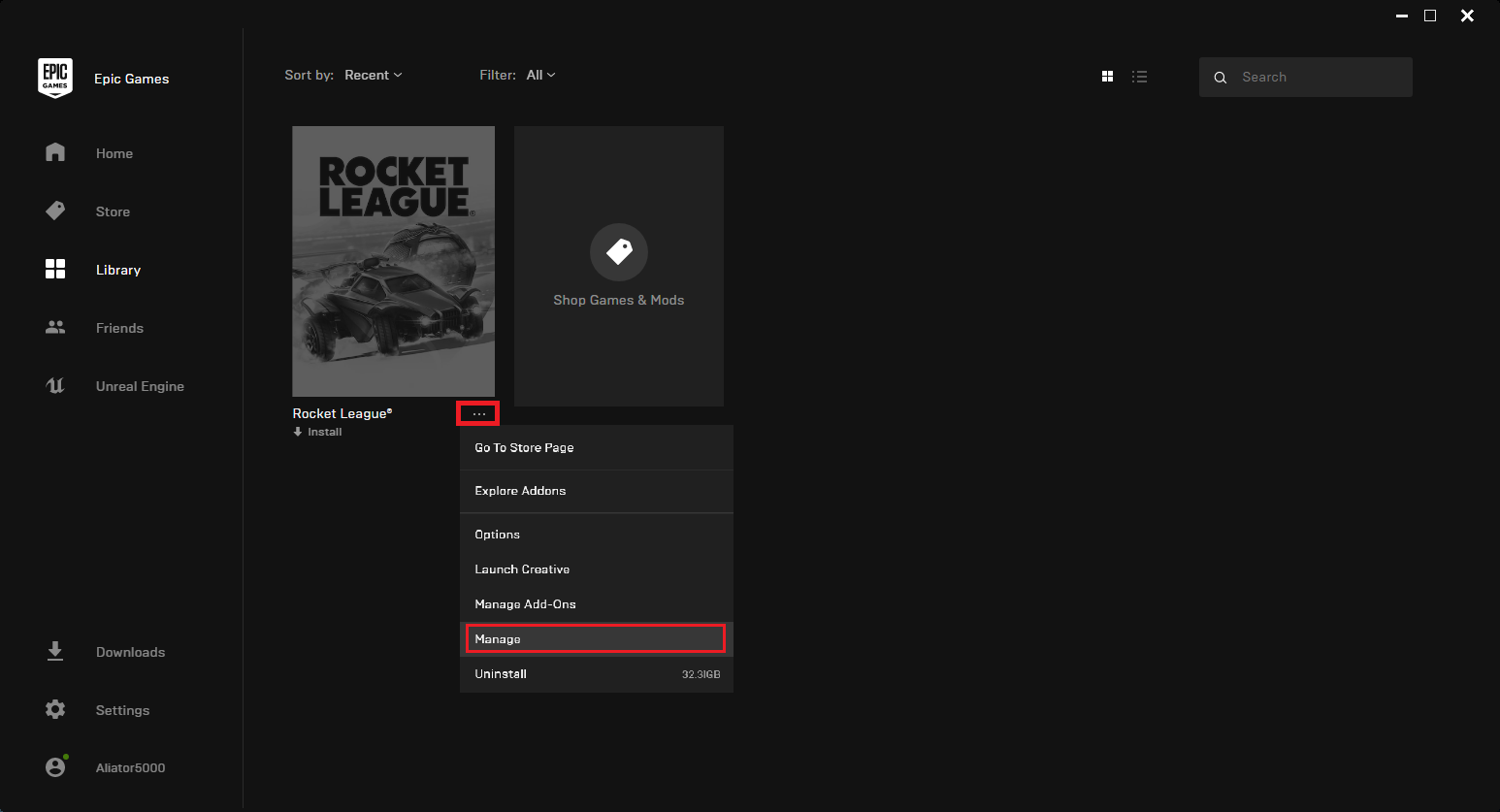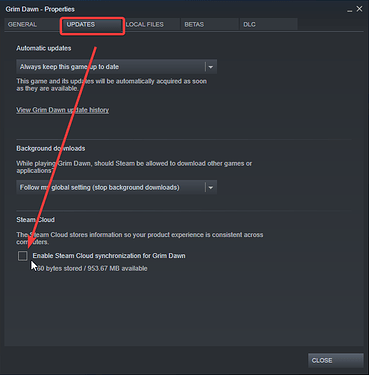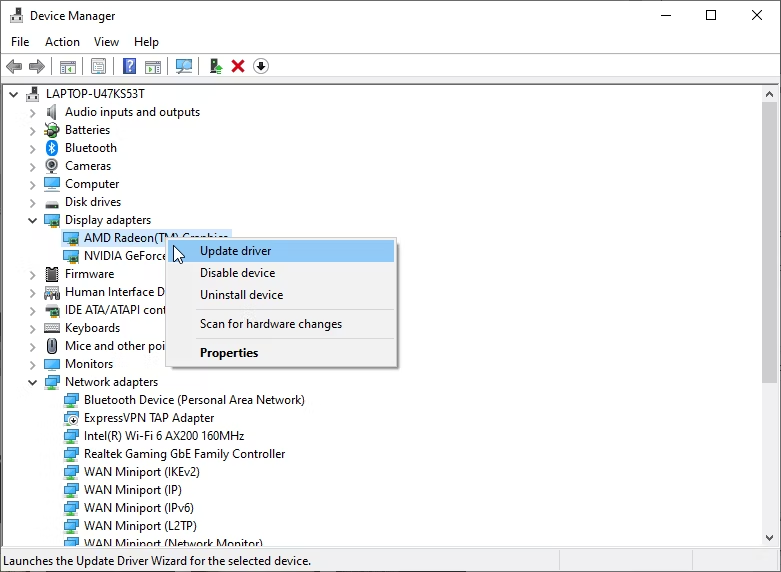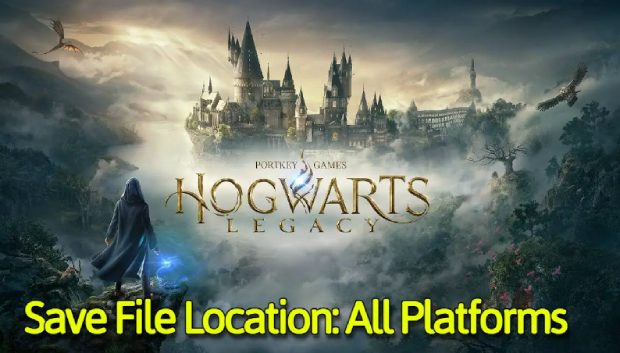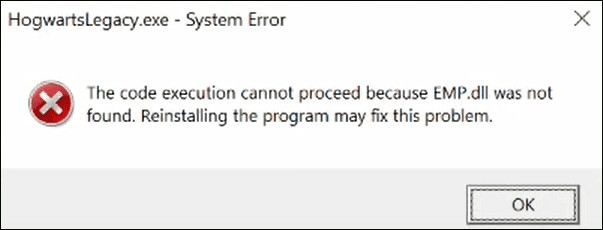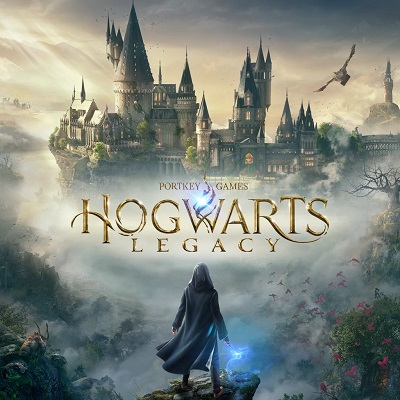Rocket League startet nicht? So behebst du das Problem
Rocket League startet nicht auf Epic Games/Steam und es treten Fehlermeldungen auf? Hier erfährst du, wie du das Problem sofort beheben kannst.
Meine Rocket League startet nicht
„Hey, ich habe Rocket League sowohl auf Steam als auch auf Epic Games heruntergeladen, aber das Problem bleibt bestehen. Jedes Mal, wenn ich das Spiel starte, bekomme ich eine Fehlermeldung: Rocket League konnte nicht gestartet werden. Bitte überprüfe die Installation. Kann mir jemand sagen, wie ich das Problem beheben kann?“
- Eine Frage von Reddit
Rocket League ist ein äußerst beliebtes Multiplayer-Spiel, doch es gibt kaum etwas Frustrierenderes, als wenn deine Freunde bereit sind zu spielen, du aber das Spiel nicht starten kannst, um mitzumachen. In verschiedenen Online-Foren berichten viele Spieler von Problemen wie „Mein Rocket League startet nicht“, „Rocket League startet nicht Epic Games“ oder „Rocket League startet nicht Steam“. Da dieses Problem relativ häufig auftritt, solltest du dich nicht ärgern, sondern nach Lösungen suchen.
Zum Glück gibt es mehrere Möglichkeiten, um das Problem zu beheben, dass Rocket League nicht auf Epic Games/Steam startet. Wir haben die möglichen Ursachen für das Problem aufgelistet. Außerdem zeigen wir dir verschiedene Lösungen, mit denen du das Problem beheben und Rocket League erfolgreich starten kannst.
Teil 1: Warum startet Rocket League nicht?
Bevor wir zu den schnellen Lösungen kommen, schauen wir uns an, warum Rocket League auf deinem Computer möglicherweise nicht startet.
- Du startest das Spiel möglicherweise nicht als Administrator.
- Deine Grafikkartentreiber sind möglicherweise nicht auf dem neuesten Stand.
- Die Spieldateien könnten fehlen oder beschädigt sein.
- Die Steam-Cloud-Synchronisierung könnte den Startvorgang stören.
- Der Rocket League-Ordner könnte fehlerhaft sein.
- Der Rocket League-Cache könnte beschädigt sein.
- Es könnten Kompatibilitätsprobleme vorliegen.
- Dein Antivirenprogramm könnte den Start des Spiels blockieren.
Teil 2: Wie kannst du das Problem beheben, dass Rocket League nicht startet?
Da es mehrere mögliche Gründe gibt, warum Rocket League nicht startet, kannst du nicht genau sagen, welcher davon in deinem Fall verantwortlich ist. Daher solltest du alle Lösungen ausprobieren, um die möglichen Ursachen zu beheben, bis das Problem gelöst ist. Wir zeigen dir jetzt Schritt für Schritt, wie du das Problem beheben kannst, wenn Rocket League startet nicht, und das Spiel reibungslos auf Steam sowie Epic Games spielen kannst.
Lösung 1: Den Rocket League-Ordner umbenennen
Viele Spieler haben berichtet, dass das Umbenennen des Rocket League-Ordners das Startproblem behoben hat. Wenn du den Ordner umbenennst und das Spiel startest, wird ein neuer Ordner mit dem Namen „Rocket League“ erstellt, was das Problem oft löst. Hier sind die Schritte, um den Rocket League-Ordner umzubenennen:
-
Drücke gleichzeitig die Tasten Windows + E, um den Windows Explorer zu öffnen.
-
Navigiere zum Ordner "Dokumente" und dann zum Ordner "My Games" (Meine Spiele).
-
Wähle den Rocket League-Ordner aus und drücke die Funktionstaste F2.
-
Benenne den Ordner von „Rocket League“ in „Rocket League Old“ um und drücke die Eingabetaste.

- Starte Rocket League, dadurch wird der Rocket League-Ordner neu erstellt.
Hoffentlich startet das Spiel jetzt erfolgreich. Falls nicht, probiere die anderen Lösungen aus.
Weg 2: Cache aus dem Rocket-League-Ordner löschen
Wir haben bereits erwähnt, dass die Cache-Dateien im Rocket-League-Ordner beschädigt sein könnten. Wenn du Rocket League startest, versucht das Spiel, auf diese beschädigten Dateien zuzugreifen, kann sie jedoch nicht laden. Deshalb musst du den Cache im Rocket-League-Ordner löschen. Hier sind die Schritte, die du befolgen solltest.
- Drücke die Tasten Windows + E gleichzeitig, um den Windows Explorer zu öffnen.
- Navigiere zu Documents\MyGames\RocketLeague\TAGame.
-
Im TAGame-Ordner findest du den Cache-Ordner. Klicke mit der rechten Maustaste auf den Ordner und wähle die Option „Löschen“.

- Starte deinen Computer neu und öffne Rocket League erneut.
Weg 3: Das Spiel als Administrator ausführen
Rocket League startet nicht– weder über Epic Games noch über Steam – solltest du in Betracht ziehen, das Spiel als Administrator auszuführen. Dadurch erhält das Spiel alle erforderlichen Berechtigungen, um reibungslos auf die benötigten Ressourcen zuzugreifen. Hier sind die Schritte, um Rocket League sowohl auf Epic Games als auch auf Steam als Administrator auszuführen.
Rocket League startet nicht Epic Games:
- Drücke die Tasten Windows + E gleichzeitig, um den Windows Explorer zu öffnen.
- Navigiere zu C:\Program Files\Epic Games\RocketLeague.
- Öffne im Rocket-League-Ordner den Pfad Binaries\Win64.
- Klicke mit der rechten Maustaste auf die Datei RocketLeague und wähle die Option „Eigenschaften“.
-
Wechsle zum Reiter „Kompatibilität“ und aktiviere die Option „Dieses Programm als Administrator ausführen“.

- Klicke auf „Übernehmen“ und dann auf „OK“. Starte Rocket League nun erneut.
Rocket League startet nicht Steam:
- Starte Steam auf deinem Computer und klicke oben auf „Bibliothek“.
- Wähle in der linken Menüleiste „Rocket League“ aus.
-
Gehe zum Reiter „Lokale Dateien“ und klicke auf die Taste „Lokale Dateien durchsuchen“.

- Navigiere zu Binaries\Win64\RocketLeague. Klicke mit der rechten Maustaste auf den Rocket-League-Ordner und wähle „Eigenschaften“.
- Wechsle zum Reiter „Kompatibilität“ und aktiviere die Option „Dieses Programm als Administrator ausführen“.
- Klicke auf „Übernehmen“ und dann auf „OK“. Starte Rocket League nun erneut.
Weg 4: Die Integrität der Spieldateien überprüfen
Wenn du die Fehlermeldung „Rocket League startet nicht, bitte überprüfe die Installation“ erhältst, solltest du genau das tun, was die Meldung sagt. Falls eine Spieldatei beschädigt, defekt oder fehlt, wird die Integrität der Spieldateien gestört. Dadurch kann das Spiel nicht ordnungsgemäß gestartet werden. Durch die Überprüfung der Spieldateien wird geprüft, ob beschädigte oder fehlende Dateien vorhanden sind, und diese werden gegebenenfalls repariert. Hier sind die Schritte, um die Integrität der Spieldateien im Epic Games Launcher oder auf Steam zu überprüfen.
Rocket League startet nicht Epic Games:
- Starte den Epic Games Launcher. Gehe zum Tab „Bibliothek“ und suche nach Rocket League.
-
Klicke auf das Drei-Punkte-Symbol neben dem Spiel und wähle „Verwalten“.

- Klicke auf die Taste „Überprüfen“.
- Warte, bis der Verifizierungsprozess abgeschlossen ist.
Rocket League startet nicht Steam:
- Starte Steam und gehe zum Bereich „Bibliothek“.
- Klicke mit der rechten Maustaste auf Rocket League und wähle die Option „Eigenschaften“.
- Gehe zum Abschnitt „Installierte Dateien“ und klicke auf die Taste „Integrität der Spieldateien überprüfen“.
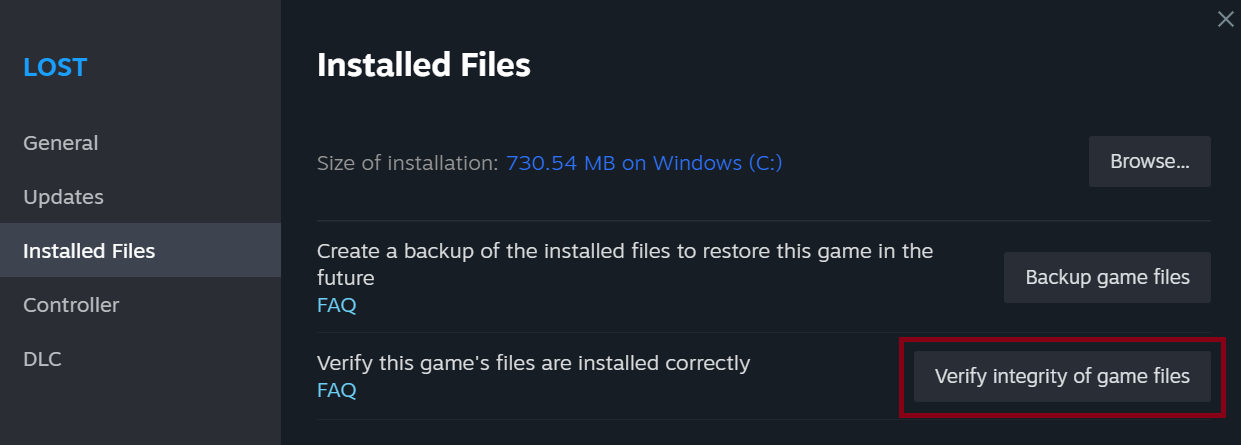
Warte, bis der Verifizierungsprozess abgeschlossen ist.
Fehler „MSVCP140.dll fehlt“ unter Windows beheben: 6 effektive Lösungen
Weg 5: Beschädigte Spieldateien reparieren
Falls das Problem nach der Überprüfung der Spieldateien weiterhin besteht, benötigst du ein professionelles Tool zur Reparatur beschädigter oder defekter spielbezogener DLL-Dateien. Wir empfehlen 4DDiG DLL Fixer , das alle spielbezogenen DLL-Dateien und Fehler sofort beheben kann, sodass du Rocket League reibungslos starten und spielen kannst. 4DDiG DLL Fixer scannt dein System, findet fehlerhafte DLL-Dateien und repariert sie mit nur einem Klick. Hier sind die Hauptmerkmale von 4DDiG DLL Fixer, die es besonders leistungsstark machen.
- Ein-Klick-Reparatur: Behebt beschädigte, defekte und fehlende DLL-Dateien, Laufzeitbibliotheken und Startprobleme sofort mit nur einem Klick.
- Umfangreiche DLL-Datenbank: Enthält eine riesige Datenbank zur Identifizierung von DLL-Problemen in verschiedenen Spielen, Programmen und Systemen.
- Hohe Erfolgsquote: Bietet eine branchenführende Erfolgsquote von 99 % bei der Behebung von DLL-Dateien.
So kannst du spielbezogene DLL-Dateien mit 4DDiG DLL Fixer scannen und reparieren:
-
Lade 4DDiG DLL Fixer herunter, installiere es und starte das Programm auf deinem Computer. Klicke auf die Schaltfläche „Vollständiger Scan“ in der oberen rechten Ecke.
KOSTENLOSER DOWNLOADSicherer Download

Warte, bis der Scan abgeschlossen ist. Überprüfe den Abschnitt „System DLL-Dateien“, um festzustellen, ob es Probleme mit spielbezogenen DLL-Dateien gibt. Klicke auf die Taste „Reparieren“, um diese zu beheben.

-
4DDiG DLL Fixer wird die spielbezogenen DLL-Dateien herunterladen und an ihrem ursprünglichen Speicherort ersetzen.

Sobald der Reparaturprozess abgeschlossen ist, starte deinen Computer neu und öffne Rocket League erneut.
Weg 6: Steam-Cloud-Synchronisation für Rocket League deaktivieren
Steam bietet Cloud-Speicherplatz für Spiele, um verschiedene Daten wie Einstellungen, Profile und Spielfortschritt zu speichern. Manchmal kann jedoch die Synchronisation zwischen Steam Cloud und den Spielen die ordnungsgemäße Funktion der Spiele beeinträchtigen. Falls du das Problem hast, dass Rocket League auf Steam nicht startet, solltest du die Steam-Cloud-Synchronisation speziell für Rocket League deaktivieren. Hier sind die Schritte dazu.
- Öffne Steam und gehe zum Bereich „Bibliothek“.
- Klicke mit der rechten Maustaste auf Rocket League und wähle „Eigenschaften“.
-
Navigiere zum Reiter „Updates“ und deaktiviere die Option „Steam-Cloud-Synchronisation aktivieren“.

- Klicke auf „Schließen“ und starte das Spiel erneut.
Weg 7: Grafiktreiber aktualisieren
Falls die Grafiktreiber deines Systems veraltet sind, können sie den Betrieb moderner Spiele beeinträchtigen. Daher solltest du sicherstellen, dass deine Grafiktreiber auf die neueste verfügbare Version aktualisiert sind. Hier sind die Schritte zur Aktualisierung der Grafiktreiber.
- Klicke mit der rechten Maustaste auf das Startmenü und wähle die Option „Geräte-Manager“.
- Erweitere den Abschnitt „Grafikkarten“.
-
Klicke mit der rechten Maustaste auf den Grafikkartentreiber und wähle die Option „Treiber aktualisieren“.

- Wähle die Option „Automatisch nach Treibern suchen“ und folge den Anweisungen auf dem Bildschirm, um die Treiber auf die neueste Version zu aktualisieren.
Wie löst man den Hogwarts Legacy EMP.dll nicht gefunden Fehler?
Teil 3: Häufig gestellte Fragen (FAQs) zu Rocket League startet nicht
F1: Was ist das schlechteste Auto in Rocket League?
Viele Spieler sind der Meinung, dass der Scarab das schlechteste Auto in Rocket League ist. Der Scarab hat eine kugelförmige Form, die es schwierig macht, seine Position in der Luft genau einzuschätzen. Im Gegensatz zu kantigeren Autos, bei denen du die Orientierung leichter wahrnehmen kannst, lässt sich der Scarab schwerer steuern, was zu einer ungenauen Wahrnehmung der eigenen Lage im Spiel führen kann.
F2: Warum kann ich keine Verbindung zu den Rocket League-Servern herstellen?
Wenn du keine Verbindung zu den Rocket League-Servern herstellen kannst, kann das an regionalen Einschränkungen oder einer instabilen WLAN-Verbindung liegen. Eine stabile Kabelverbindung hilft oft weiter. Außerdem musst du möglicherweise die Portweiterleitung auf deinem Router aktivieren, um die Epic Games-Server zu erreichen.
F3: Ist Rocket League das schwerste Spiel der Welt?
Es gibt viele Meinungen darüber, welches Spiel das schwierigste zu meistern ist, aber Rocket League wird oft als eines der herausforderndsten Spiele bezeichnet. In einem aktuellen Beitrag auf r/videogames, der über 30.000 Upvotes erhielt, wurde Rocket League als das Spiel mit der höchsten Schwierigkeit genannt. Trotz intensiven Trainings und vielen Stunden Spielzeit bleibt es für viele Spieler eine echte Herausforderung, das Spiel zu meistern, was es zu einem der härtesten Spiele macht, die es zu beherrschen gilt.
Fazit:
Dass Rocket League nicht startet, ist ein häufiges Problem unter Gamern. Wir haben die möglichen Ursachen für dieses Problem erläutert und detailliert erklärt, wie du es beheben kannst, damit das Spiel reibungslos läuft. Falls die Spieldateien beschädigt oder defekt sind, empfehlen wir 4DDiG DLL Fixer, um die Rocket-League-DLL-Dateien sofort zu reparieren.
Sicherer Download
Lesen Sie auch
- Startseite >>
- DLL Fehlerbehebung >>
- Rocket League startet nicht? So behebst du das Problem