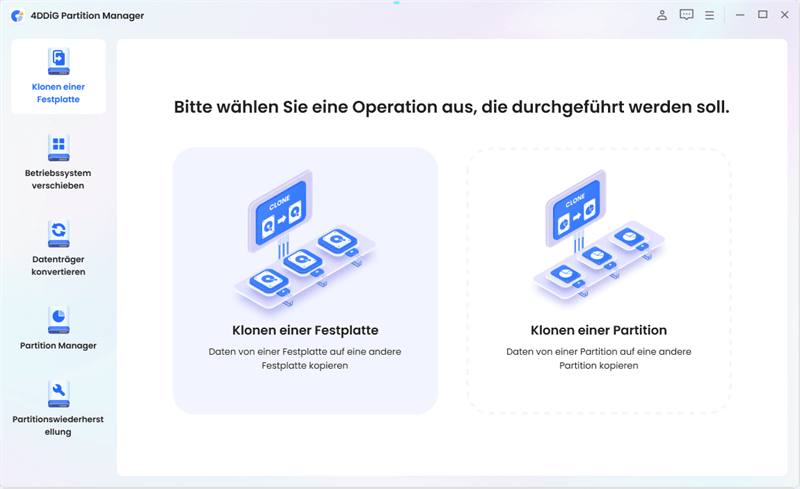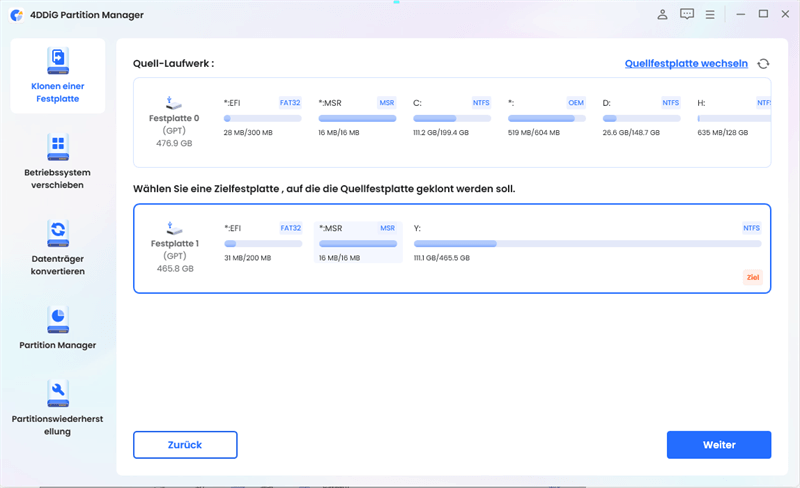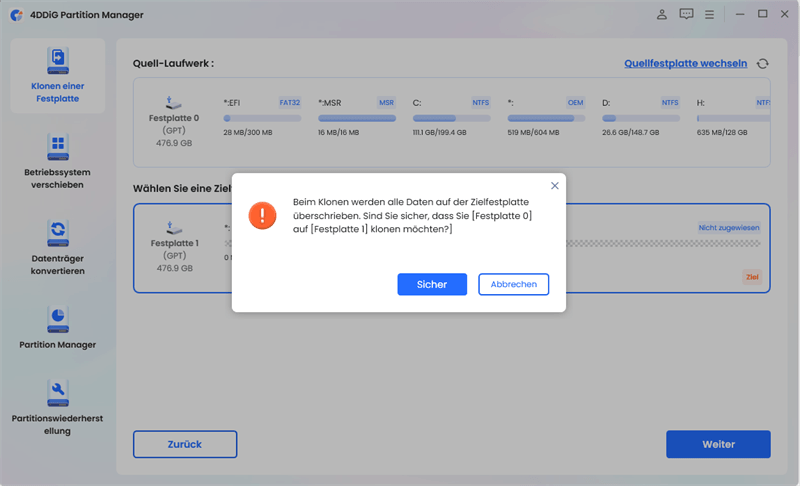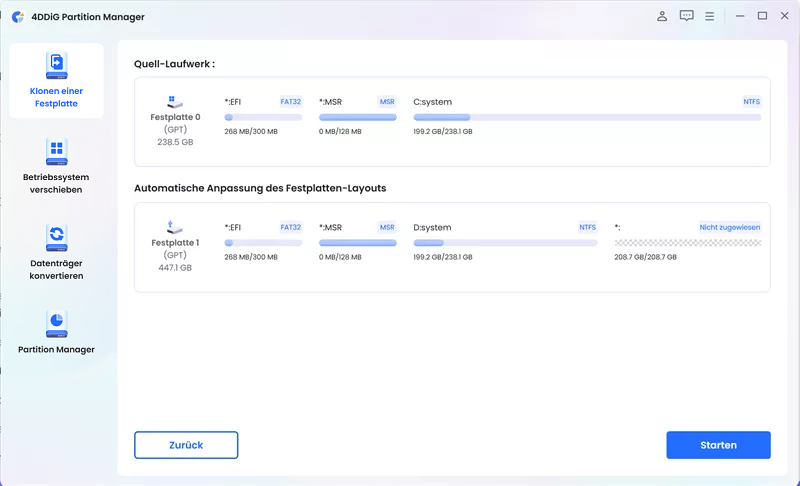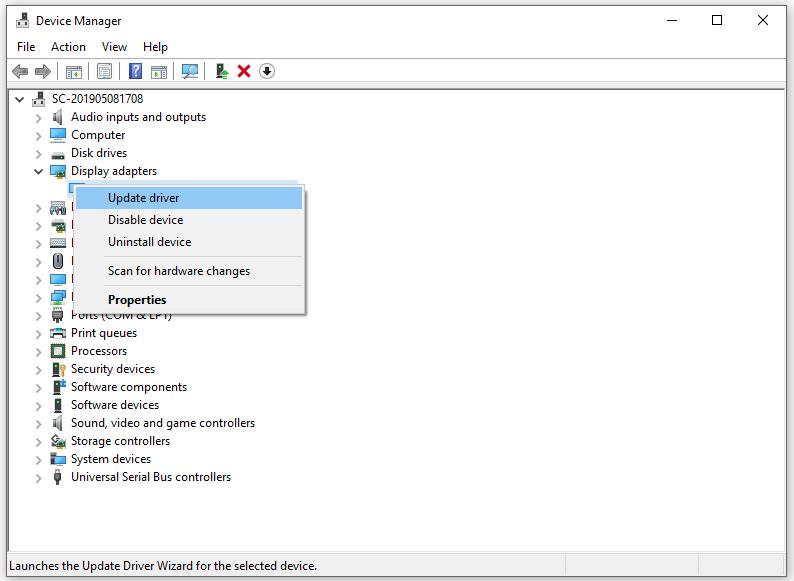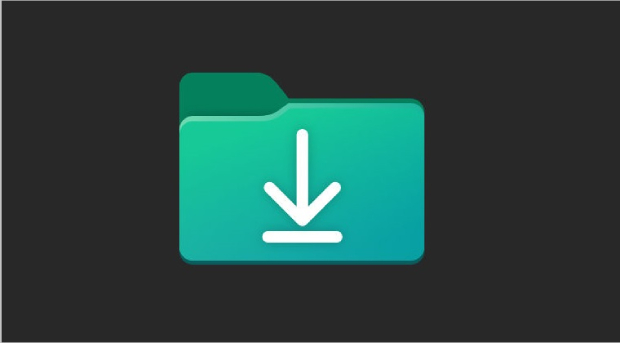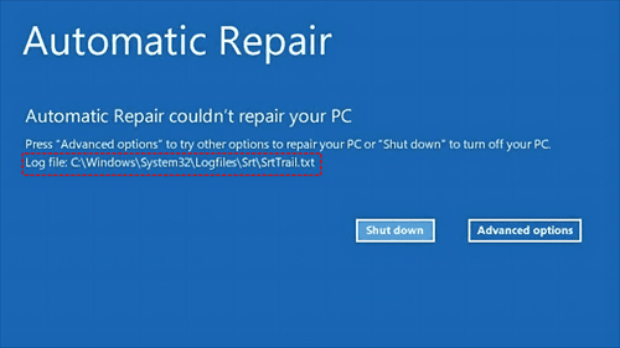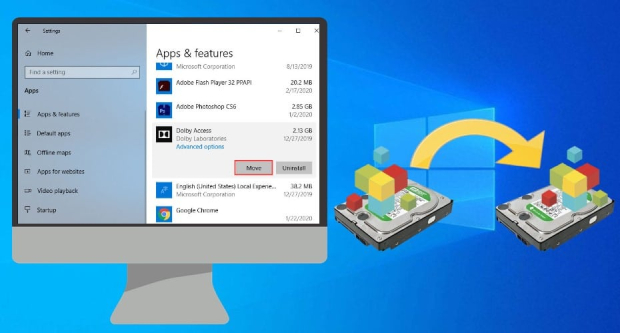Die Veröffentlichung von Hogwarts Legacy wurde von den Fans der Zauberer umfassend erwartet. Die Freude an der Erkundung des magischen Universums wurde jedoch für einige Spieler getrübt, die auf ihrem Windows 11- oder 10-PC anhaltende Problem "Hogwarts Legacy stürzt ab" feststellen mussten. Diese Abstürze stören das Spielerlebnis und führen zu Frustration und Verwirrung. In diesem Artikel befassen wir uns mit den Gründen für das Problem, dass das Harry Potter-Spiel immer wieder abstürzt , und stellen sechs effektive Lösungen vor, mit denen Sie Ihr Hogwarts Legacy-Abenteuer wieder in Gang bringen können.
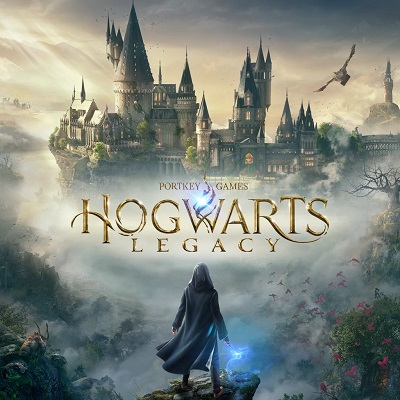
- Teil 1: Warum stürzt mein Hogwarts Legacy auf dem PC ständig ab?
- Teil 2: Hogwarts Legacy stürzt ab, was tun?
- Teil 3: Häufige gestellte Fragen: Hogwarts Legacy stürzt ab
- Fazit
Teil 1: Warum stürzt mein Hogwarts Legacy ständig ab?
Das Phänomen, dass ein geliebtes Spiel ständig abstürzt, kann verwirrend sein. Im Fall von Hogwarts Legacy können mehrere Faktoren zu diesen Abstürzen beitragen. Es könnte daran liegen:
- Unzureichende Hardware-Ressourcen
- Software-Konflikte
- Veraltete Treiber
- Fehlerhafte Spieldateien
- Oder sogar Probleme mit dem Spiel selbst.
Es ist wichtig, die Ursachen zu verstehen, bevor Sie sich den Lösungen zuwenden, um ein reibungsloses Spielerlebnis zu gewährleisten.
Teil 2: So beheben Sie die Fehler "Hogwarts Legacy stürzt ab" unter Windows
Windows 11-Abstürze, die durch Inkompatibilität mit dem Spiel oder andere Probleme verursacht werden, können behoben werden. Wenn das Spiel Hogwarts Legacy jedoch ständig abstürzt, müssen Sie Ihren PC genauer untersuchen und sich die Hände schmutzig machen, um das Problem zu lösen. Wir haben ein paar Lösungen für das Absturzproblem von Hogwarts Legacy unter Windows 11 aufgelistet, um Ihnen dabei zu helfen. Fangen wir also an.
Weg 1: Klonen Sie die Daten auf einen neuen Datenträger mit größerer Kapazität
Eine mögliche Lösung ist die Behebung von Speicherproblemen. Manchmal sind die Daten des Spiels über eine fragmentierte Festplatte verstreut, was zu langsameren Lesezeiten und möglichen Abstürzen von Hogwarts Legacy führt. Ein zuverlässiges Tool zur Lösung dieses Problems ist der 4DDiG Partition Manager. Mit seiner benutzerfreundlichen Oberfläche ermöglicht es Ihnen diese Software, Ihre Festplattenpartitionen effizient zu verwalten und zu optimieren und so Ihr Spielerlebnis zu verbessern. Indem Sie Daten neu zuordnen und auf eine Festplatte mit größerer Kapazität klonen, sorgen Sie für ein flüssigeres Gameplay und ein geringeres Risiko von Abstürzen. Erfahren Sie hier mehr darüber, wie der 4DDiG Partition Manager Ihnen bei der Überwindung von Speicherproblemen helfen kann.
Sicherer Download
-
Nachdem Sie 4DDiG Partition Manager heruntergeladen und auf Ihrem Computer installiert haben, können Sie eine externe Festplatte an Ihren Computer anschließen. Starten Sie einfach die Anwendung und wählen Sie "Datenträger klonen".

-
Wählen Sie eine Zielfestplatte für das Klonen der Daten von der Quellfestplatte. Klicken Sie auf "Fortfahren" (die Zielfestplatte ist in der Regel diejenige, die an den Computer angeschlossen ist).

-
Denken Sie daran, dass beim Klonen alle Daten auf der Zielfestplatte überschrieben werden. Wenn Sie sicher sind, dass alles korrekt ist, klicken Sie auf die Schaltfläche Sicher.

-
Daraufhin wird das Ergebnis des Klonens auf einem Vorschaubildschirm angezeigt. Sobald Sie sich von der Richtigkeit überzeugt haben, klicken Sie auf die Schaltfläche "Start", um den Klonvorgang zu starten und warten Sie, bis das Klonen der Festplatte abgeschlossen ist.

Weg 2: Deaktivieren Sie Antivirenprogramme
Übervorsichtige Antivirenprogramme können manchmal Spieldateien als Bedrohung interpretieren und den Betrieb des Spiels stören, was zu Abstürzen führt. Wenn Sie Ihr Antivirenprogramm deaktivieren, während Sie Hogwarts Legacy spielen, können Sie diese Fehlalarme vermeiden und die Stabilität verbessern. Denken Sie daran, es wieder zu aktivieren, wenn Sie mit dem Spielen fertig sind. Um Ihr Antivirenprogramm vorübergehend zu stoppen, gehen Sie folgendermaßen vor.
- Um auf die Windows-Einstellungen zuzugreifen, drücken Sie Win + I.
- Navigieren Sie zu Update und Sicherheit > Windows-Sicherheit > Viren- und Bedrohungsschutz.
- Klicken Sie unter den Optionen für den Viren- und Bedrohungsschutz auf Einstellungen verwalten und deaktivieren Sie dann den Echtzeitschutz.
Weg 3: Beenden Sie nicht benötigte Programme
Das Ausführen mehrerer ressourcenintensiver Anwendungen neben dem Spiel kann die Ressourcen Ihres Systems belasten und zum Absturz von Hogwarts Legacy führen. Geben Sie Ihrem Spielerlebnis Vorrang, indem Sie unnötige Programme schließen, bevor Sie Hogwarts Legacy starten. Dies kann wertvolle Systemressourcen freisetzen, so dass das Spiel reibungsloser läuft. Daher kann es eine intelligente Lösung sein, sie zu deaktivieren.
- Wählen Sie den Task-Manager, indem Sie mit der rechten Maustaste auf die Taskleiste klicken.
- Klicken Sie mit der rechten Maustaste auf ressourcenfressende Programme auf der Registerkarte Prozesse und wählen Sie Aufgaben einzeln beenden.
-
Starten Sie Ihren Computer neu und starten Sie das Spiel erneut, um zu sehen, ob es ohne Probleme läuft.

Weg 4: Aktualisieren Sie Ihren Grafiktreiber
Veraltete oder inkompatible Grafiktreiber sind notorische Übeltäter, wenn das Harry Potter-Spiel immer wieder abstürzt. Um ein reibungsloses Hogwarts Legacy-Erlebnis zu gewährleisten, besuchen Sie die Website des Herstellers Ihrer Grafikkarte und laden Sie die neuesten Treiber herunter, die mit Ihrem Betriebssystem kompatibel sind. Aktualisierte Treiber können oft Leistungs- und Stabilitätsprobleme beheben. Gehen Sie folgendermaßen vor, um die Treiber zu aktualisieren.
- Um auf das Schnellmenü zuzugreifen, drücken Sie Win + X und wählen Sie Geräte-Manager.
- Möglicherweise sehen Sie Ihre Grafikkarte, wenn Sie Anzeigeadapter erweitern.
-
Klicken Sie mit der rechten Maustaste darauf, wählen Sie Treiber aktualisieren, wählen Sie dann Automatisch nach Treibern suchen und folgen Sie den Anweisungen auf dem Bildschirm.

Weg 5: Überprüfen Sie die Integrität der Spieldatei
Fehlerhafte Spieldateien können zu Abstürzen oder Fehlern führen. Die meisten Spieleplattformen, wie z.B. Steam, bieten eine integrierte Funktion zur Überprüfung der Integrität von Spieldateien. Dabei werden fehlerhafte Dateien identifiziert und ersetzt, wodurch das Absturzproblem möglicherweise behoben wird. So machen Sie es:
- Öffnen Sie Steam und suchen Sie in der Bibliothek nach Hogwarts Legacy.
- Wählen Sie Eigenschaften, indem Sie mit der rechten Maustaste auf das Spiel klicken.
- Klicken Sie unter Lokale Dateien auf Integrität der Spieldateien überprüfen.
-
Um zu überprüfen, ob Hogwarts Legacy beim Start immer noch fehlschlägt, starten Sie Steam und das Spiel neu.

Weg 6: Installieren Sie Hogwarts Legacy neu
Wenn alles andere fehlschlägt, sollten Sie das Spiel neu installieren. Es mag wie ein letzter Ausweg erscheinen, aber eine Neuinstallation kann manchmal verbleibende Softwarekonflikte oder fehlerhafte Dateien, die Abstürze verursachen, beseitigen. Öffnen Sie dazu den Steam-Client und suchen Sie Hogwarts Legacy in der Bibliothek.
- Wählen Sie Verwalten > Deinstallieren, indem Sie mit der rechten Maustaste auf das Spiel klicken.
- Installieren Sie das Spiel erneut über den Steam-Client, wenn der Vorgang abgeschlossen ist.
Teil 3: Häufige gestellte Fragen: Hogwarts Legacy stürzt ab
F1: Was kann ich tun, wenn mein Harry Potter-Spiel immer wieder abstürzt?
Das Problem "Hogwarts Legacy stürzt ab" können frustrierend sein, aber es gibt mehrere effektive Wege, dieses Problem zu lösen. Die in diesem Artikel aufgeführten Lösungen können dazu beitragen, ein reibungsloses Spielerlebnis wiederherzustellen. Sie reichen von der Optimierung von Festplattenpartitionen über die Aktualisierung von Grafiktreibern bis hin zum Ausschalten unnötiger Programme.
F2: Hogwarts Legacy startet nicht, was tun?
Wenn Hogwarts Legacy nicht wie erwartet funktioniert, versuchen Sie es mit Maßnahmen zur Fehlerbehebung wie dem Deaktivieren von Antivirenprogrammen, dem Aktualisieren von Grafiktreibern und dem Überprüfen der Integrität von Spieldateien. Mit diesen Maßnahmen lassen sich Probleme im Zusammenhang mit Abstürzen oder schlechter Leistung oft beheben.
F3: Gibt es in Hogwarts Legacy einen Punkt, an dem es kein Zurück mehr gibt?
Zwar gibt es in Hogwarts Legacy keinen strikten "Punkt ohne Wiederkehr", aber bestimmte Schlüsselmomente im Spiel können die Handlung und die Beziehungen der Charaktere erheblich beeinflussen. Es wird empfohlen, Ihren Spielfortschritt regelmäßig zu speichern und Entscheidungen mit Bedacht zu treffen, um Ihre einzigartige Reise durch die Welt der Zauberer zu gestalten.
Fazit
Im zauberhaften Reich von Hogwarts Legacy sollte die Magie der Zaubererwelt über die Grenzen des Bildschirms hinausgehen. Problem "Hogwarts Legacy stürzt ab" können diesen Zauber stören, aber mit den in diesem Artikel vorgestellten Lösungen können Sie diese Probleme beseitigen und ganz in das fesselnde Universum eintauchen. Von der Optimierung der Festplattenpartitionen mit dem 4DDiG Partition Manager über die Aktualisierung der Treiber bis hin zur Anpassung der Systemeinstellungen - jeder Schritt sorgt für ein reibungsloses und angenehmes Spielvergnügen.

4DDiG Partition Manager
4DDiG Partition Manager ist ein einfaches und sicheres professionelles Systemmigrationstool, das Windows-Betriebssysteme mit einem Klick auf SSD migrieren kann, ohne Ihr System neu zu installieren, effektiv Ihre gesamte Festplatte klonen kann, um Ihre Daten zu sichern und vieles mehr. Es unterstützt das sichere Verschieben von installierten Anwendungen, Systemaktualisierungen, Treibern und benutzerdefinierten Einstellungen von einem PC auf einen anderen.
Lesen Sie auch
-

-

-

-

-

-