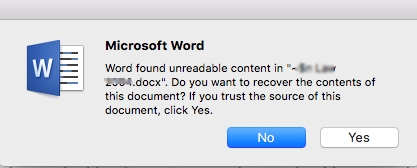Como Corrigir o Erro: O Nome do Diretório é Inválido?
A experiência de se deparar com a mensagem de erro "O Nome do Diretório é Inválido" ao tentar acessar arquivos em seu sistema pode ser frustrante e preocupante. Neste artigo, exploraremos estratégias abrangentes e eficazes para corrigir esse erro e, mais crucialmente, abordaremos a questão da recuperação de arquivos que podem ter sido apagados ou inacessíveis devido a esse problema.
A experiência de se deparar com a mensagem de erro "O Nome do Diretório é Inválido" ao tentar acessar arquivos em seu sistema pode ser frustrante e preocupante. Essa situação comumente está associada à perda momentânea de acesso aos seus dados devido a problemas no diretório do sistema operacional.
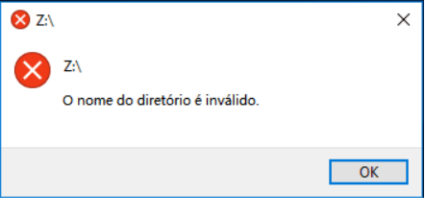
Neste artigo, exploraremos estratégias abrangentes e eficazes para corrigir esse erro e, mais crucialmente, abordaremos a questão da recuperação de arquivos que podem ter sido apagados ou inacessíveis devido a esse problema. Nosso objetivo é fornecer soluções práticas e passos detalhados para superar esse desafio, garantindo que você possa restaurar seus dados com sucesso.
O que é o Erro "O Nome do Diretório é Inválido"?
O erro "O Nome do Diretório é Inválido" é uma mensagem que pode ser encontrada por usuários do sistema operacional Windows 10 ao tentarem acessar ou mover arquivos. Essa mensagem de erro indica que há algum problema no diretório do sistema, impedindo a execução normal de operações com arquivos.
Embora seja um inconveniente, a boa notícia é que esse problema geralmente pode ser resolvido com algumas soluções simples e eficazes. Principais Características do Erro: Manifestação ao Acessar ou Mover Arquivos, o erro geralmente surge quando o usuário tenta acessar ou mover arquivos entre diretórios no sistema. Associação a Problemas de Diretórios, a mensagem indica uma irregularidade no diretório do sistema, sugerindo que a estrutura de organização de arquivos pode estar comprometida.
Como Corrigir o Erro "O Nome do Diretório é Inválido"?
Método 1: Desabilite ou Remova o Antivírus
Desative o Antivírus Temporariamente
-
Acesse a bandeja do sistema, onde o ícone do antivírus está localizado.
-
Clique com o botão direito no ícone do antivírus para abrir o menu de contexto.
-
Procure a opção que permite desativar temporariamente a proteção em tempo real ou desabilitar o antivírus por um curto período.
Acesse as Configurações do Antivírus
-
Abra o aplicativo do antivírus no seu sistema.
-
Procure por uma seção de configurações, geralmente indicada por um ícone de engrenagem.
-
Explore as configurações e encontre a opção de desativar temporariamente o antivírus.
Método 2: Inicie seu Computador no Modo Limpo
-
Acesse a Configuração de Sistema:
Para iniciar o computador no modo limpo, siga os passos abaixo:
Pressione a combinação de teclas Win + R para abrir a caixa de diálogo "Executar".
-
Digite "msconfig" e pressione Enter.

-
Acesse a Guia "Serviços"
-
Na janela de Configuração do Sistema, vá para a guia "Serviços".
Marque a opção "Ocultar todos os serviços Microsoft". Isso evitará que serviços essenciais do sistema sejam desativados acidentalmente.

-
-
Desative Todos os Serviços: Clique no botão "Desativar Tudo". Isso desmarca todos os serviços de terceiros, deixando apenas os serviços Microsoft ativos.

-
Reinicie o Computador : Após desativar os serviços, clique em "OK" na Configuração do Sistema. Será solicitado a reiniciar o computador. Aceite e aguarde o reinício.
Método 3: Execute a Ferramenta SFC (System File Checker)
-
Abra o Prompt de Comando como Administrador: Pressione "Win"+"R" e digite "cmd". Depois, clique no botão "Enter".

-
Digite o Comando SFC
No Prompt de Comando, digite o seguinte comando: sfc /scannow. E depois pressione Enter para iniciar a verificação do sistema.

-
Aguarde a Conclusão da Verificação: A ferramenta SFC começará a verificar e reparar arquivos do sistema. Aguarde até que o processo seja concluído. Isso pode levar algum tempo, dependendo da velocidade do seu sistema e da quantidade de arquivos a serem verificados.
A Ferramenta Verificadora de Arquivos do Sistema (SFC) é uma ferramenta integrada no Windows que verifica a integridade dos arquivos do sistema. Quando ocorre o erro "O Nome do Diretório é Inválido", pode ser devido a arquivos do sistema corrompidos. O SFC identifica e corrige automaticamente esses problemas.
Método 4: Atualize o Driver de Disco
-
Identifique o Modelo do Disco
Clique com o botão direito em "Este Computador" e selecione "Gerenciador".

Localize a seção "Unidades de disco" e identifique o modelo do seu disco.

-
Acesse o Gerenciador de Dispositivos: No Gerenciador de Dispositivos, clique com o botão direito no disco que deseja atualizar e selecione "Propriedades".
-
Vá para a Guia "Driver": Na janela de propriedades, vá para a guia "Driver". E clique em "Atualizar Driver".
-
Escolha a Opção de Atualização Automática: Selecione "Procurar software de driver atualizado automaticamente". O Windows tentará localizar e instalar automaticamente os drivers mais recentes para o seu disco.
-
Reinicie o Computador: Após a atualização, é recomendável reiniciar o computador para aplicar as alterações.
Método 5: Desinstale o Driver do Controlador USB
-
Acesse o Gerenciador de Dispositivos : Clique com o botão direito em "Este Computador" e selecione "Gerenciador". Expanda a seção "Controladores USB" para visualizar os dispositivos conectados.
-
Identifique o Controlador USB : Localize o controlador USB que pode estar causando o problema "O Nome do Diretório é Inválido" e clique com o botão direito no controlador USB identificado.
-
Desinstale o Controlador USB: Selecione "Desinstalar dispositivo" no menu de contexto r confirme a desinstalação quando solicitado.
-
Reinicie o Computador: Após desinstalar o controlador USB, é essencial reiniciar o computador para que as alterações entrem em vigor.
Método 6: Crie uma Partição com Espaço Não Alocado
-
Abra o Gerenciador de Disco: Clique com o botão direito em "Este Computador" e selecione "Gerenciador". Encontre o disco em questão e selecione a partição existente.
-
Reduza o Tamanho da Partição Existente : Clique com o botão direito na partição existente e escolha "Reduzir Volume". Especifique o espaço a ser liberado para criar a nova partição.
-
Crie uma Nova Partição: Clique com o botão direito na área não alocada e escolha "Novo Volume Simples". Siga o assistente para criar a nova partição.
-
Formate a Nova Partição: Formate a nova partição com um sistema de arquivos compatível. Assigne uma letra de unidade à nova partição.
-
Reinicie o Computador: Reinicie o Computador
Como Recuperar Arquivos Perdidos do Disco com Erro?
Ao enfrentar o desafio de recuperar arquivos perdidos devido ao erro "O Nome do Diretório é Inválido", uma solução eficaz é utilizar o software 4DDiG Data Recovery. Este software é uma ferramenta especializada em recuperação de dados, projetada para lidar com uma variedade de situações de perda de arquivos, incluindo aquelas relacionadas a erros no diretório. Por que Escolher 4DDiG Data Recovery? O 4DDiG Data Recovery oferece vantagens notáveis para a recuperação de arquivos perdidos:
- Variedade de Formatos: Suporta a recuperação de uma ampla gama de formatos de arquivos, abrangendo documentos, fotos, vídeos e muito mais.
- Interface Intuitiva: Sua interface amigável torna o processo de recuperação acessível, mesmo para usuários sem experiência técnica.
- Verificação Profunda: Realiza verificações profundas para garantir a localização de arquivos ocultos ou fragmentados.
- Compatibilidade: Funciona em discos rígidos, unidades USB, cartões de memória e outros dispositivos de armazenamento.
Como Recuperar Arquivos Apagados Usando 4DDiG Data Recovery?
-
Download e Instalação: Acesse Windows Data Recovery para baixar o software. E depois instale o 4DDiG Data Recovery seguindo as instruções fornecidas.
Download GrátisDownload Seguro
Download GrátisDownload Seguro
-
Execução do Programa: Abra o software após a instalação.
-
Seleção do Local de Recuperação: Escolha o disco ou a unidade onde os arquivos foram perdidos devido ao erro no diretório.

Início da Verificação: Inicie a verificação para que o software analise o dispositivo em busca de dados perdidos.
Visualização e Recuperação: Após a conclusão da verificação, o software exibirá os arquivos recuperáveis. Pode visualizar os arquivos para garantir a precisão da recuperação. E depois, selecione os arquivos desejados e clique em "Recuperar" para restaurá-los.

Conclusão
Em resumo, o erro "O Nome do Diretório é Inválido" pode ser corrigido seguindo os métodos mencionados. Recomendamos o uso do 4DDiG Data Recovery para recuperar arquivos perdidos. Mantenha seus dados seguros e utilize essas soluções para manter seu sistema operacional funcionando sem problemas.