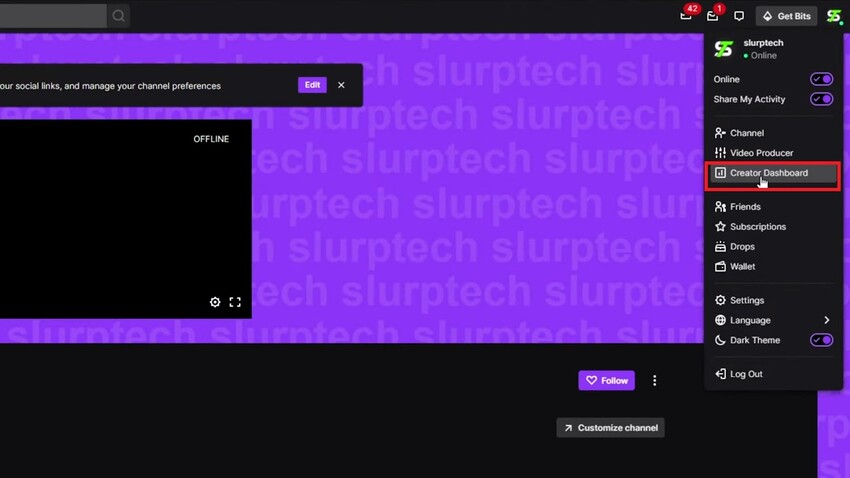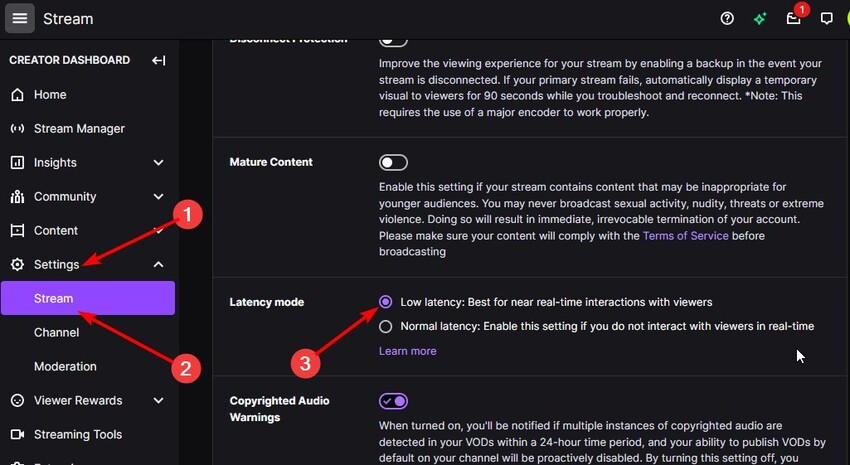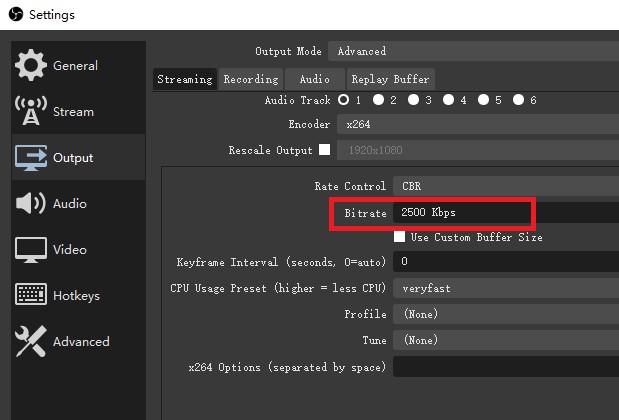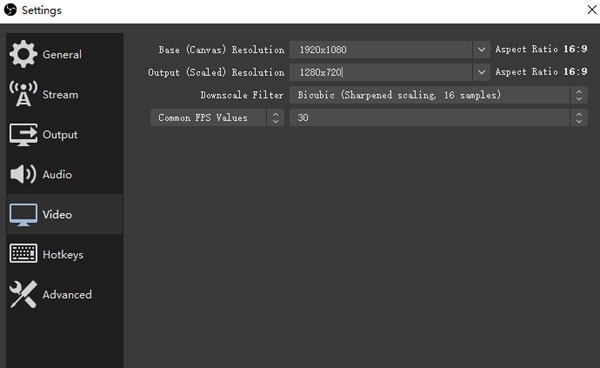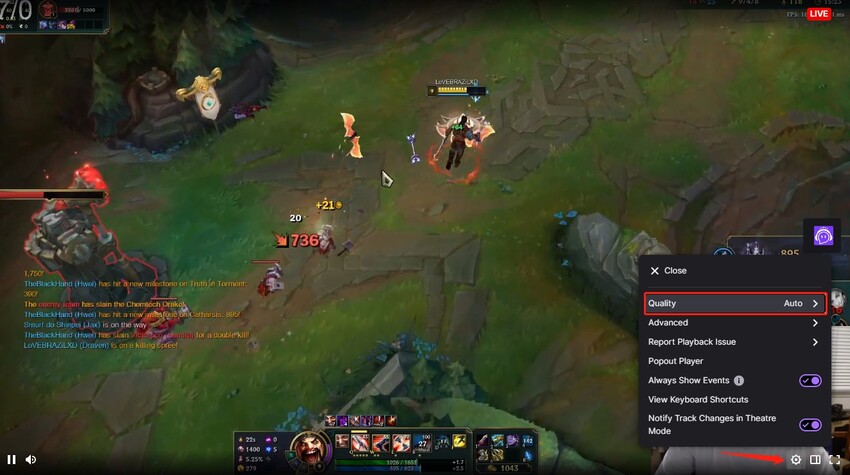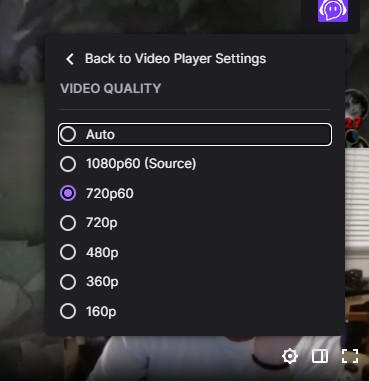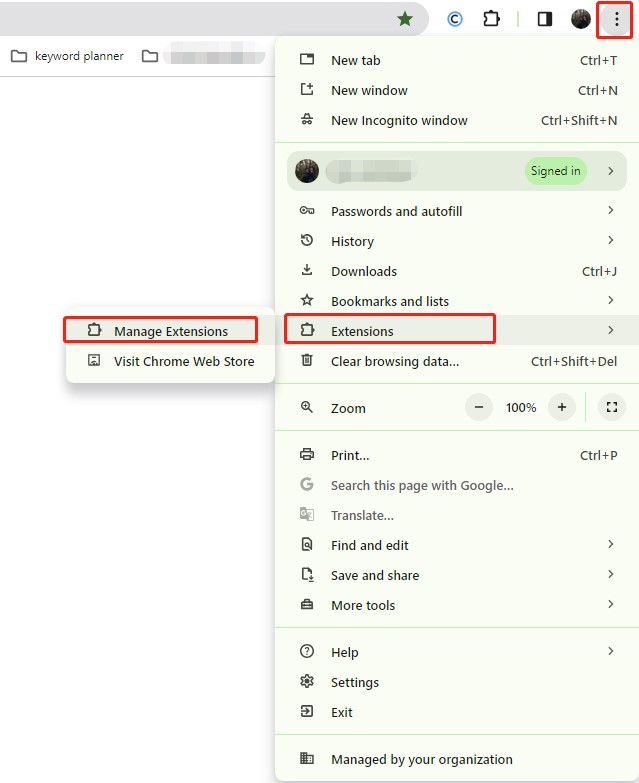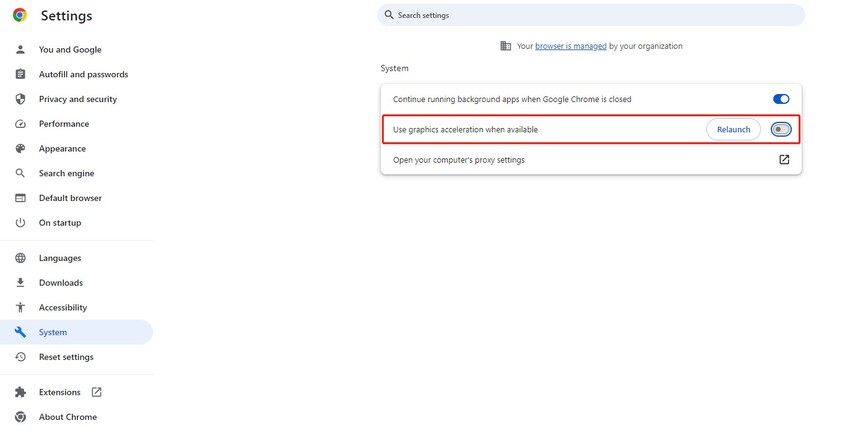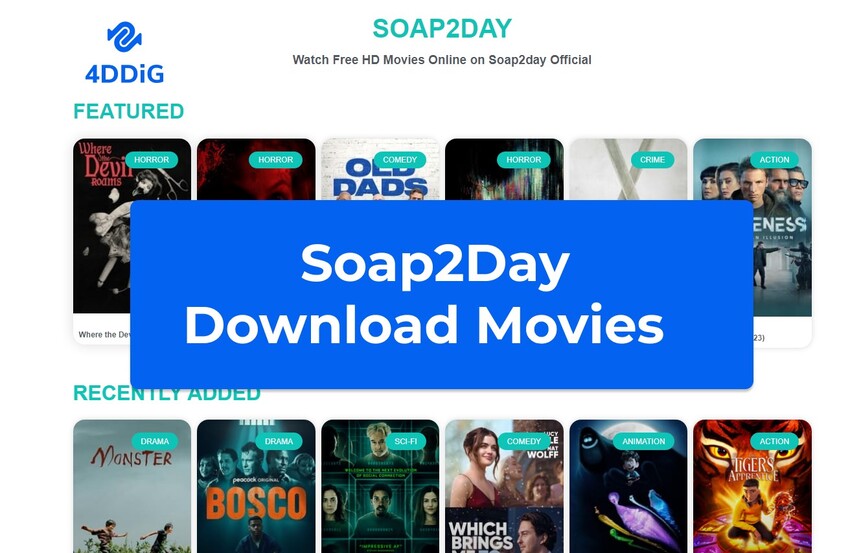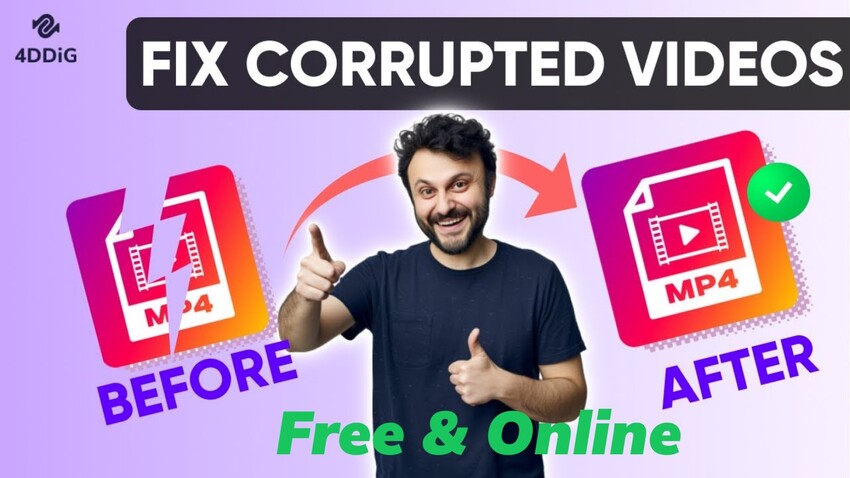Como Tirar o Delay da Twitch Stream? 9 Soluções em 2025.
Está enfrentando problemas do delay da Twitch? Baixe o 4DDiG Video Repair para ter uma experiência de visualização tranquila e ininterrupta o mais rápido possível!
5 minutos de leitura
Atualizado em 2025-09-25 17:05:13 para Corrigir Vídeo Corrompido
A Twitch é a plataforma de streaming de vídeo mais popular na comunidade de jogos, com mais de 140 milhões de usuários ativos por mês. Embora os gamers usem a plataforma para fazer streaming de gameplay, os espectadores e streamers frequentemente reclamam dos problemas de lentidão e buffering na Twitch. Esses problemas atrapalham a experiência dos espectadores e podem diminuir a retenção, o que é uma das principais prioridades dos usuários da Twitch.
Felizmente, encontramos 9 soluções eficazes e guiaremos você por cada uma delas para ajudá-lo a resolver o problema de lentidão e buffering. Quer você seja um streamer ou espectador da Twitch, essas soluções garantirão uma experiência de streaming tranquila e ininterrupta. Portanto, continue lendo até o fim.
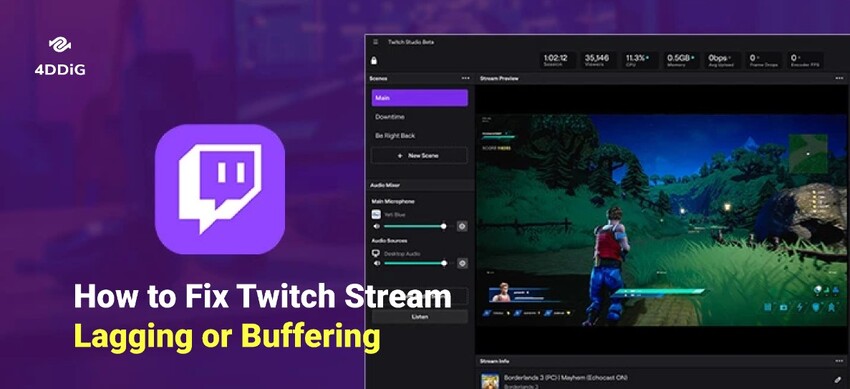
Parte 1. Por que minha transmissão na Twitch está lenta/com buffer?
Você deve estar se perguntando como a Twitch, por ser uma plataforma tão popular, pode apresentar atrasos ou buffer por tanto tempo. Aqui estão os possíveis motivos pelos quais a transmissão da Twitch apresenta problemas de atraso ou buffering.
- Sua conexão com a Internet está lenta e instável.
- Algumas extensões de navegador estão interrompendo a transmissão.
- A qualidade da transmissão de vídeo é muito alta para que você possa armazenar o buffer sem problemas.
- As configurações de transmissão da Twitch não estão totalmente otimizadas.
- Os aplicativos em execução em segundo plano estão interrompendo a transmissão.
- A CPU ou a GPU do seu computador está sobrecarregada.
Além disso, a presença de malware, o mau funcionamento do cache do navegador e as interrupções na aceleração do hardware também podem causar lentidão e buffering na Twitch.
Parte 2. Como corrigir o lentidão na transmissão da Twitch? (para streamers)
Proporcionar aos espectadores uma experiência de transmissão sem lags ou travamentos é essencial para que os streamers mantenham o público engajado e um público fiel. Se você é um streamer e acha que sua transmissão está com lentidão ou buffer, aqui estão algumas medidas que você pode tomar para corrigir o problema.
Solução 1. Verifique a velocidade de sua Internet
O streaming de vídeo requer uma conexão de Internet rápida e estável para garantir transmissões suaves e ininterruptas. A Twitch recomenda uma taxa de bits mínima de 6 Mbps para 1080p (HD) com 60 fps e 4,5 Mbps para 720p com 60 fps. Mas se você quiser oferecer aos seus fãs a experiência de transmissão que eles esperam de um jogador profissional, deverá garantir velocidades de pelo menos 12 Mbps para transmissões de 1080p com 60 fps e de 6 a 8 Mbps para transmissões de 720p.
Portanto, quando você estiver enfrentando atrasos na Twitch, verifique a velocidade da Internet para transmissão ao vivo visitando Speedtest by Ookla. Se estiver abaixo do recomendado, reinicie o roteador, use uma conexão Ethernet com fio em vez de Wi-Fi e verifique se nenhum outro dispositivo está usando muita largura de banda.
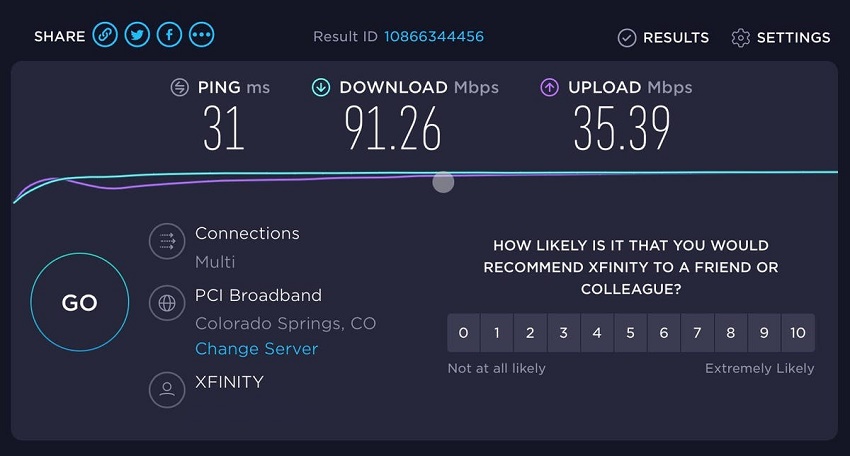
Solução 2. Ative o modo de baixa latência na Twitch
A Twitch tem o modo de baixa latência que reduz o tempo que leva para uma transmissão ao vivo chegar aos espectadores a partir do streamer. Esse recurso ajuda os streamers a reduzir o atraso nas transmissões pela Twitch.
Aqui estão os passos para você ativar o modo de baixa latência e corrigir o atraso das transmissões pela Twitch para os espectadores:
- Abra o site da Twitch e clique no ícone do seu perfil no canto superior direito.
-
Selecione a opção "Painel de controle do criador" no menu.

- Expanda a opção "Configurações" no menu à esquerda. Selecione a opção "Transmissão".
-
Vá para a seção "Modo de latência" e selecione a opção "Latência baixa".

Solução 3. Otimize suas configurações de streaming
Quando a taxa de bits para transmissão ao vivo excede sua largura de banda ou a resolução da transmissão é alta, isso leva a problemas de lentidão ou buffering na Twitch. Portanto, considere a possibilidade de otimizar as configurações de transmissão, incluindo o ajuste da taxa de bits, da resolução e dos valores de FPS, para corrigir o atraso na transmissão.
Aqui estão os passos para você corrigir problemas de lag na transmissão da Twitch alterando suas configurações de saída.
Para usuários do OBS:
-
Reduzir a taxa de bits de streaming: Abra o OBS e navegue até Configurações > Saída/Output > Transmissão > Taxa de bits. Reduza a taxa de bits para 2500 Kbps ou menos.

-
Reduzir a resolução de streaming: Navegue até Configurações > Vídeo. Defina todas as resoluções como 1280 x 720, incluindo a "Resolução de base (tela)" e a "Resolução de saída (escala)".

- Reduzir a taxa de quadros: Navegue até Configurações > Vídeo > Valor de FPS comum. Reduza o valor de 60 fps para 30 fps para diminuir a carga sobre a rede e obter uma transmissão mais suave.
Para usuários da Twitch:
Vá para Configurações > Qualidade da transmissão. Defina a resolução como 1280×720 ou inferior. Defina o FPS como 60 ou inferior. Defina a taxa de bits como 2800 ou inferior.
Vá para Configurações > Qualidade da transmissão e defina a resolução para 1280×720 ou inferior. Em seguida, ajuste o FPS para 60 ou inferior e defina a taxa de bits para 2800 ou inferior para obter melhor desempenho de transmissão.
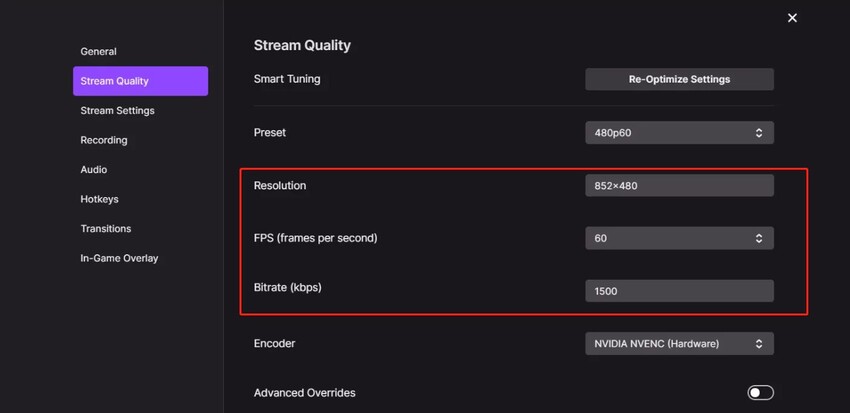
Parte 3. Como corrigir a lentidão ou o buffer da Twitch (para espectadores)?
Se você estiver assistindo a transmissões na Twitch e elas estiverem apresentando delay ou buffer às vezes, há várias soluções que você pode seguir para obter uma experiência suave e sem buffer. Confira:
Solução 1. Verifique sua conexão com a Internet
Na maioria das vezes, a conexão com a Internet é a culpada pelos problemas de streaming de vídeo. A velocidade da Internet pode estar lenta ou a conexão pode estar oscilando. Você pode visitar o SpeedTest para descobrir se a velocidade da sua Internet está normal como de costume.
Você deve reiniciar o roteador e o modem para redefinir a conexão com a Internet e corrigir falhas internas. Além disso, você deve desconectar outros dispositivos da sua conexão Wi-Fi para aumentar a velocidade e a largura de banda. Às vezes, reiniciar o computador e acessar novamente a transmissão da Twitch pode corrigir automaticamente os problemas de latência e buffer.
Solução 2. Diminua a qualidade da transmissão
Se você estiver assistindo a transmissões da Twitch em alta resolução, as transmissões precisarão de alta velocidade de Internet e largura de banda. Se a sua conexão com a Internet não estiver à altura, você encontrará lentidão na Twitch. Nesses casos, você deve diminuir a qualidade da transmissão, e aqui estão os passos a seguir.
- Em seu navegador web, abra a transmissão da Twitch que você deseja assistir.
- Clique no ícone de engrenagem que você encontrará no canto inferior direito do player.
-
Clique na opção "Qualidade", que está definida como "Automática" por padrão.

-
Selecione uma opção de baixa resolução, como 720P, no menu.

Se a velocidade da Internet for a culpada, isso deve resolver o problema. Caso contrário, você deve tentar as soluções abaixo.
Solução 3. Desative as extensões do navegador
Quando você tem muitas extensões de navegador instaladas, elas podem interromper o streaming de vídeo ao consumir a largura de banda da Internet e ocupar a capacidade da CPU. É por isso que, quando você estiver enfrentando problemas de atraso na Twitch, deverá desativar todas as extensões do navegador.
Aqui estão os passos para você desativar as extensões do navegador no Chrome.
- Abra o navegador Chrome e clique no ícone de três pontos localizado no canto superior direito.
-
Vá para Extensões > Gerenciar extensões. Você verá uma lista de todas as extensões instaladas.

-
Você precisa desativar todas as extensões ativas para que elas sejam interrompidas.

- Reinicie o navegador Chrome e abra a transmissão da Twitch novamente.
Se o problema for resolvido, você poderá ativar as extensões do navegador uma a uma e identificar as extensões que estão causando o problema.
Solução 4. Desative a aceleração gráfica
A ativação da aceleração gráfica pode fazer com que o navegador use a GPU juntamente com a CPU para obter melhor desempenho, o que geralmente é benéfico para a maioria das tarefas. No entanto, você pode ter problemas com a aceleração gráfica, como lag na Twitch, buffering ou outro comportamento inesperado.
Para resolver isso, desative a opção de aceleração gráfica no Chrome para que a GPU fique livre para reproduzir transmissões da Twitch sem problemas. Aqui estão os passos que você deve seguir.
- Abra o Google Chrome e clique no ícone de três pontos no canto superior direito.
- Clique na opção "Configurações" no menu.
- Na janela Configurações, clique na opção "Sistema" no menu à esquerda.
-
Desative a opção "Usar aceleração gráfica quando disponível".

Reinicie o navegador e reproduza a transmissão da Twitch.
Solução 5. Use outro navegador web
Os usuários do Chrome enfrentam o problema de latência e buffering na Twitch com mais frequência. Se você usa o Chrome e as soluções acima não estão funcionando para você, considere usar outro navegador web. Por exemplo, você pode usar o Mozilla Firefox ou o Microsoft Edge em vez do Chrome para ver se as transmissões da Twitch estão sendo reproduzidas sem problemas.
Solução 6. Feche aplicativos desnecessários
Assim como as extensões do navegador, os aplicativos executados em segundo plano podem causar problemas ao reproduzir transmissões da Twitch. Isso ocorre porque eles podem ocupar memória e poder de processamento de forma desnecessária. Se o seu computador estiver executando muitos programas/aplicativos ao mesmo tempo, ele poderá não ter a capacidade de transmitir vídeos de maneira eficiente. Portanto, se você estiver tendo problemas de lentidão ou de buffering com a Twitch, feche todos os aplicativos desnecessários em execução em segundo plano para liberar espaço na memória e capacidade da CPU. Isso garantirá que as transmissões da Twitch sejam reproduzidas sem problemas, mesmo em resolução de alta qualidade.
Dica extra: Como corrigir lentidão ou buffer de vídeo?
Se você baixou algum videoclipe da Twitch, mas, durante a reprodução, ele está travando ou demorando muito para ser armazenado em buffer, é provável que os clipes estejam danificados. Você pode corrigir esses videoclipes com atraso e buffering com um reparador de vídeo profissional. Recomendamos que você exprimente o 4DDiG Video Repair que pode reparar qualquer videoclipe que apresente delay, buffering ou instabilidade. Aqui estão os principais recursos do 4DDiG Video Repair.
- Correção de vídeos com travamentos, interrupções, lentidão e até mesmo aqueles que não são reproduzíveis.
- Compatível com uma ampla variedade de formatos de arquivo de vídeo.
- Suporta diferentes tipos de dispositivos de armazenamento.
- Reparo rápido e com alta taxa de sucesso.
- Pré-visualização dos vídeos reparados antes da exportação.
- Interface intuitiva e fácil de usar.
- Disponível para usuários de Windows e macOS.
Aqui estão os passos para você corrigir vídeos corrompidos com o 4DDiG Video Repair.
-
Baixe e instale o 4DDiG Video Repair. Inicie o aplicativo e, na opção "Reparar Arquivos Corrompidos", navegue até a seção "Reparar Vídeo" e clique em "Selecionar Vídeo".
DOWNLOAD GRÁTISDownload Seguro
DOWNLOAD GRÁTISDownload Seguro

-
Clique no botão "Selecionar Vídeos(s)" e selecione no seu dispositivo de armazenamento os arquivos de vídeo com atraso. Em seguida, clique no botão "Reparar Tudo" e aguarde pacientemente.

-
Após o término do processo de reparo, você pode revisar os arquivos reparados e salvá-los no seu dispositivo de armazenamento.

Conclusão
Como usuário da Twitch, nada é mais frustrante do que encontrar problemas de atraso e buffer da Twitch durante as transmissões ao vivo. No entanto, com as soluções descritas aqui, você pode reduzir bastante esses problemas e melhorar sua experiência de transmissão ou reprodução. Além disso, se você tiver algum arquivo de vídeo com atraso ou buffer, poderá usar o 4DDiG Video Repair para corrigir os arquivos instantaneamente.
Download Seguro
Download Seguro
Você Pode Gostar
- Home >>
- Corrigir Vídeo Corrompido >>
- Como Tirar o Delay da Twitch Stream? 9 Soluções em 2025.