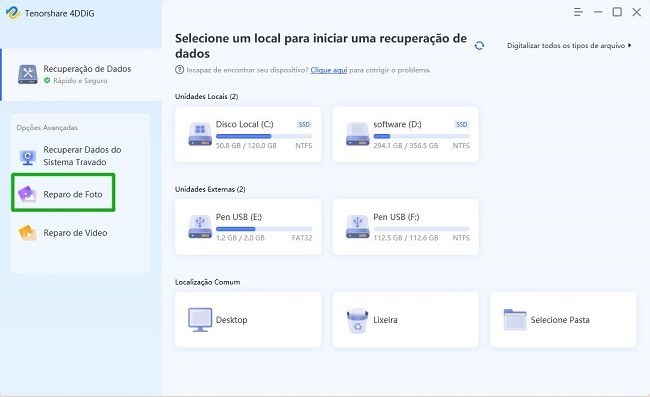Arquivos MOV são compátiveis com os sistemas operacionais Mac e Windows. Ás vezes, a conversão de MOV para MP4 é necessária. Devido à sua compatibilidade com uma ampla variedade de dispositivos e sua capacidade de ser compartilhado em plataformas como Facebook, YouTube, Reddit e Tumblr, Arquivo MP4 são especialmente convenientes para compartilhar vídeos. Existem várias maneiras de converter vídeos MOV para MP4 em Mac, incluindo programas de converter MOV online que serão discutidos abaixo

Parte 1: Qual é a Diferença entre Arquivos MOV e MP4?
Agora, vamos falar sobre as principais diferenças entre arquivos MOV e MP4 e por que uasr MP4 em vez de MOV é crucial para você cumprir as plataformas de streaming e mídia social. Comparado com o mov, o MP4 tem várias vantagens, com tamanho menor, suporte 3D e plataformas de streaming que recomendam o uso do formato MP4. A principal diferença entre MOV e MP4 é que MOV é compatível apenas em dispositivos Apple, enquanto o MP4 é compatível com quase todos os dispositivos (incluindo a própria Apple).Portanto, converter para MP4 com perda mínima de qualidade é um acéfalo para o usuário.
Parte 2: Posso converter MOV para MP4 gratuitamente?
Bem, a questão da conversão de MOV para MP4 de graça é um pouco difícil, pois quase todos os bons softwares por aí pedem o pagamento, seja adiantado ou durante o período de teste. Inúmeros sites fornecem a conversão grátis, mas a qualidade ficaria comprometida e não seria viável, pois a qualidade piorará ainda mais quando você tentar upload desse arquivo em uma plataforma de streaming, eles geralmente reduzem ainda mais a qualidade do vídeo para economizar algum espaço. Mas não se preocupe, na próxima parte, vamos discutir como você pode fazer isso.
Parte 3: Como Converter MOV para MP4 em Mac?
Esta seção apresentará todas as formas possíveis de conversão, portanto, sente-se e aproveite o passeio.
Maneira 1: Usar o Terminal para Converter
Este é um passo bastante simples, pois usa o aplicativo shell FFmpeg; que é acessível através do HomeBrew no Terminal e é usado neste processo de conversão. Siga esses passos:
Etapa 1: No seu Mac, inicie o Terminal. Finder > Aplicativos > Utilitários é onde você pode acessar isso. E para instalar o HomeBrew, digite os seguintes códigos:

Etapa 2: Dependendo da sua conexão com a internet, o procedimento pode levar alguns minutos para ser concluído. Para instalar o HomeBrew, digite sua senha de usuário do Mac e confirme sua identidade. Em seguida, instale o software shell FFmpeg, digite o seguinte comando após terminar.

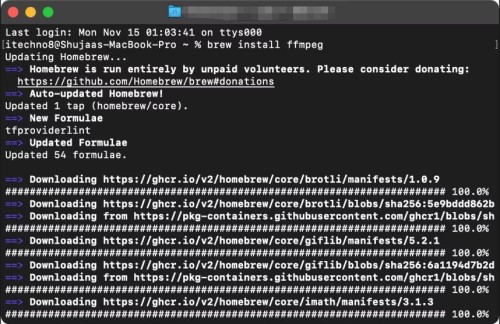
Etapa 3: Agora use o seguinte comando para converter arquivos após instalar o complemento, alterando os caminhos dos arquivos conforme necessário.

Pronto. Os video MOV vai converter para MP4 rapidamente.
Maneira 2: Use o QuickTime Player para converter
No seu sistema do Mac, QuickTime do Apple pode abrir e reproduzir arquivos de vídeo MOV nativamente. Aqui estão os passos:
Etapa 1: Abra o programa QuickTime Pro no seu Mac. Para importar seus arquivos .mov, clique em Arquivo na barra de ferramentas superior e escolha Abrir arquivo.
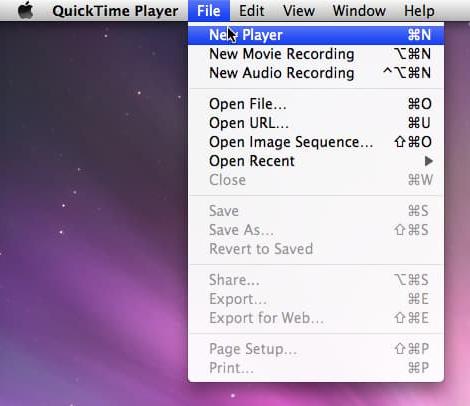
Etapa 2: Clique na opção Exportar no menu suspenso após importar os arquivos. Agora selecione "Filme para MPEG-4" na lista na janela inicial e pressione o botão Salvar.
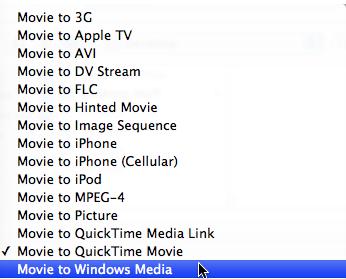
O formato de arquivo MOV será então convertido para MP4 pelo QuickTime Pro.Não demorará muito para complementar a conversão.
Maneira 3: Usar CloudConvert
Você pode facilmente converter seus arquivos MOV para MP4 online usando o conversor MOV para MP4 do CloudConvert.
Etapa 1:Abra o conversor MOV para MP4 no CloudConvert, escolha seu arquivo MOV e clique em "Upload."
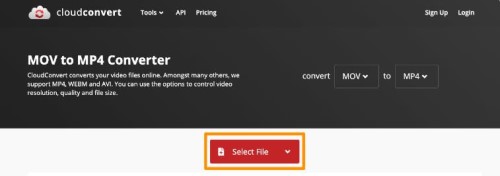
Etapa 2: Para começar a converter o vídeo MOV para MP4, clique em "Converter" agora mesmo, quando terminar, clique no botão verde "Obter" para baixar seu vídeo no formato MP4.
Maneira 4: Usar iMovie
O software de edição de vídeo iMovie é pré-carregado no Mac. siga os seguintes passos para converter MOV:
Etapa 1: Abrir iMovie, escolha Arquivos > Nova Filme no menu suspenso, e depois clique OK.
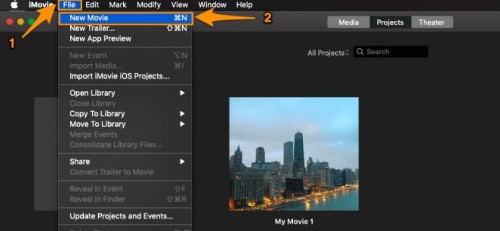
Etapa 2: Para importar o vídeo MOV que você deseja converter para MP4, clique na opção Importar mídia.
Etapa 3: Depois que o arquivo for importado, clique nele, escolha Compartilhar no menu Arquivo e, em seguida, escolha Arquivo.
Etapa 4: Quando aparecer um pop-up, você pode optar por alterar as opções de exportação, incluindo qualidade, resolução etc., e clicar em Avançar. E, em seguida, selecione o local onde deseja salvar seu vídeo (ele é salvo por padrão no diretório Filmes) e clique em Salvar.
Maneira 5: Usar VLC
O VLC geralmente pode ser usado para converter de MOV para MP4 no Mac, aqui estão as etapas:
Etapa 1: Instale e inicie o VLC no seu Mac e escolha Converter / Stream no menu suspenso ao clicar no menu Arquivo. Pode escolher Converter / Salvar no menu suspenso quando você clica no menu Mídia no VLC para Windows.
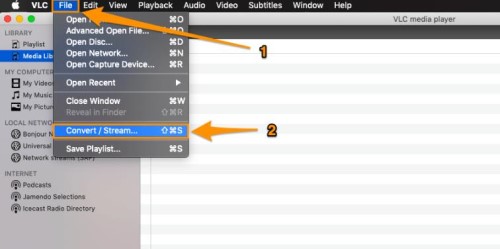
Etapa 2: Para importar o arquivo de vídeo MOV, clique na opção Abrir mídia agora.
Step 3:O formato de destino já deve estar definido como Vídeo – H.264 + MP3 (MP4) na seção Escolher perfil por padrão.
Por fim, selecione um nome e local para o arquivo MP4 convertido clicando na opção Salvar como arquivo e pressione Salvar para iniciar a conversão.
Maneira 6: Usar HandBrake
Você pode converter seus formatos de arquivo para alta qualidade com o programa gratuito e de código aberto Handbrake.
Etapa 1: Escolha Open Source no menu da janela Handbrake na parte superior.
Etapa 2: Agora escolha o arquivo que precisa de ser convertido.
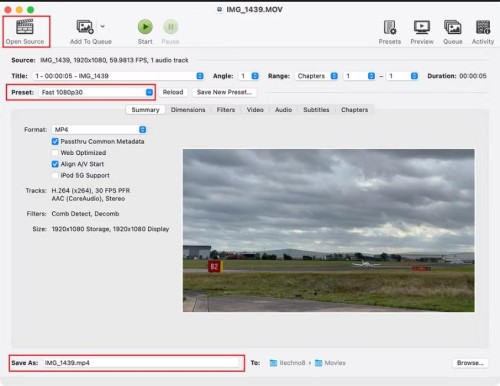
Etapa 3: Selecione o formato de arquivo desejado no menu Preset no Handbrake assim que o arquivo for aberto. Da mesma forma, selecione o local desejado para o arquivo exportado no menu Salvar como na parte inferior da janela.
Etapa 4: Escolha a opção Adicionar à fila se desejar converter seus arquivos em lote. Basta iniciar uma nova janela e adicionar um novo arquivo à fila seguindo as instruções acima assim que o primeiro for adicionado à fila.
Depois que todos os seus arquivos forem carregados no Handbrake, clique no botão Iniciar para iniciar a codificação.
Maneira 7: Usar Annimaker
Aqui são os passos:
Etapa 1: Clique "Iniciar Conversão" na janela do conversor MOV para MP4 do Animaker. O arquivo MOV que deseja converter para MP4 está sendo carregado.

Etapa 2: Para download o vídeo de formato MP4 depois de carregado com sucesso, clique na opção de Download no canto superior diteito.
Dica de bônus: Como reparar arquivos MOV/MP4 danificados/corrompidos?
Converter vídeos para formato diferente pode causar a perda de qualidade ou é possível o usuário não conseguir abrir arquivos mov/mp4 devido a vários motivos. Não se preocupe, pode usar toda solução em um software - 4DDiG Video Repair, que pode ajudá-lo a reparar os vídeos corrompidos ou arquivos mp4 e mov perdidos de qualidade.
O que 4DDiG Video Repair pode fazer:
- Repare formatos de vídeo populares, incluindo mp4, mov, m4v, 3g2, 3gp, mkv.
- Repare vídeos irregulares, granulados, distorcidos ou embaralhados.
- Suporte Windows e todas as mídias de armazenamento, como cartões SD, unidades flash USB, HDDs etc.
- Suporte para reparo em lote em vários formatos de uma só vez.
- Reparo 100% seguro e rápido
Download Seguro
Download Seguro
Para usar 4DDiG Video Repair para reparar arquivos MOV e MP4 problemáticos, siga as estpas abaixo
- Baixe e inicie 4DDiG Video Repair no seu Mac, e depois selecione o arquivo de MP4 & MOV que deseja reparar e começar a reparar
- Após o reparo, você pode escolher vídeos para visualizar e clicar em Exportar para salvá-los em um local seguro.

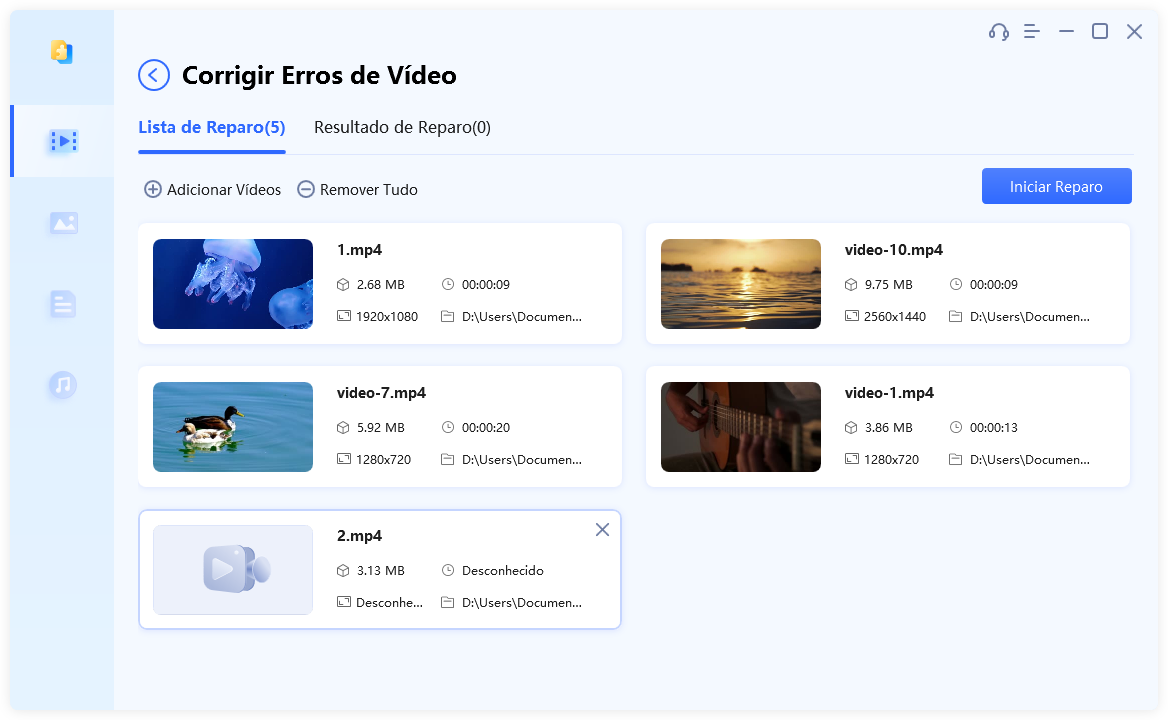

Conclusão
As 7 etapas acima mencionadas são eficientes para converter arquivos MOV para MP4, e você pode confiar em qualquer software que desejar. Mas lembre-se de que a conversão de MOV para MP4 custará perda de qualidade e, se você quiser os vídeos de alta qualidade de volta ou tiver alguns arquivos MP4/MOV problemáticos que precisam ser reparados, recomendamos que você tente gratuitamente4DDiG Video Repair para repará-lo.