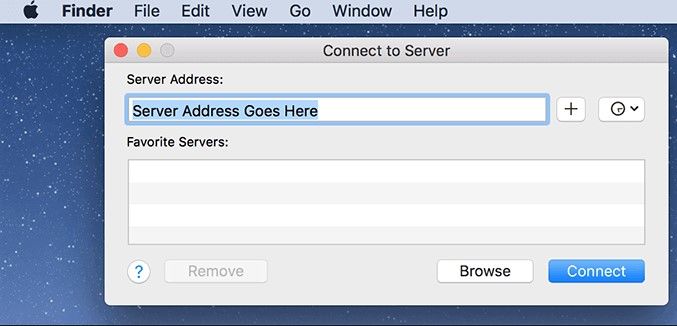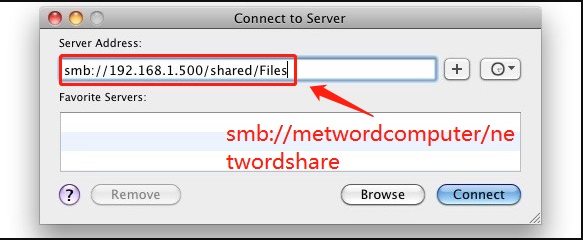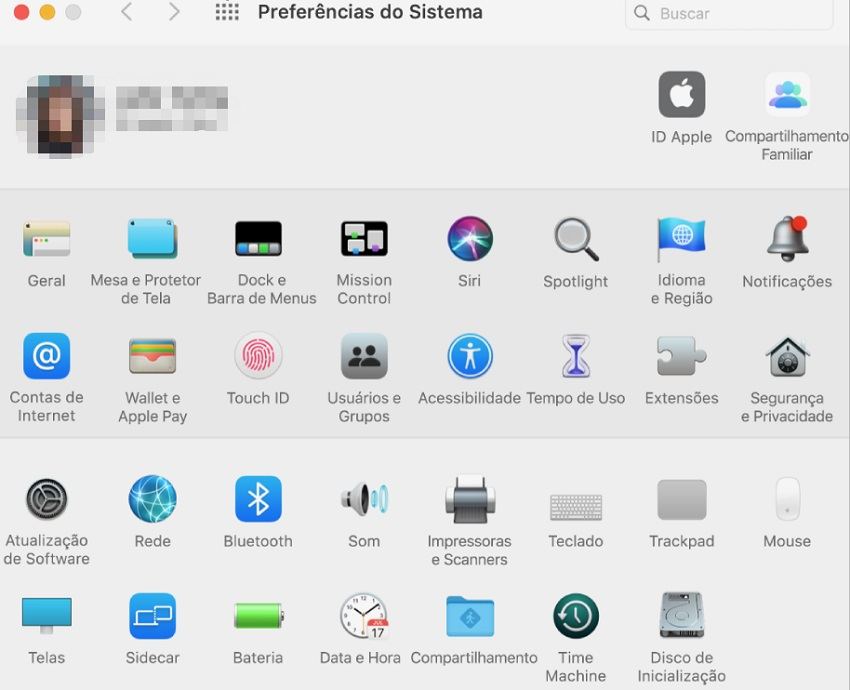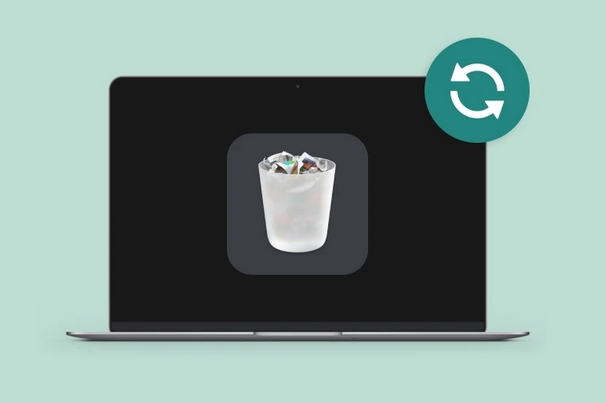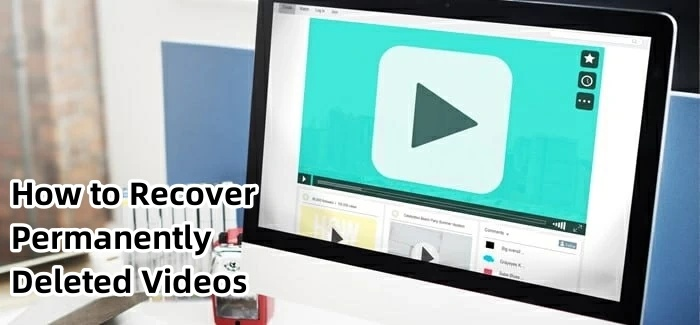2 métodos práticos para mapear unidade de rede no Mac
“Quero ter uma unidade mapeada no Mac. No entanto, descobri que preciso fazer isso após cada reinicialização. Gostaria de ter a unidade mapeada o tempo todo, como o Windows. Como faço para mapear uma unidade de rede o tempo todo?”
-Pergunta do usuário do Apple MacOS
Muitas pessoas fazem a pergunta: Como mapear uma unidade de rede no Mac? Para quem acessa com frequência um servidor de arquivos usando um Mac, é muito bom mapear a unidade para sua área de trabalho. Veja que existem duas formas de fazer isso: um método é para uso único, e com uma configuração. Outro método é usado para logins, e também montada em sua área de trabalho. Aprenda como é feito através do OS X. Ambas as formas são de extrema utilidade em sua vida pessoal e profissional. O certo é estudá-las a fundo e entender o tutorial abaixo. Qualquer dúvida, consulte um técnico de sua confiança.
Vamos ver a definição sobre o que é este mapeamento de unidade de rede. É criar uma pasta de arquivo em um computador a fim de compartilhar dados em uma rede LAN. Você conseguirá acessar dispositivos de armazenamento USB através de um roteador.
Leia a partir de agora como mapear a unidade de rede no Mac, como mapear uma unidade de rede para uso único, e como configurar uma unidade de rede mapeada a fim que apareça na área de trabalho.
Parte 1. Como mapear uma unidade de rede para uso único
Vamos começar pela primeira forma que é para uso único.
A intenção deste método é conectar e mapear uma unidade de rede que sumirá após alguns fatos, tais como: sua conexão cair, você foi desconectado, ou até mesmo foi necessário reiniciar o seu computador Mac.
Leia os passos sugeridos abaixo.
-
No Mac OS X, pressione Command + K e verá a janela CONECTAR AO SERVIDOR.

O próximo passo é digitar o caminho para a unidade de rede a qual você quer mapear, e em seguida clique em CONECTAR. Um exemplo de caminho pode ser: smb://networkcomputer/networkshare

-
O terceiro passo é coloque seu login e senha e depois em OK.
-
Finalmente, a unidade aparecerá em sua área de trabalho e também no Finder.
Podemos ver que são passos simples e nada de complicado. Você poderá compartilhar como qualquer outra pasta dentro da mesma rede. Bem fácil de entender, não é mesmo? Mapear uma unidade de rede Mac vai te ajudar e muito em seu dia a dia.
Part 2. Como configurar uma unidade de rede mapeada de modo que apareça sempre na área de trabalho
Aprenda este método que permitirá que após reiniciar o Mac, a rede mapeada aparecerá na área de trabalho do OS X, e também no Finder. Vamos ver os passos a serem dados, e entenderá que mapear uma unidade de rede no Mac pode ser feito por você mesmo, sem precisar chamar um técnico de informática, sendo assim, você não precisará gastar um bom dinheiro para pagá-lo. Preste atenção nos passos abaixo.
- A partir do localizador digite Command + K.
-
O próximo passo é digitar o caminho que você deseja mapear, como por exemplo, smb://networkcomputer/networkshare e em seguida, vá em CONECTAR.

- Coloque o seu login e tecle OK.
-
A unidade neste momento já foi montada, então, entre em PREFERÊNCIAS DO SISTEMA, no menu APPLE.

- O próximo passo é clicar em CONTAS.
- Clique no botão + a fim de adicionar outro item de login.
- Finalmente localize a unidade montada anteriormente, e clique em ADICIONAR.
- O último passo é sair da PREFERÊNCIA DE SISTEMA.
Sua unidade de rede está montada e será mapeada no momento em que você reiniciar o seu Mac. Este compartilhamento de rede ficará visível também no Finder através de uma pasta. Podemos concluir que com um pouco de paciência e atenção, você cria rapidamente esta rede mapeada.
Parte 3. Como recuperar dados apagados permanentes no Mac
Um detalhe muito importante para qualquer pessoa. Um bom usuário de computador, precisa ter em mente que um pouco de organização se faz necessário, sendo assim, criar um backup constante em sua máquina é importante. Certamente você não gostaria de perder dados importantes, entre eles documentos de sua empresa, fotos, imagens, vídeos e muito mais.
Nossa vida profissional e pessoal é feita de momentos incríveis, e que merecem todo um cuidado. Se você bateu fotos de um casamento, por exemplo, e sem querer as excluiu de seu computador, é essencial que não fique apavorado, pois, há soluções para recuperá-las. O mesmo pode ser dito sobre sua empresa. Se você tem um documento importante em seu computador, e sem querer o excluiu, o seu primeiro sentimento é de preocupação.
Pode ter certeza que através de um software muito bom chamado 4DDiG você recuperará tudo o que perdeu com apenas poucos cliques. Você não precisa ser um profissional de informática para entender como usar o programa. Este software é reconhecido pela sua confiabilidade e eficácia. Recupere tudo que perdeu, mesmo que você tenha excluído da lixeira. Entenda que exclusões acidentais ocorrem, portanto, não se desespere. O 4DDiG será capaz de te ajudar rapidamente.
O Tenorshare 4DDiG para a recuperação de dados de Mac é um software profissional e fácil para recuperar qualquer tipo de arquivo, incluindo fotos, vídeos, documentos e outros no disco rígido do Mac ou unidades externas. Confira este guia detalhado e aprenda como recuperar arquivos perdidos ou excluídos no Mac.
Download Seguro
Download Seguro
-
Inicie o 4DDiG-Mac após a instalação e selecione um local como seu disco rígido para iniciar a recuperação de dados do Mac. Em seguida, clique no botão "Escanear" para começar a pesquisar todos os arquivos perdidos.

-
Demora um pouco para verificar todos os arquivos excluídos. Depois que o resultado da verificação é gerado, você pode clicar em tipos de arquivo específicos para visualizar mais detalhes.

-
Clique no botão "Recuperar" e selecione um local para salvar os arquivos encontrados. Não é recomendado salvar os arquivos recuperados na partição onde você os perdeu. Isso pode levar à perda permanente de dados.

A primeira parte deste artigo descreve como mapear uma unidade de rede para uso único,e a segunda parte apresenta como configurar uma unidade de rede mapeada de modo que apareça sempre na área de trabalho.Acredito que, para a maioria das pessoas, o segundo método será mais prático. Além disso, muitas vezes as pessoas apagam ou perdem arquivos acidentalmente no processo de uso do mac. Para recuperar os arquivos perdidos em seu mac, clique no botão de download abaixo para baixar 4DDiG . 4DDiG suporta a recuperação de mais de 1000 tipos de arquivos. Você pode recuperar arquivos perdidos em apenas três etapas simples!