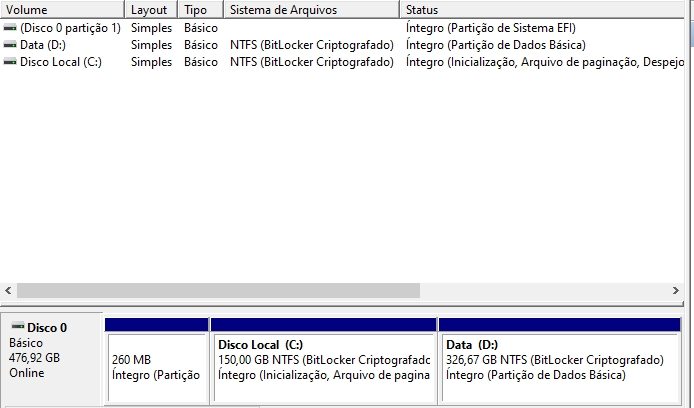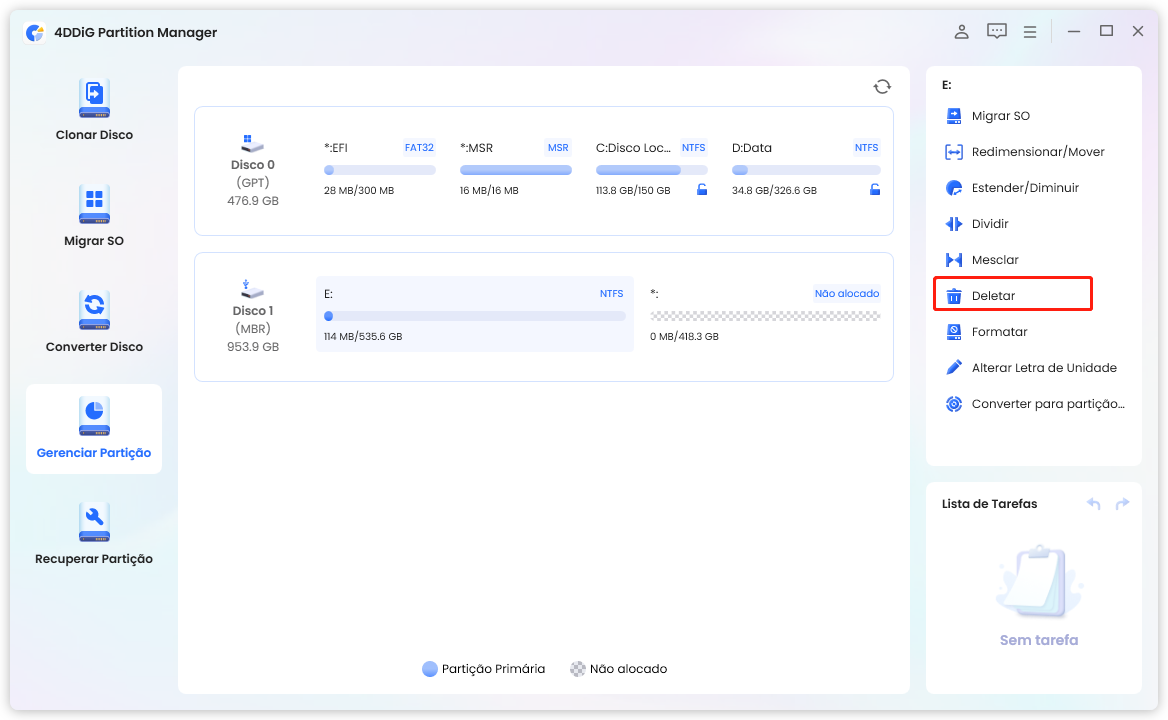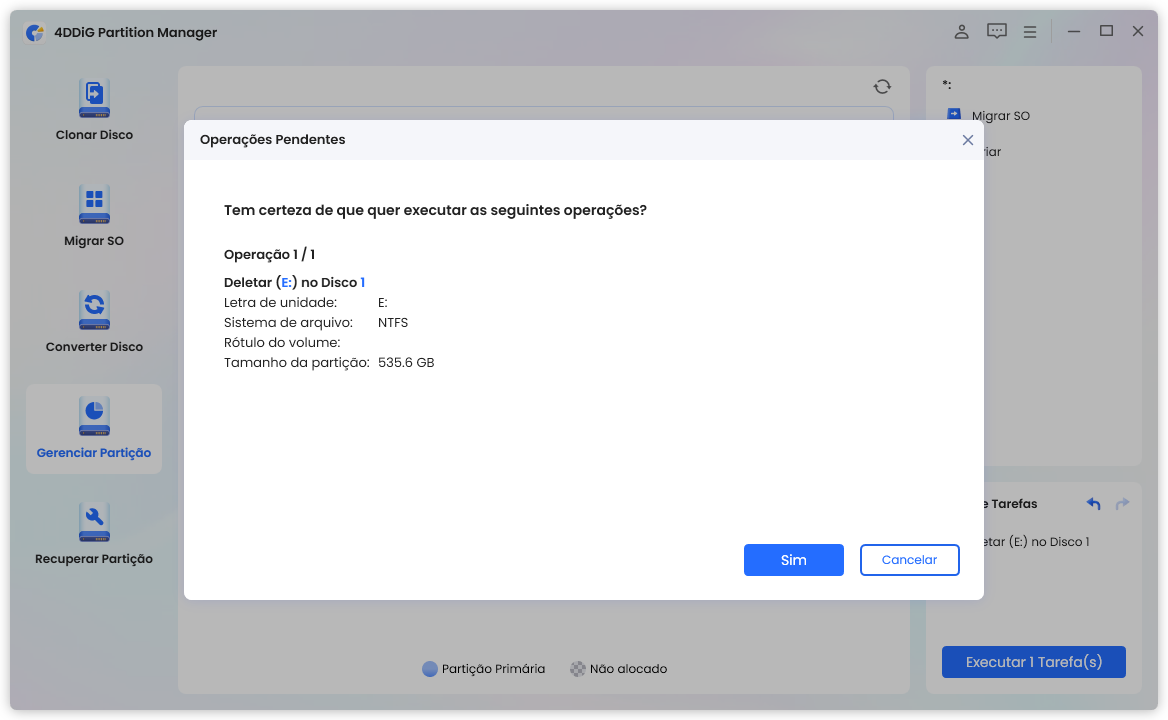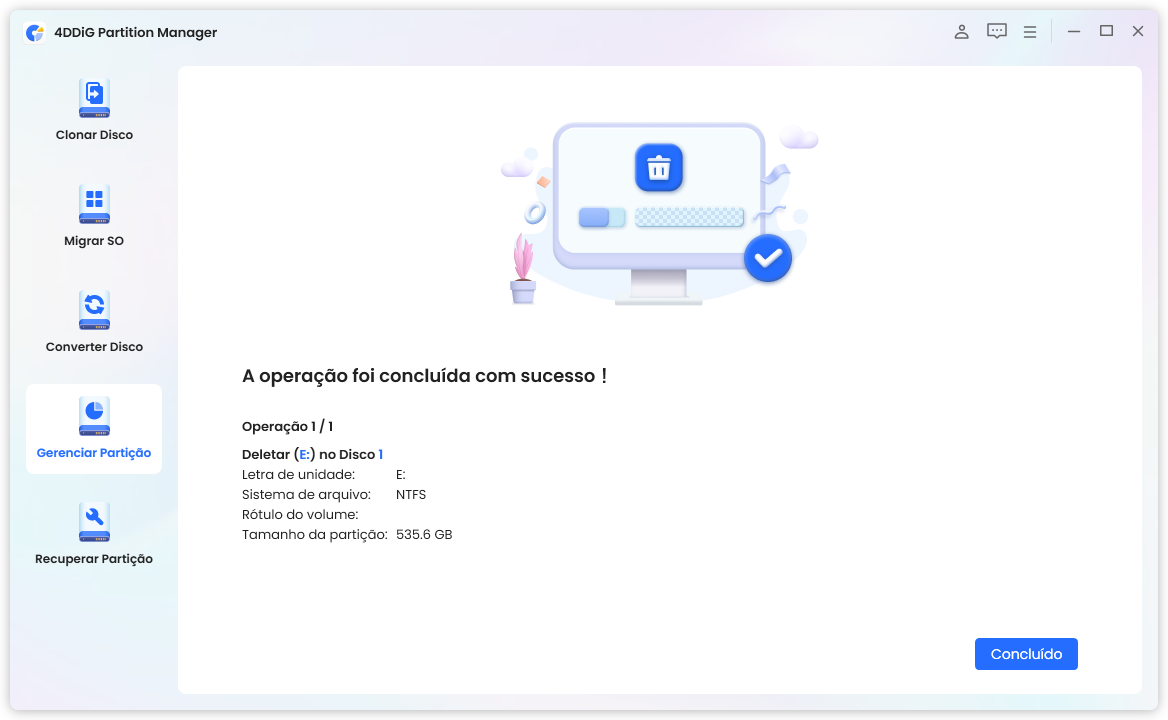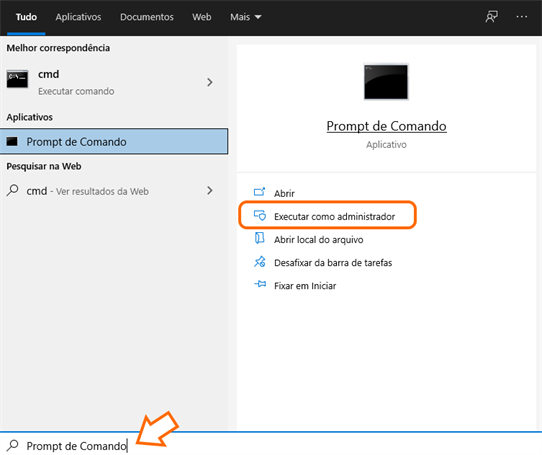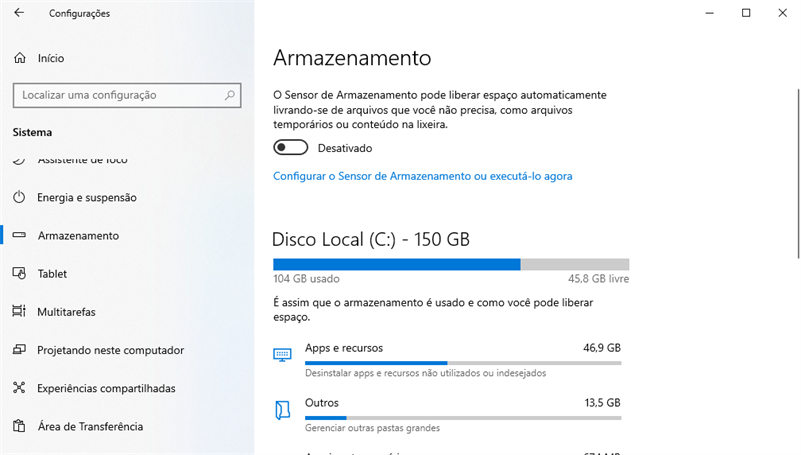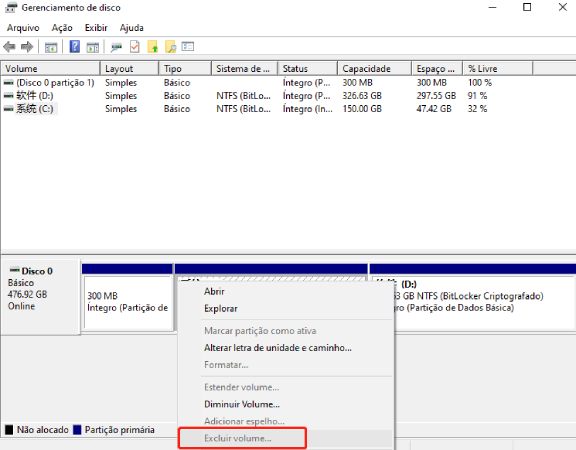Como excluir a partição de recuperação do HDD/SSD no Windows 11/10
Você é usuário do Windows 11/10 e está com problemas de espaço em disco rígido?
Uma solução recomendada para usuários com esse problema é excluir a partição de recuperação para aumentar a capacidade de armazenamento. Além disso, usar SSD com pouco espaço pode diminuir a velocidade de gravação e acelerar o desgaste, portanto, essa é uma medida eficaz para evitar problemas.
Neste artigo, explicaremos de forma clara e concisa o básico sobre a partição de recuperação e como excluí-la.
Parte 1: O que é a partição de recuperação e por que excluí-la?
O que é a partição de recuperação?
A partição de recuperação é uma área que armazena programas e dados necessários para redefinir o Windows. Com essa partição, você pode restaurar o Windows sem reinstalá-lo.
Ao ouvir isso, você pode estar se perguntando: "Posso excluí-la com segurança?"
Não se preocupe, é seguro excluí-la.
Por que excluir a partição de recuperação?
A razão para excluir a partição de recuperação é para expandir a área de armazenamento de arquivos, usando a área excluída como unidade.
Como verificar a localização da partição de recuperação?
Você pode estar se perguntando "Mesmo que eu queira excluí-la, não sei onde está.
Aqui está como verificar a localização da partição de recuperação:
- Clique com o botão direito do mouse no ícone do Windows e selecione "Gerenciamento de disco".
-
Verifique cada disco e encontre a "partição de recuperação". No meu caso, estava alocado no Disco 0.

Parte 2: Como excluir a partição de recuperação do HDD/SSD no Windows 11/10
Existem duas formas de excluir a partição de recuperação no Windows 11/10 para HDD/SSD. Explicaremos de forma clara e com imagens as duas formas de exclusão.
Método 1: Excluindo a partição de recuperação com Diskpart
Diskpart é uma ferramenta de linha de comando instalada no Windows.
- Pressione as teclas "Windows" e "R" juntas no teclado.
- Na próxima tela, digite "cmd" e clique em "OK".
- O prompt de comando será aberto. Digite "diskpart" e pressione Enter.
- Digite "list disk" e pressione Enter.
- Digite "select disk ● (número do disco que contém a partição que deseja excluir)" e pressione Enter.
- Digite "list partition" e pressione Enter.
- Digite "select partition ● (número da partição que deseja excluir)" e pressione Enter.
- Digite "delete partition" e pressione Enter.
- Digite "exit" e pressione Enter para sair do comando DiskPart.
Método 2: Excluindo a partição de recuperação com a ferramenta de gerenciamento de partição 4DDiG Partition Manager
Também recomendamos que exclui a partição de recuperação com 4DDiG Partition Manager
- A ferramenta 4DDiG Partition Manager é fácil de usar e a conclusão do processo é simples, com apenas alguns passos.
- Além de excluir a partição, ele também suporta redimensionamento, divisão, criação e formatação de partições.
- Ele também possui recursos de migração do sistema e backup.
Se você é experiente, pode usar o Diskpart para excluir a partição, mas tenha cuidado para não excluir dados importantes devido a erros de entrada. Se você não tem experiência, sugerimos usar o 4DDiG Partition Manager, que é fácil de usar e intuitivo.
Aqui está como deletar a partição de recuperação com 4DDiG Partition Manager.
-
Baixe 4DDiG Partition Manager e execute-o.
Download GrátisDownload Seguro
Selecione "Gerenciar partição" no lado esquerdo. Em seguida, clique com o botão direito do mouse na partição que deseja excluir e selecione a opção Deletar.

Em seguida, clique em Executar tarefa no canto inferior direito e clique em Sim.

Clique em Concluído quando a partição selecionada for excluída com sucesso.

Parte 3: Conclusão
Se você é um usuário do Windows com problemas de espaço em disco rígido, tente excluir a partição de recuperação.
Isso permitirá que você expanda a área de armazenamento do HDD ou SSD sem excluir dados importantes.
O Diskpart possa ser usado por usuários experientes, erros de entrada podem levar à exclusão de dados importantes. Portanto, se você não tem experiência, recomendamos usar o "4DDiG Partition Manager",que é fácil de usar e intuitivo.
Download Seguro
Você Pode Gostar
- Home >>
- Gerenciar Partição >>
- Como excluir a partição de recuperação do HDD/SSD no Windows 11/10