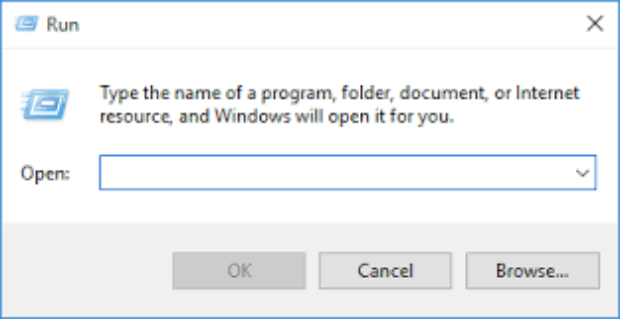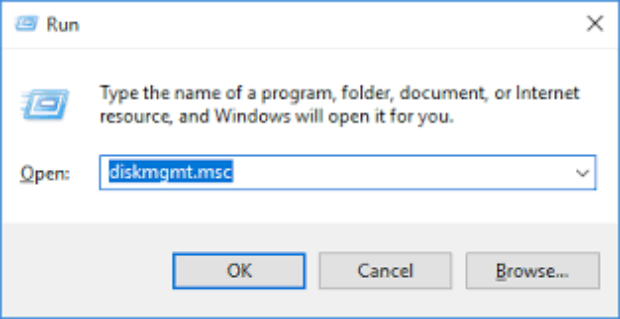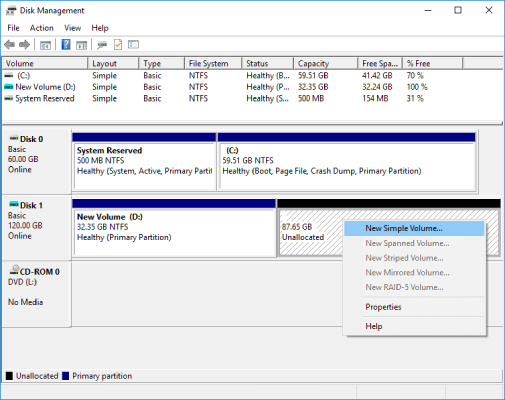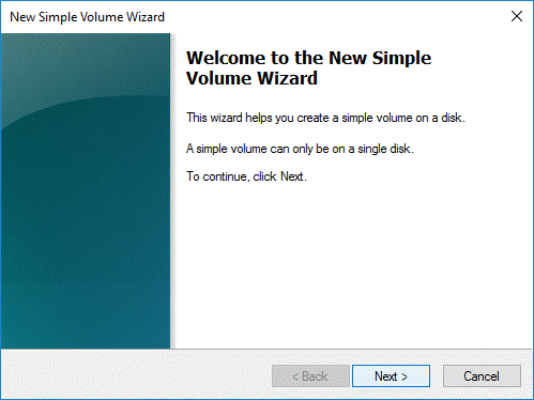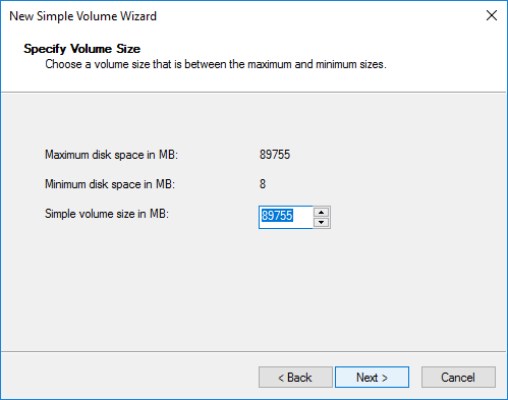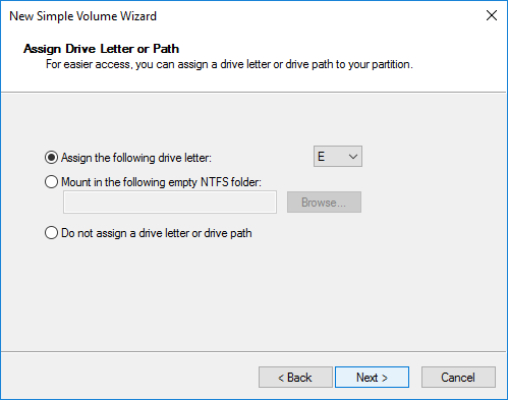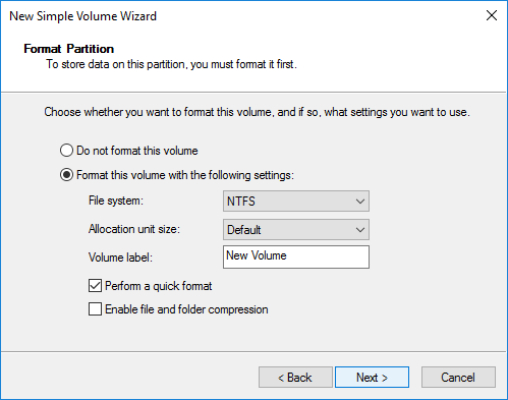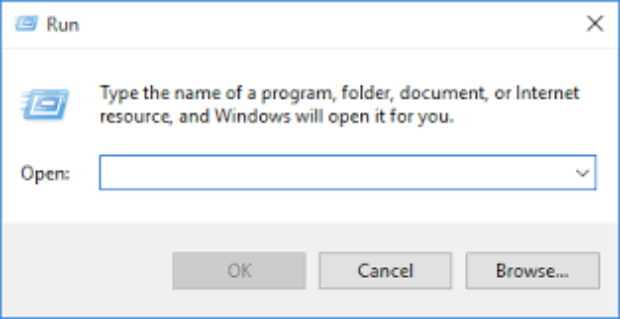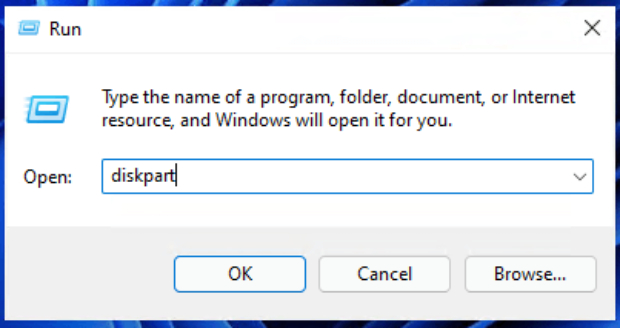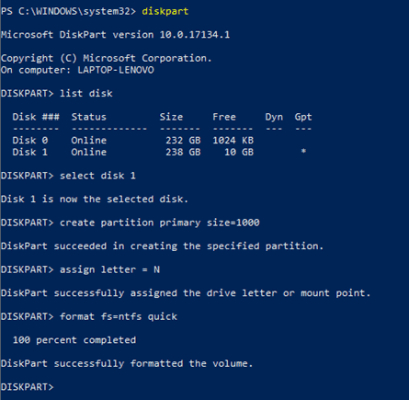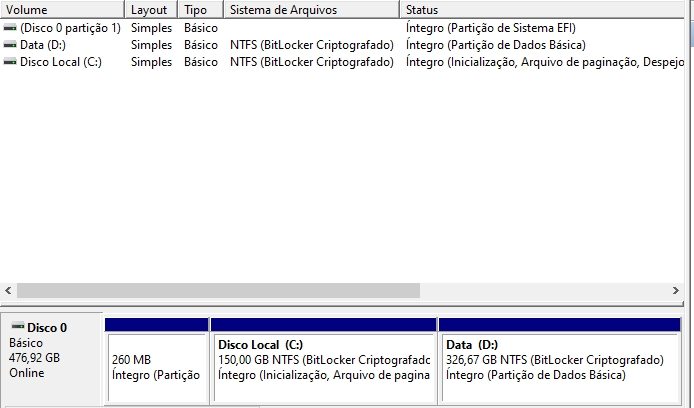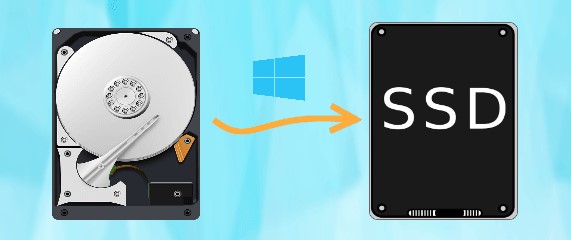Como Particionar o SSD? Guia Passo a Passo
Como particionar o SSD? Confira o nosso guia detalhado e baixe o 4DDiG Partition Manager para ajudar você a particionar o SSD ou HDD de forma rápida!
O mundo do armazenamento digital está em constante evolução, mudando para atender demandas que vão além do óbvio. Nesse contexto, saber como particionar o SSD é crucial para melhorar o desempenho e manter seus dados organizados.
Portanto, quer você esteja configurando um novo SSD ou reconfigurando um já existente, o processo de determinar a partição que será construída dentro dele desempenha um papel essencial no aprimoramento da funcionalidade da unidade.
É por isso que este guia se aprofundará nos métodos detalhados para facilitar esse processo, orientando você no processo de particionamento de um novo SSD. Também exploraremos a facilidade e a eficácia das ferramentas de gerenciamento de partição, como 4DDiG Partition Manager e o processo passo a passo de cada método apresentado.

Parte 1: Como Particionar o SSD pelo Gerenciamento de Disco?
Quando se trata de particionar um novo SSD, os usuários do Windows podem aproveitar a ferramenta de gerenciamento de disco integrada ao sistema para ajudá-los a criar uma partição de forma simples e eficaz.
Mas antes de começar, vamos considerar algumas noções básicas sobre o Gerenciamento de Disco - é um utilitário nativo do Windows que permite que o usuário do Windows gerencie dispositivos de armazenamento, incluindo HDs e SSDs.
Ele oferece uma interface gráfica para criar, formatar, redimensionar e excluir partições, que é exatamente o que você precisa para este método.
Dito isso, vamos aprender a particionar a unidade SSD com o Gerenciamento de Disco:
-
Pressione as teclas "Windows" e "R" simultaneamente, abrindo a caixa de diálogo "Executar".

-
Digite "diskmgmt.msc" e pressione "Enter".

-
Encontre o SSD e o espaço não alocado/vazio que você deseja particionar. Lembre-se de que, se não houver espaço não alocado no SSD, você não poderá prosseguir com o processo, portanto, será necessário garantir que haja. Uma opção é reduzir as partições existentes.
De qualquer forma, depois que você tiver selecionado o espaço não alocado, clique com o botão direito do mouse nele e selecione "Novo Volume Simples".

-
Quando o assistente for aberto, clique em "Avançar".

-
Agora você verá outra janela na qual poderá especificar o "tamanho". Ele será calculado em MBs, portanto, inclua um número de acordo com o espaço livre se você quiser uma partição menor ou use o valor padrão, que é a maior quantidade de espaço livre utilizável.

-
A próxima janela permitirá que você escolha uma letra de unidade. Faça isso e clique em "Avançar".

-
Por fim, escolha o tipo de sistema de arquivos que você deseja para a partição e clique em "Avançar" e depois em "Concluir" quando confirmado.

Parte 2: Como Particionar SSD Com o DiskPart?
Outra opção mais avançada é utilizar o DiskPart. Essa opção é excelente para usuários que conhecem bem os conceitos de informática e têm experiência suficiente para usar uma abordagem de linha de comando para particionar o SSD, mas observe que este método também é um pouco arriscado para usuários menos experientes.
Afinal, o DiskPart é um utilitário de linha de comando que controla operações avançadas de criação, exclusão e formatação de partições, e o menor passo errado pode significar a limpeza dos seus dados ou a corrupção das unidades.
No entanto, continua sendo verdade que ele oferece muito mais flexibilidade e controle sobre as configurações de armazenamento quando você precisa particionar um novo SSD, o que significa que ele ainda é uma opção muito eficiente.
Vamos abordar os vários passos incluídos na criação de uma nova partição com o DiskPart:
-
Pressione as teclas "Windows" e "R" simultaneamente, abrindo a caixa de diálogo "Executar".

-
Digite "diskpart" e pressione "Enter".

-
Insira e pressione Enter após cada um dos comandos abaixo:
- List disk: Isso permitirá que você veja a lista de todos os discos disponíveis no seu computador, fornecendo uma visão geral e permitindo que você escolha o SSD que precisa particionar.
- Select disk 1: "1" refere-se ao disco/SSD que você escolheu e pode ser substituído dependendo da unidade selecionada.
- Create partition primary: O comando acima cria uma partição primária. Se você também quiser limitar o tamanho, escreva Create partition primary size=1000, sendo que 1000 pode ser alterado de acordo com os requisitos.
- Assign letter=D: D é a letra do driver. Escolha aquela para a qual você deseja aplicar.
- format fs=NTFS quick: Por fim, esta seção refere-se à formatação das novas partições — depende, mas você pode substituir o NTFS pelo exFAT ou por outros sistemas de arquivos.

Parte 3: Como Particionar SSD Com o 4DDiG Partition Manager? O Método Mais Fácil
Se as opções acima parecerem um pouco difíceis — ou não estiverem funcionando —, você deve considerar uma ferramenta profissional de gerenciamento de partição. Elas são fáceis e rápidas de usar e resolvem de forma eficiente qualquer problema que você tenha relacionado à partição.
Recomendamos que você experimente o 4DDiG Partition Manager, que é uma ferramenta fácil de usar e que simplifica o processo de particionamento de SSD, oferecendo uma interface gráfica e controles intuitivos.
Além disso, apresentamos uma lista das principais vantagens que essa ferramenta oferece para ajudar você a entender o poder desse gerenciador de partições!
- Primeiro, e talvez o mais importante, o 4DDiG Partition Manager oferece uma interface fácil de usar.
-
Essa ferramenta oferece recursos incríveis de gerenciamento de partições, permitindo:
- Remover
- Redimensionar
- Dividir
- Criar
- Excluir
- Formatar
- Com opções de reparo, recuperação e restauração de partições, o 4DDiG Partition Manager oferece uma rede de proteção para seus usuários.
- Ele também ajuda os usuários a criarem backups para a segurança dos dados.
- Além disso, o 4DDiG Partition Manager é compatível com vários sistemas, incluindo o sistema operacional Windows.
Agora, vamos conhecer os passos para criar uma partição no SSD com o 4DDiG Partition Manager:
-
Baixe e execute a ferramenta, escolhendo "Gerenciar Partição" na lista à esquerda. A partir daí, escolha a partição não alocada que você pretende converter em uma nova e clique com o botão direito do mouse, clicando em "Criar". Lembre-se de que, como nos métodos anteriores, isso não será possível se não houver espaço livre no SSD.
DOWNLOAD GRÁTISDownload seguro
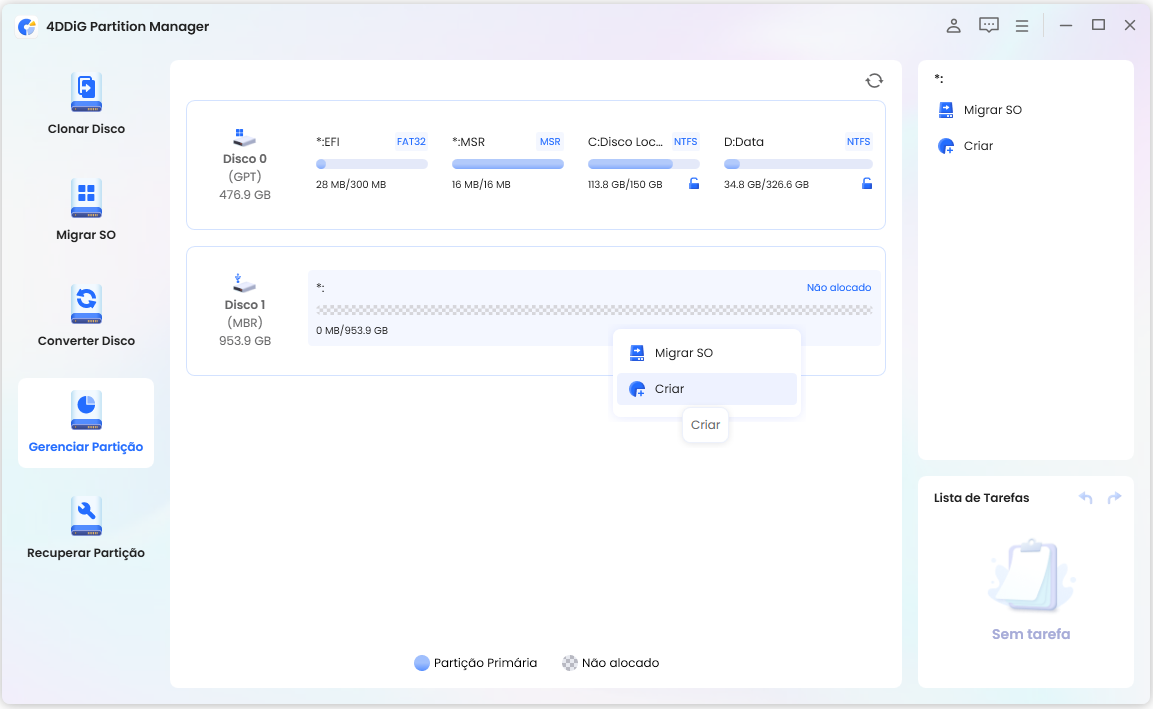
-
A nova janela solicitará que você selecione os parâmetros, e você precisará preencher os seguintes campos:
- Tamanho da Partição (para uma configuração mais intuitiva, você também pode arrastar a partição para alterar o tamanho)
- Letra da Unidade
- Rótulo do Volume
- Sistema de arquivos (NTFS, exFAT, FAT16 ou FAT32)
Clique em "Sim".
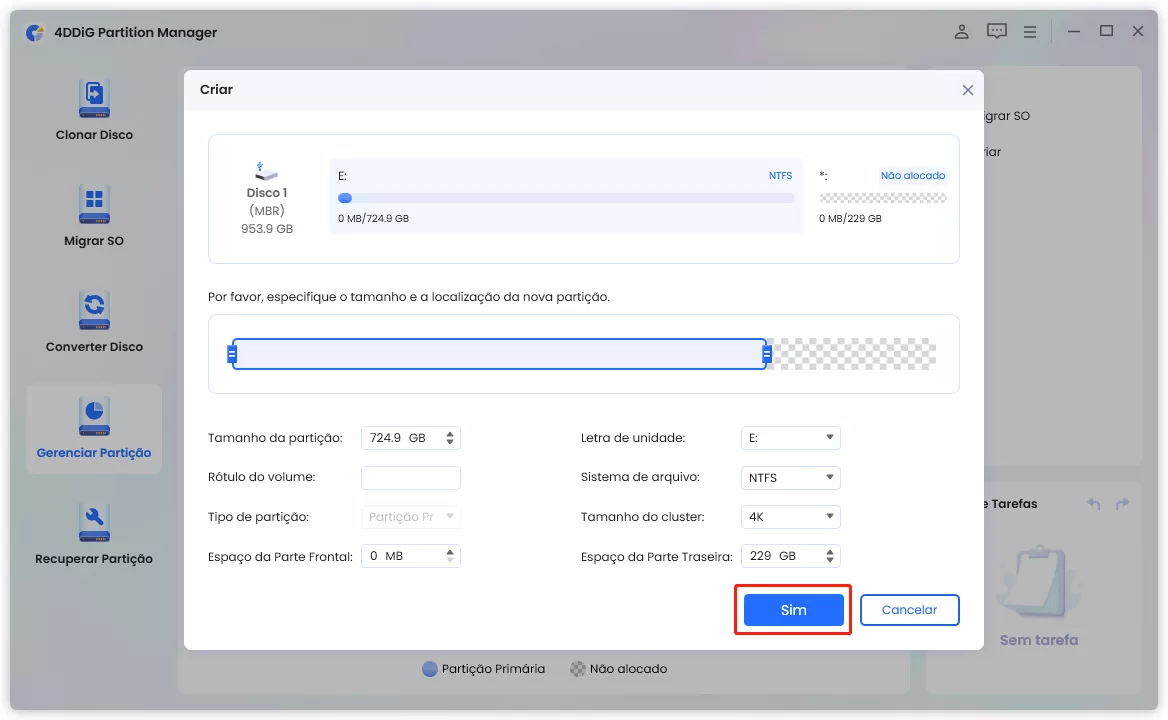
-
Pré-visualize os detalhes na interface principal e selecione "Execute 1 Tarefa(s)" para confirmar e, em seguida, clique em "Sim" na nova janela que aparecerá.
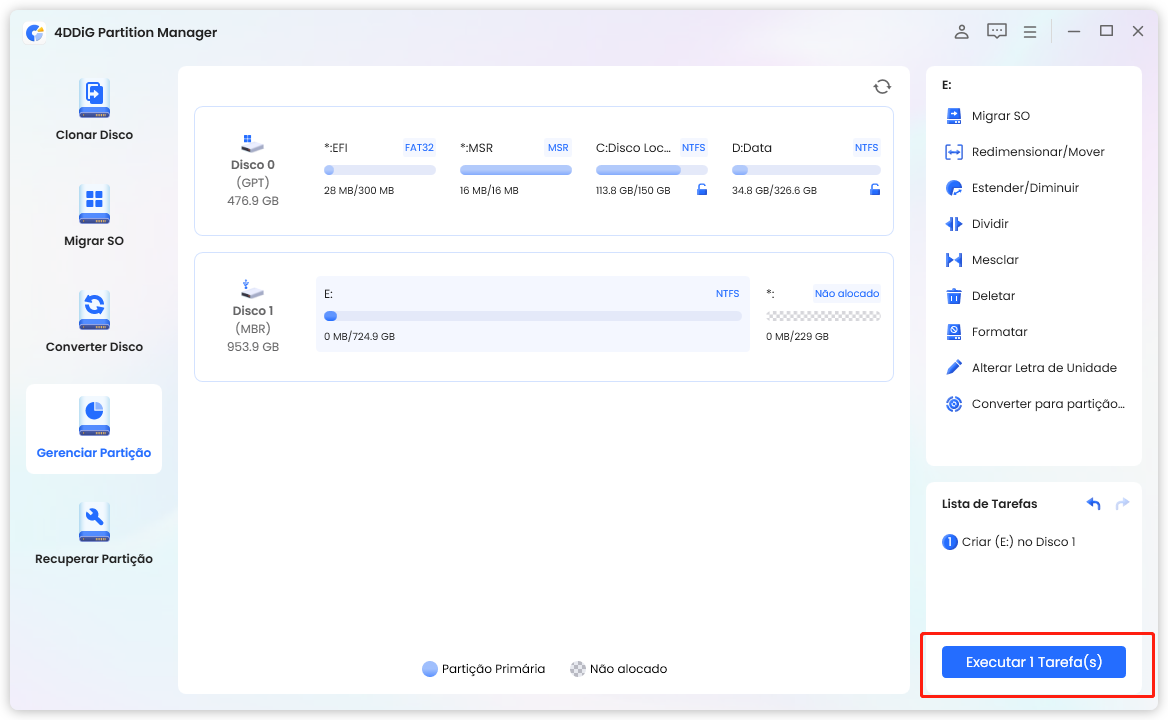
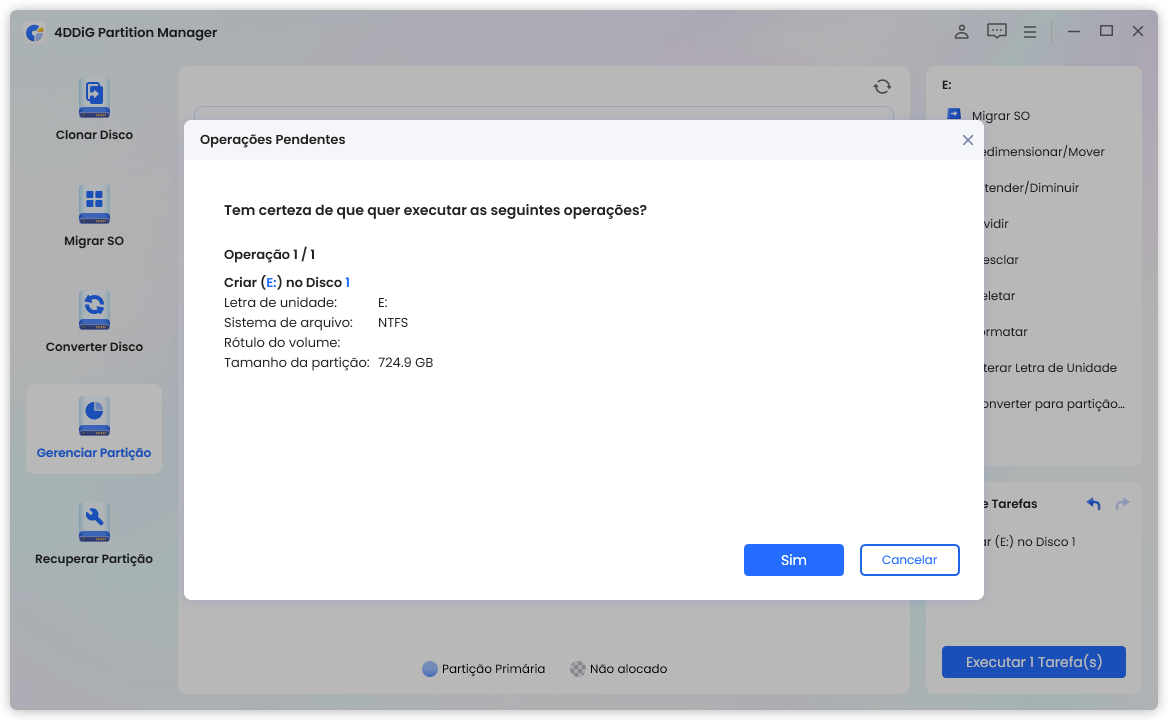
-
Por fim, aguarde até que a partição seja criada. O 4DDiG a formata automaticamente, portanto você não precisa se preocupar com isso. Basta clicar em "Concluído" para finalizar.
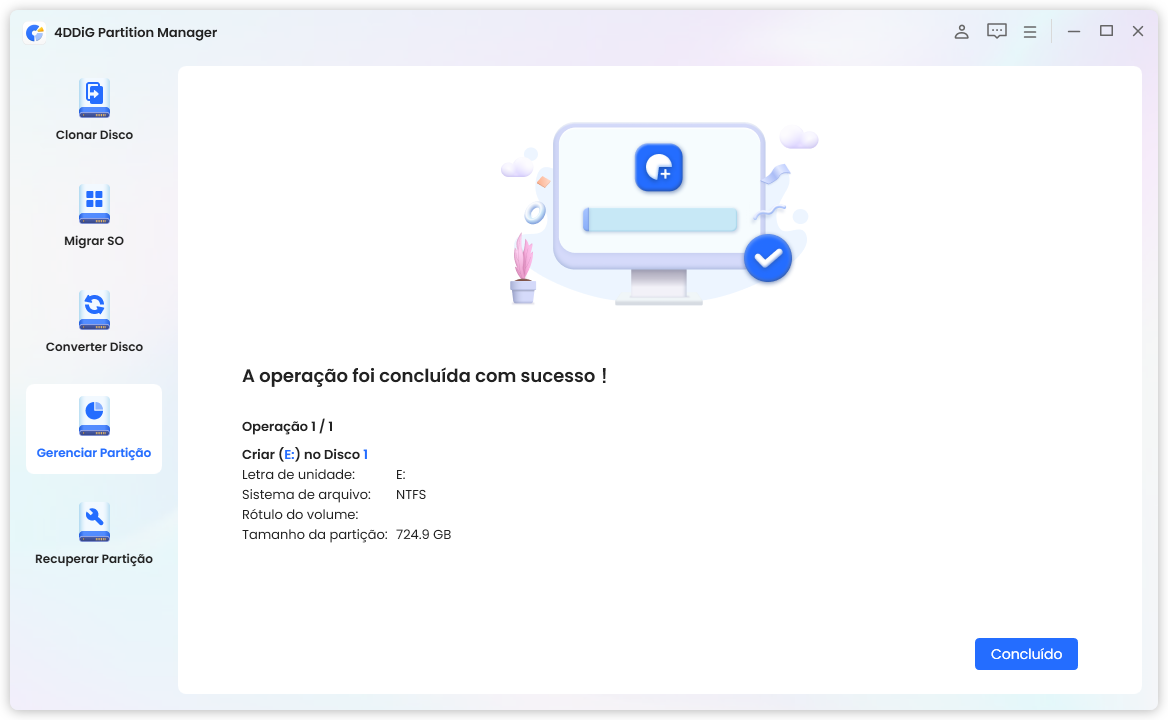
Parte 4: Vantagens do Particionamento do SSD
Além dos aspectos técnicos do processo de particionamento da unidade SSD, você também deve observar que há vantagens que esse processo traz para o seu sistema. Vamos abordar algumas delas nesta seção.
Organização e Eficiência
Após particionar o SSD, você se beneficiará de uma melhor organização. Por exemplo, como é possível separar logicamente diferentes tipos de arquivos (como documentos e mídia), você pode localizar o que precisa rapidamente e com melhor capacidade de resposta do sistema.
Flexibilidade Para Usar Mais de Um Sistema Operacional
Outra vantagem de configurar e particionar um novo SSD é a flexibilidade para executar mais de um sistema operacional em um único dispositivo. Quando partições distintas são dedicadas a cada sistema operacional, é possível alternar entre eles com mais facilidade, sem o risco de interferência ou corrupção de dados.
Proteção Contra Perda de Dados
Por último, mas não menos importante, o particionamento é mais uma proteção contra a perda de dados. Quando (ou se) houver erros de sistema que afetem o sistema operacional, a perda de dados geralmente fica limitada à partição afetada, reduzindo o risco ainda maior de corrupção do sistema.
Conclusão
Em resumo, se você entendeu como particionar o SSD, está no caminho certo para otimizar a eficiência e o desempenho do armazenamento.
Seja na configuração de um novo SSD ou na reorganização de um já existente, o particionamento estratégico oferece muitas vantagens, desde uma melhor organização até configurações flexíveis de múltiplos sistemas operacionais e proteção de dados.
Portanto, o uso dos métodos que descrevemos para que você possa criar uma partição no SSD é o caminho a seguir, e o mais simples deles é um método único para o sucesso. Escolha a ferramenta de gerenciamento de partição 4DDiG Partition Manager para ajudar você a particionar o SSD e obter eficiência no aproveitamento de todo o potencial do SSD.