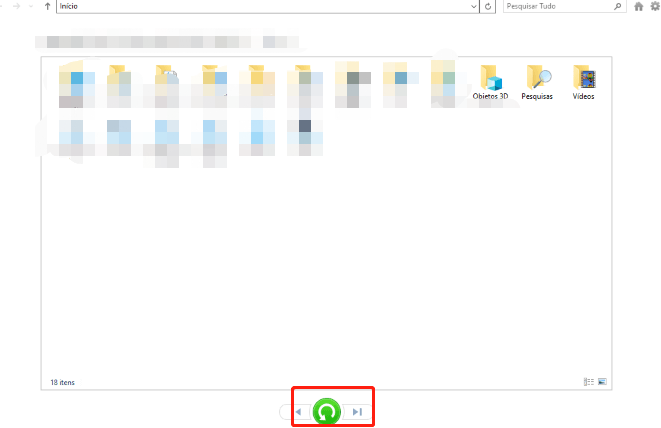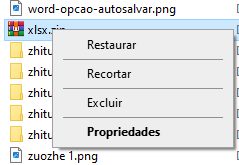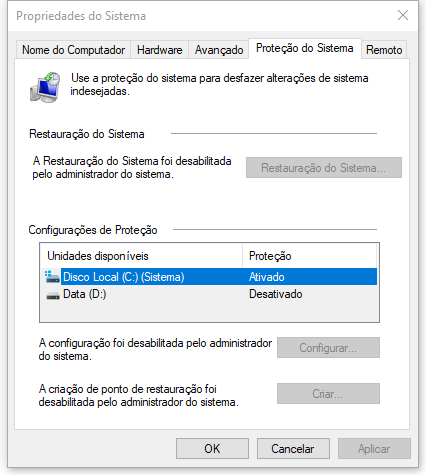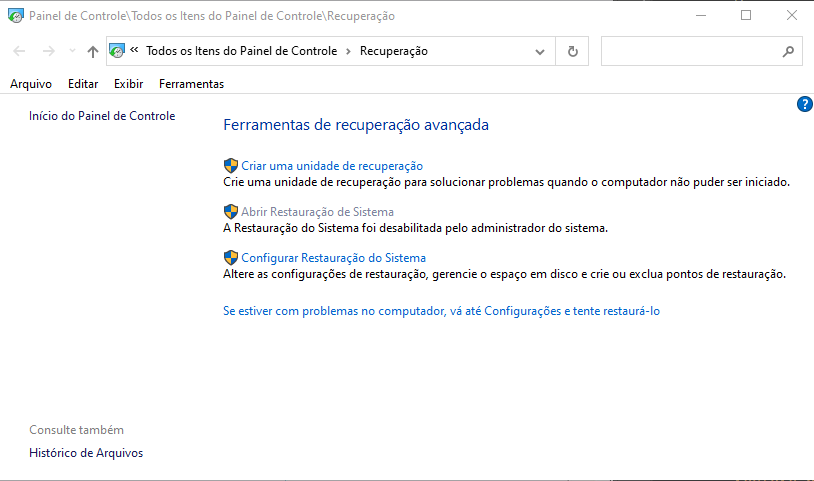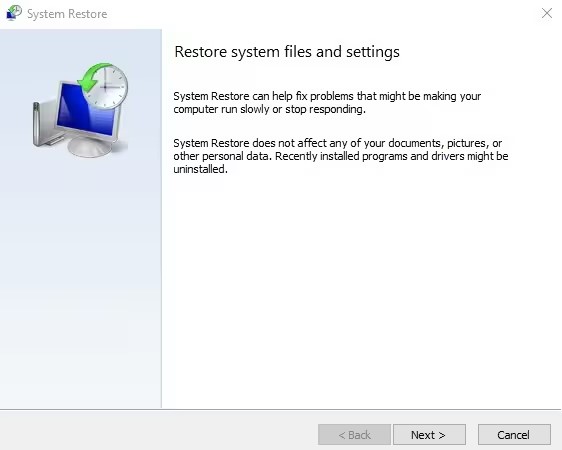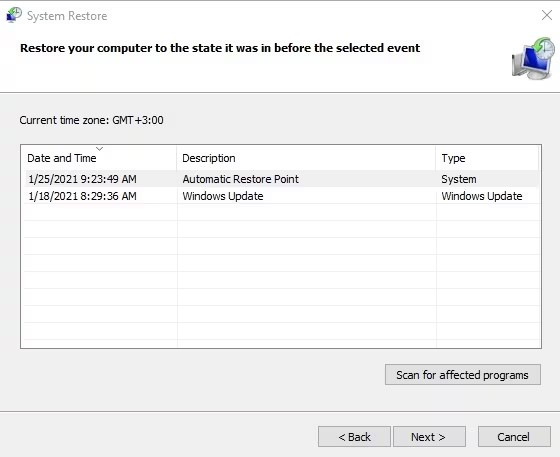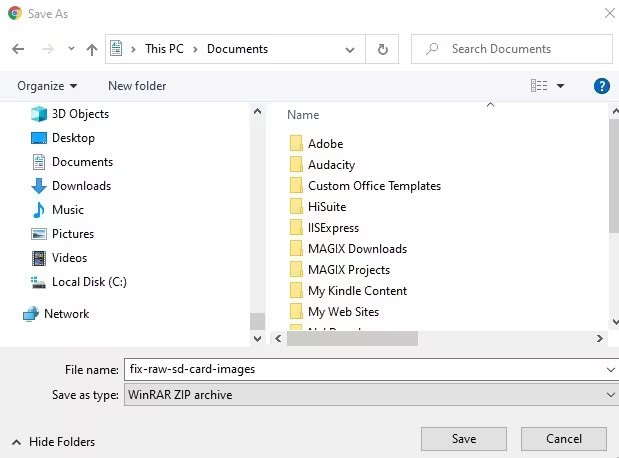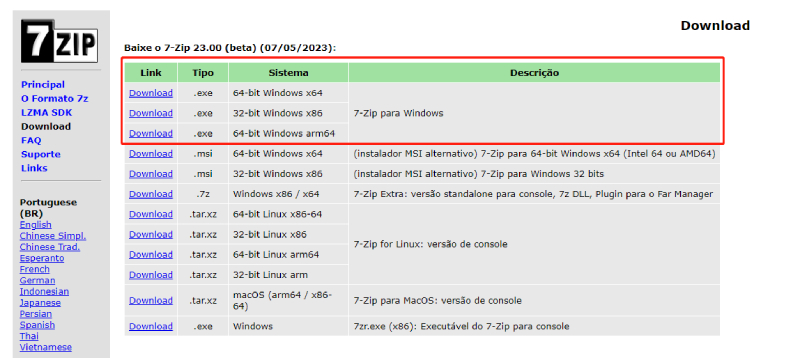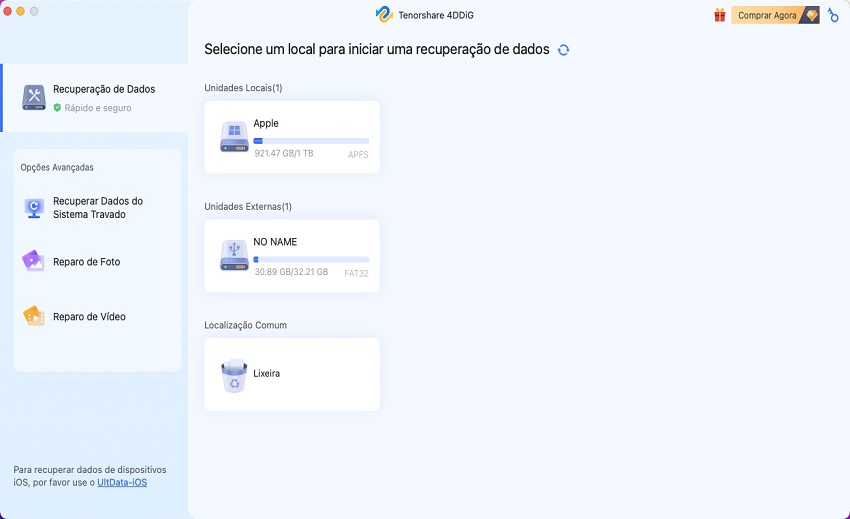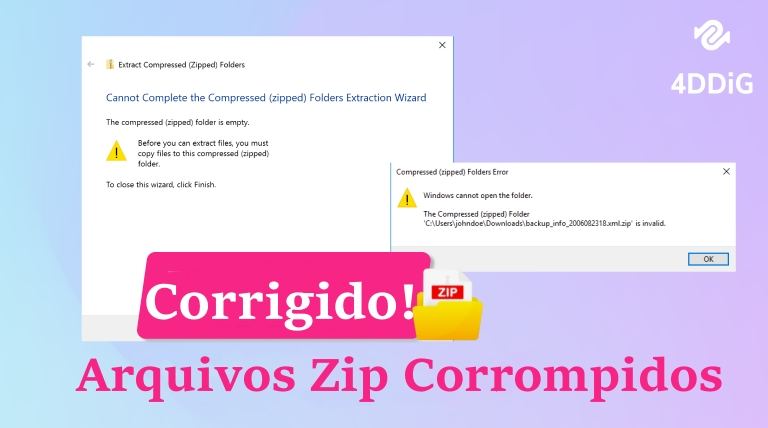Como Recuperar Arquivos ZIP Excluídos do Computador [Recuperação de Arquivos ZIP]
O formato Zip é amplamente utilizado para comprimir dados sem perder qualidade. Contudo, perder esses arquivos por exclusão acidental pode ser extremamente frustrante, especialmente se carregarem informações valiosas.
Felizmente, existem múltiplas estratégias para restaurar arquivos ZIP que foram perdidos ou apagados. Se seus arquivos ZIP também foram eliminados ou desapareceram, este manual descreve seis abordagens para a recuperação dos mesmos.

Parte 1: O Que Significa Quando o Word Informa Que o Nome do Diretório Não é Válido?
A mensagem de erro "O nome do diretório do Word não é válido" pode surgir por diversas razões. Esse problema ao tentar abrir um arquivo do Word, indicando que o nome do diretório não é válido, pode ser resultado da renomeação, realocação ou exclusão definitiva do arquivo.
O Microsoft Word exibe tal mensagem ao falhar em localizar o arquivo solicitado. Se você considera que o erro sobre o nome do diretório inválido no Word ocorreu pela exclusão de arquivos zip, a ação inicial deve ser a recuperação dos dados deletados para sanar essa falha.
Caso os seus documentos do Word estivessem armazenados em um arquivo zip que foi removido, existem múltiplas estratégias para restaurá-los. Avance para a seção seguinte e explore as opções de recuperação disponíveis para os arquivos zip.
Parte 2: Como Recuperar Arquivos ZIP Excluídos do Computador Facilmente
Para a recuperação de arquivos apagados, principalmente os do tipo zip, há várias opções ao seu dispor. Porém, o método mais fácil e direto é através do uso da ferramenta 4DDiG Windows Data Recovery.
A ferramenta foi desenvolvida para facilitar a recuperação de dados que foram excluídos ou perdidos, por meio de uma funcionalidade de um único clique. Seu grande diferencial é a compatibilidade com uma ampla gama de formatos de arquivo, incluindo os ZIP, e também com diversos meios de armazenamento, como HDs, pen drives e HDs externos.
Confira o procedimento para restaurar de forma simples os arquivos apagados do seu computador utilizando o software 4DDiG Windows Data Recovery.
Download Seguro
Download Seguro
-
Baixe e abra o 4DDiG Windows Data Recovery no seu PC. Selecione o HD de onde deseja resgatar os arquivos removidos e clique em Digitalizar.

-
A análise da unidade escolhida começará imediatamente pelo software. É possível interromper e continuar essa operação quando desejar. Acesse o FileView para explorar as categorias de arquivos disponíveis, incluindo imagens, clipes, zips e textos.

-
Após a conclusão da análise, será possível examinar os arquivos com um duplo clique. Após a pré-visualização, marque-os e escolha a opção Recuperar para transferi-los para uma área segura no seu computador.

Parte 3: Como Recuperar Arquivos ZIP Excluídos Gratuitamente
Maneira 1: Recuperação de Arquivos ZIP a Partir do Histórico de Arquivo
Integrada ao Windows, a funcionalidade Histórico de Arquivos executa backups automáticos em intervalos regulares, o que é particularmente útil para a recuperação de arquivos zip excluídos por engano. Ativando essa opção em seu PC, o resgate dos arquivos zip pode ser feito com facilidade.
- Entre em Configurações e escolha a aba Atualização e Segurança.
- Selecione Backup de arquivos no menu lateral e confira se a função "fazer backup automático dos meus arquivos" está ativa.
- Caso essa funcionalidade esteja em uso, dirija-se à pasta onde os arquivos zip foram armazenados. Acione o botão Início e depois o botão Histórico.
Em seguida, encontre os arquivos zip que pretende resgatar. Dê um duplo clique sobre eles e clique no ícone verde Restaurar para fazê-los voltar.

Maneira 2: Use a Recuperação de Arquivos do Windows para Recuperar Arquivos ZIP Perdidos
O sistema operacional Windows oferece um aplicativo especializado em recuperação de arquivos, que visa auxiliar na restauração de dados removidos de um computador. Este aplicativo pode ser adquirido sem custos na Microsoft Store e é conhecido por sua eficácia na recuperação de arquivos deletados ou perdidos no Windows.
Para resgatar dados deletados do PC com o auxílio da ferramenta de recuperação de arquivos do Windows, é preciso digitar certos comandos no prompt de comando, um procedimento um tanto complexo que pode não ser do agrado da maioria. Porém, se você tem habilidade com o prompt de comando, prossiga com os passos a seguir para efetuar a recuperação de uma unidade zip por meio desse recurso do Windows.
- Inicie a Microsoft Store no seu PC, busque por Recuperação de Arquivos do Windows e selecione Instalar.
- Uma vez instalado, busque por Recuperação de Arquivos do Windows no menu Iniciar e abra-o com direitos de administrador.
-
Agora, insira os comandos a seguir na interface da Recuperação de Arquivos do Windows, sequencialmente:
- winfr source-drive: unidade-de-destino
- source-drive: local dos arquivos excluídos;
- destination-drive: local para salvar os arquivos restaurados;
- mode: o modo de recuperação, abrangendo basicamente "Regular" e "Extensivo";
- Dado que a ferramenta opera através da interface de linha de comando, a execução das tarefas é totalmente manual. Para ilustrar, caso deseje resgatar um arquivo zip removido da unidade C para outra unidade, o comando necessário seria assim:
winfr C: E: /regular /n *.zip
Maneira 3: Recuperação de Arquivos ZIP a Partir da Lixeira
Pressionar o botão delete para eliminar arquivos no seu PC faz com que eles sejam direcionados diretamente para a Lixeira, recurso que já vem integrado em todas as variantes do Windows e não precisa ser ativado. Se os arquivos zip foram deletados à mão do seu computador, eles estarão, muito provavelmente, na Lixeira.
Siga as instruções abaixo para efetuar a restauração de uma unidade zip a partir da lixeira:
- Dirija-se ao desktop e dê um duplo clique na lixeira para abri-la.
- Examine se contém arquivos deletados da unidade zip que está buscando.
- Se sim, selecione esses itens, clique neles com o botão direito e aperte Restaurar.
-
Os arquivos removidos serão relocados para seu lugar de origem.

Maneira 4: Recupere Arquivos ZIP com uma Restauração do Sistema
A Restauração do sistema, assim como o Histórico de Arquivos, é um recurso nativo do Windows que deve ser ativado para permitir a recuperação de arquivos deletados. Seu funcionamento é parecido com o do Histórico de Arquivos, com a distinção de que oferece a possibilidade de ir para frente e para trás.
Essa funcionalidade é vantajosa quando se descompactam arquivos zip e se deseja acessar uma versão anterior. Isso requer a criação de um ponto de restauração no seu PC, revertendo as modificações feitas. Confira o procedimento para realizar a recuperação de um arquivo zip através da restauração do sistema:
-
Acesse a busca do Windows e escreva Criar um Ponto de Restauração. Dê um duplo clique para abrir e confira se a proteção do sistema está ativa. Confirmado isso, prossiga com os passos a seguir.

-
Em seguida, dirija-se ao menu Iniciar, localize Recuperação, abra com um clique duplo e clique em Abrir Restauração do Sistema.

-
Na tela de Restauração do Sistema, selecione Avançar, escolha um ponto de restauração, clique novamente em Avançar, depois em Concluir e espere pelo resultado.

-
Ao término da verificação, dirija-se à pasta correspondente e confira se o arquivo zip foi restabelecido.

Maneira 5: Verifique o Backup em Nuvem para Recuperar Arquivos ZIP
O armazenamento de backups na nuvem representa um método prático para guardar arquivos online e acessá-los quando necessário, utilizando a internet. Esse processo realiza cópias de segurança do sistema periodicamente, armazenando-as em um servidor remoto. A recuperação de arquivos zip torna-se simples caso você disponha de backup na nuvem em seu dispositivo, por meio de serviços como Google Drive, Onedrive ou Dropbox.
Observação: Evite acessar a pasta local de seu serviço de nuvem, pois isso pode desencadear uma sincronização com as mudanças mais recentes no seu computador, resultando na possível exclusão dos arquivos zip do backup na nuvem e, consequentemente, reduzir as possibilidades de recuperação dos arquivos apagados.
Adote as instruções abaixo para reaver com segurança os arquivos zip utilizando o backup na nuvem:
- Ative o navegador no seu computador e coloque o URL do seu serviço de nuvem atual.
- Deslize a tela para encontrar os arquivos que foram excluídos.
-
Após localizar os arquivos, clique em baixar para transferi-los para um espaço fixo no seu computador.

Parte 4: Perguntas Frequentes
P1: Arquivos ZIP Podem Ser Recuperados?
Evite acessar a pasta local de seu serviço de nuvem, pois isso pode desencadear uma sincronização com as mudanças mais recentes no seu computador, resultando na possível exclusão dos arquivos zip do backup na nuvem e, consequentemente, reduzir as possibilidades de recuperação dos arquivos apagados.
P2: Como Recuperar um Arquivo ZIP?
Existem múltiplas ferramentas disponíveis no Windows que permitem a recuperação de um arquivo zip removido do seu PC, incluindo a Lixeira, o Histórico de Arquivos, a Recuperação de Arquivos do Windows e o Backup na Nuvem. Caso essas alternativas não sejam efetivas, a ferramenta 4DDiG Windows Data Recovery pode ser uma solução para restaurar os arquivos zip facilmente.
P3: Por Que Meu Arquivo ZIP Sumiu?
Há diversas razões pelas quais arquivos zip podem se perder no computador. Entre as causas mais frequentes e prováveis, encontram-se a eliminação não intencional, corrupção dos dados, interferência de malware ou antivírus, falhas no disco rígido e problemas de funcionamento do sistema.
Conclusão
Para finalizar, é compreensível que perder ou deletar arquivos zip cause frustração. No entanto, seguindo as técnicas de resolução deste manual sobre "como recuperar arquivos zip", é possível restaurá-los no computador sem grandes complicações. Para uma recuperação simplificada e rápida dos seus arquivos, o 4DDiG Windows Data Recovery pode ser a resposta ideal.
Você Pode Gostar
- Home >>
- Recuperar arquivos >>
- Como Recuperar Arquivos ZIP Excluídos do Computador [Recuperação de Arquivos ZIP]