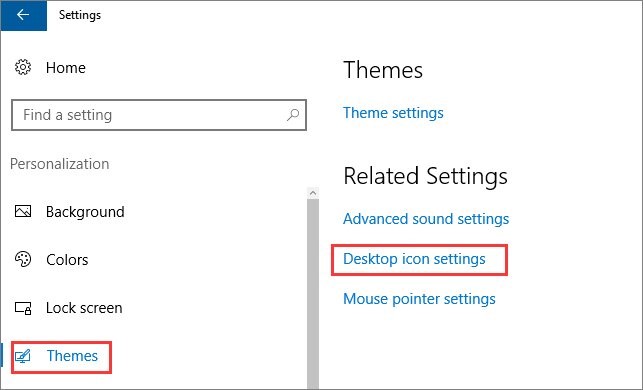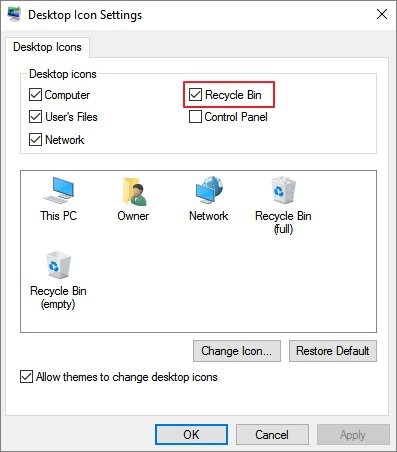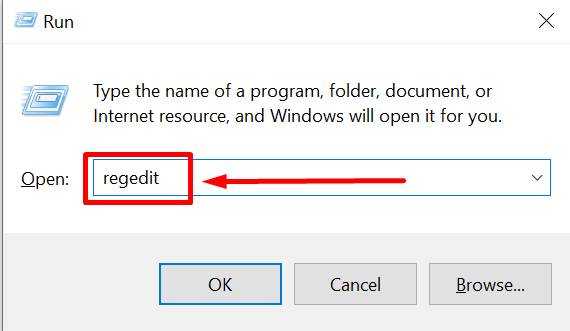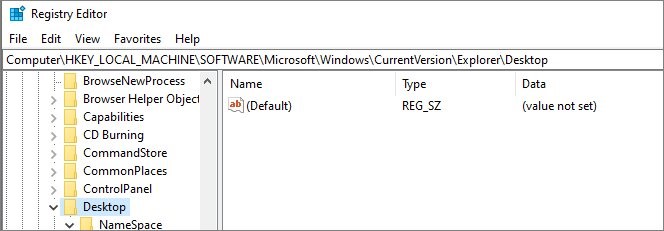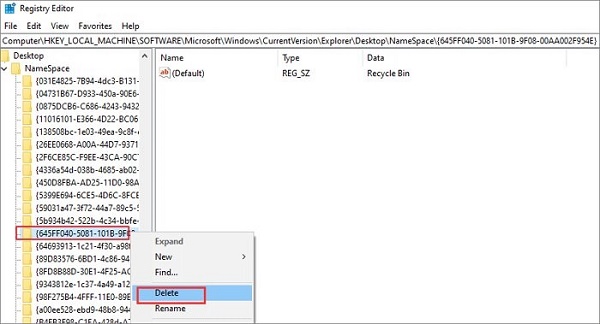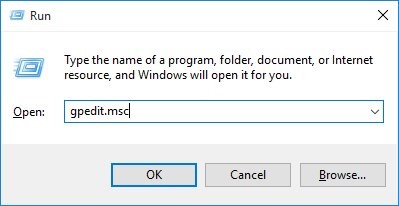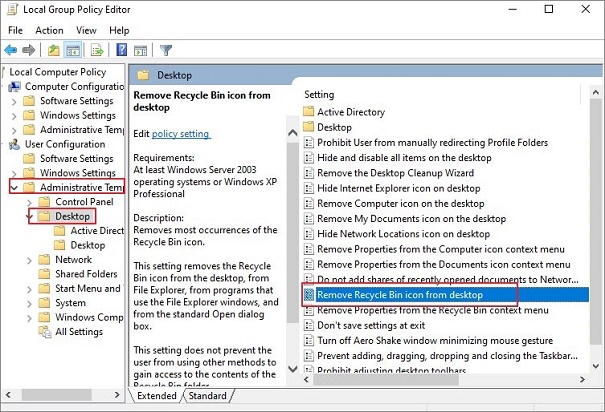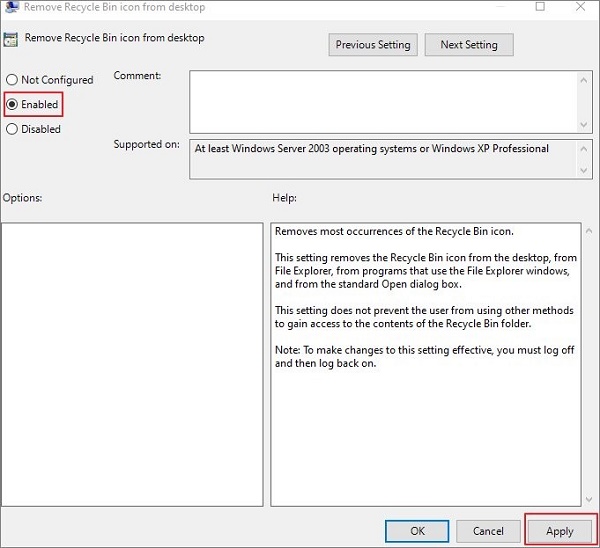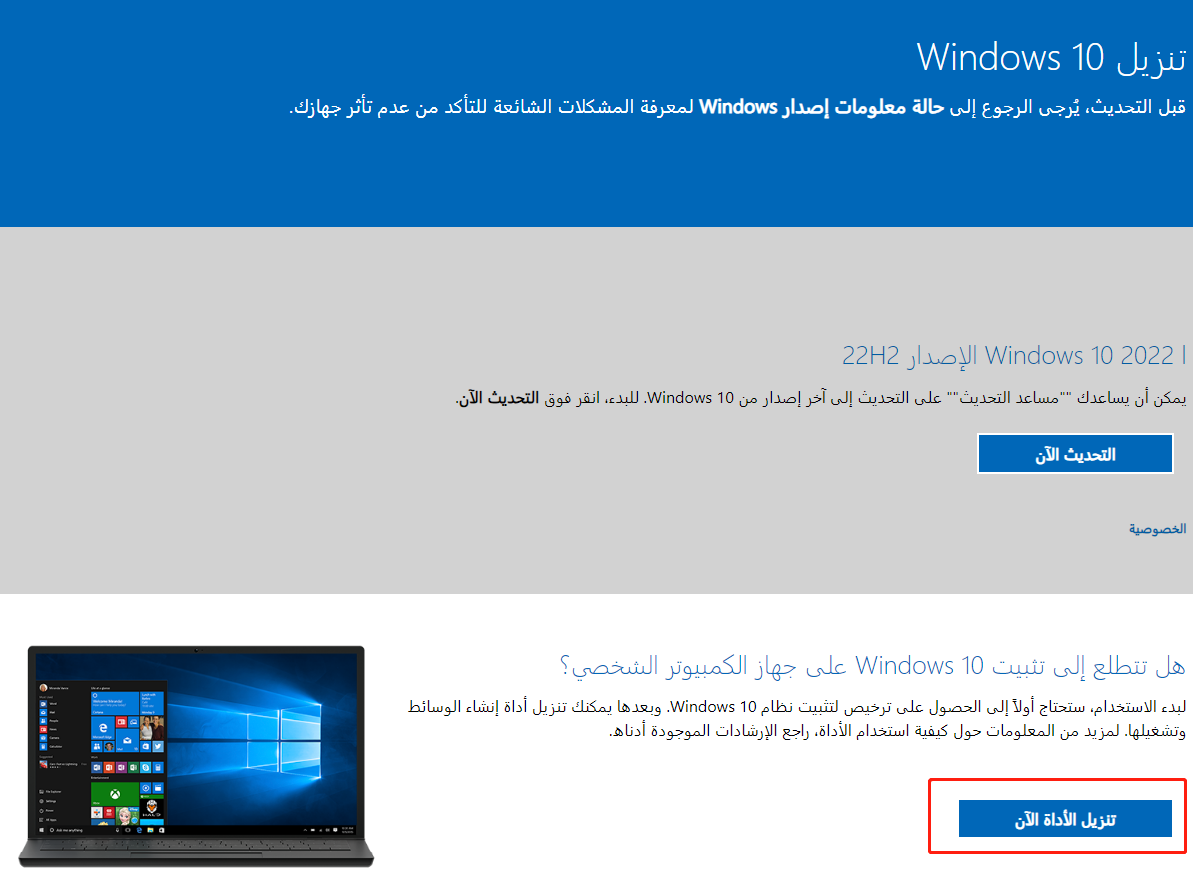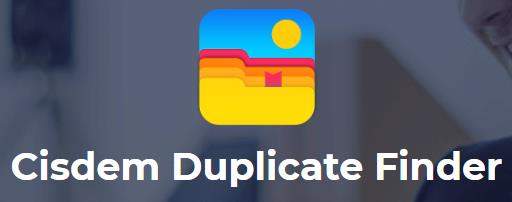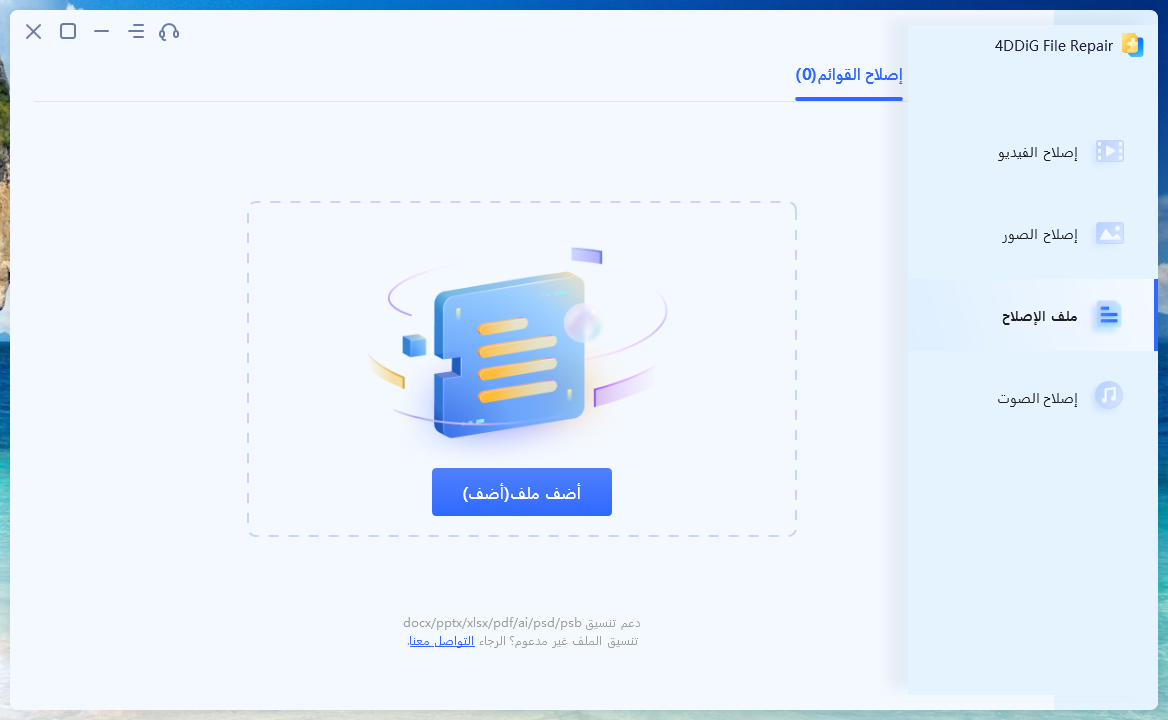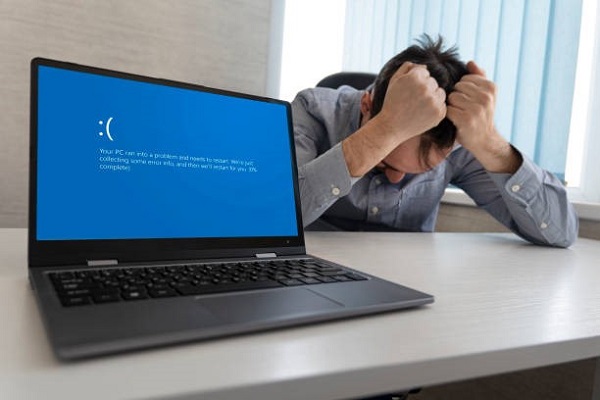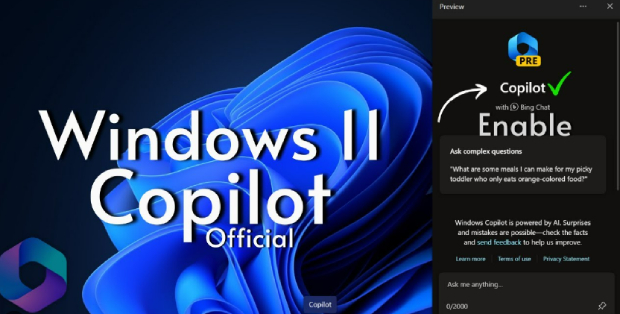كيفية إزالة سلة المحذوفات من سطح المكتب
هل سلة المحذوفات تعترض طريقك في سطح المكتب؟ هل تريد إزالتها ولكنك لا تزال تستعيد الملفات التي قد حذفتها عن طريق الخطأ؟ كثير من الناس يشعرون بنفس الشيء. في حين أن سلة المحذوفات تؤدي وظيفة مهمة في المساعدة على استعادة الملفات المحذوفة عن طريق الخطأ، يفضل العديد من

الجزء 1: هل يمكنني إزالة سلة المحذوفات من سطح المكتب؟
نعم، يمكنك إزالة أيقونة "سلة المحذوفات" من سطح مكتب الويندوز لديك إذا كنت تريد إفراغ مساحة أو تقليل الفوضى المرئية. على الرغم من أن حذف سلة المحذوفات تمامًا قد يسبب مشكلات، إلا أنه لديك خيار إخفاء الأيقونة ببساطة من العرض على سطح المكتب. يتيح لك هذا الاحتفاظ بوظيفة "سلة المحذوفات" بحيث تتمكن من استعادة الملفات المحذوفة مؤخرًا، مع إزالة الأيقونة من سطح المكتب للحصول على مظهر أكثر نظافة.
باختصار - لا يمكنك إزالة سلة المحذوفات نفسها بالكامل من الويندوز، ولكن يمكنك بسهولة إخفاء أيقونة سطح المكتب عن طريق ضبط بعض إعدادات العرض في لوحة التحكم أو محرر التسجيل. ويمنحك هذا سطح مكتب خاليًا من الفوضى دون فقدان قدرات استرداد الملفات.
الجزء 2: كيفية استرداد الملفات المحذوفة من سلة المحذوفات بعد إفراغها؟
للأسف! لقد أفرغت سلة المحذوفات وأدركت الآن أنك حذفت ملفًا مهمًا عن طريق الخطأ. لا تُصب بالذعر! يمكن لبرنامج 4DDiG Windows Data Recovery الممتاز إنقاذ بياناتك المفقودة حتى من سلة الممتاز إنقاذ بياناتك المفقودة حتى من سلة المحذوفات الفارغة. نوصي باستخدام 4DDiG لأنه يتمتع بمعدل استرداد مرتفع يصل إلى 98%، ويسترد الملفات بسرعة خلال 5 دقائق فقط، ويحتوي على معالجات سهلة خطوة بخطوة مثالية للمبتدئين. يقوم برنامج 4DDiG بالمسح العميق للعثور على الملفات المحذوفة ويتيح لك معاينة البيانات القابلة للاسترداد.
نه يعمل مباشرة من مجلدات سلة المحذوفات الملفات المحذوفة من سلة المحذوفات بعد إفراغها لاستعادة واستعادة المستندات والصور ومقاطع الفيديو ورسائل البريد الإلكتروني المحذوفة والمزيد بعد الحذف غير المقصود. تتيح لك الواجهة البسيطة بدء إلغاء حذف الملفات ببضع نقرات فقط. كما يقوم أيضًا بإنشاء محركات أقراص استرداد قابلة لتمهيد البدء في حالة عدم بدء تشغيل الويندوز بشكل صحيح. بفضل التكنولوجيا الحاصلة على براءة اختراع، وخوارزميات حماية البيانات، والمسح العميق المتقدم، يعد 4DDiG الخيار الأفضل لاستعادة ملفاتك التي تم إفراغها من سلة المحذوفات. ما عليك سوى تنزيل جهاز الكمبيوتر الخاص بك وتثبيته وفحصه وإنقاذ بياناتك المفقودة الآن! فيما يلي خطوات استخدام 4DDiG لاستعادة الملفات المحذوفة من سلة المحذوفات:
تحميل آمن
تحميل آمن
-
قم بتنزيل وتثبيت 4DDiG على جهاز الكمبيوتر الخاص بك. قم بتشغيل البرنامج وحدد سلة المحذوفات للمسح. انقر فوق "ابدأ" لبدء فحص سلة المحذوفات الفارغة بحثًا عن الملفات المحذوفة.

-
سيقوم 4DDiG بفحص سلة المحذوفات المحدد بعمق بحثًا عن الملفات المحذوفة. يمكنك التصفية حسب نوع الملف أو استخدام مربع البحث للعثور على العناصر المحذوفة. قم بمعاينة الملفات بعد اكتمال الفحص للتأكد من إمكانية استعادتها.

-
اختر الملفات التي تريد استعادتها وانقر على زر "استرداد". اختر موقع تخزين آمن مثل سطح المكتب أو محرك الأقراص الخارجي - وليس موقع سلة المحذوفات الأصلي! ثم احفظ الملفات التي تم إنقاذها وتأكد من فتحها بشكل صحيح.

الجزء 3: كيفية إزالة سلة المحذوفات من سطح المكتب في الإعدادات؟
إذا كنت تفضل طريقة مباشرة لإزالة أيقونة سلة المحذوفات، فإن استخدام قائمة إعدادات الويندوز المضمنة يجعل الأمر سهلاً. فقط بضع نقرات ويمكن إبعاد سلة المهملات. إليك كيفية القيام بذلك:
- افتح إعدادات الويندوز، إما عن طريق الضغط على مفتاح الويندوز + ه على لوحة المفاتيح أو النقر بزر الماوس الأيمن على سطح المكتب واختيار "تخصيص".
-
على الجانب الأيسر من نافذة الإعدادات، انقر على "السمات". ضمن "الإعدادات ذات الصلة"، سترى خيارًا "إعدادات ايقونة سطح المكتب".

- يؤدي النقر فوق إعدادات أيقونة سطح المكتب إلى فتح واجهة بسيطة تحتوي على مربعات اختيار. قم بالتمرير لأسفل وحدد خيار "سلة المحذوفات".
- ولإخفاء الايقونة، ما عليك سوى إلغاء تحديد المربع الموجود بجوار سلة المحذوفات. وهكذا، بنقرة واحدة، يصبح سطح المكتب الخاص بك خاليًا من سلة المحذوفات!
-
اضغط على "تطبيق" وستختفي الايقونة دون الحاجة إلى إعادة التشغيل. عندما تريد استعادتها، ما عليك سوى الرجوع وإعادة تحديد المربع.

يعد استخدام مسار الإعدادات أسرع طريقة لإزالة الإزعاج المرئي لسلة المحذوفات بشكل نظيف مع الاحتفاظ بوظائف استعادة البيانات المفيدة بعيدًا عن الأنظار. امنح سطح المكتب الخاص بك تحديثًا!
الجزء 4: كيفية إزالة سلة المحذوفات من سطح المكتب باستخدام السجل؟
إذا كنت مرتاحًا للتنقيب في سجل الويندوز، فيمكنك إزالة ايقونة سلة المحذوفات عن طريق تعديل بعض الإعدادات الموجودة خلف الكواليس.
تحذير: قد يؤدي تحرير السجل إلى حدوث مشكلات خطيرة إذا قمت بحذف المفاتيح الخاطئة، لذا قم بإنشاء نسخة احتياطية أولاً! إليك ما يجب فعله:
- افتح مربع الأمر "تشغيل" بالضغط على مفتاح الويندوز + ق.
-
اكتب "regedit" وانقر فوق "موافق" لبدء تشغيل محرر التسجيل.

-
انتقل بعناية إلى هذا الموقع:
HKEY_LOCAL_MACHINE\SOFTWARE\Microsoft\Windows\CurrentVersion\Explorer\Desktop\NameSpace.

-
ابحث عن مفتاح التسجيل المسمى 645FF040-5081-101B-9F08-00AA002F954E. هذا يتحكم في أيقونة سلة المحذوفات.

- انقر بزر الماوس الأيمن على المفتاح وحدد حذف. قل نعم لتأكيد الحذف.
- اخرج من محرر التسجيل وأعد تشغيل جهاز الكمبيوتر الخاص بك.
عندما يبدأ تشغيل النظام الخاص بك مرة أخرى، ستختفي سلة المحذوفات من سطح المكتب! تذكر أن تحرير السجل أمر محفوف بالمخاطر. لكن اتباع هذه الخطوات بدقة يمكن أن يزيل الفوضى في الواجهة. فقط كن حذرًا، وقم بالنسخ الاحتياطي أولاً، واحذف فقط ما هو مطلوب لسطح مكتب نظيف.
الجزء 5: كيفية إزالة سلة المحذوفات من سطح المكتب باستخدام محرر نهج المجموعة المحلي؟
يوفر محرر نهج المجموعة المحلي طريقًا آخر لإخفاء سلة المحذوفات من العرض. لا تقوم هذه الطريقة بإزالته من سطح المكتب فحسب، بل أيضًا من نوافذ مستكشف الملفات.
- اكتب "تشغيل" في شريط بحث الويندوز وافتح مربع أوامر التشغيل.
-
اكتب "gpedit.msc" وانقر فوق "موافق" لتشغيل محرر نهج المجموعة المحلي.

-
في الجزء الأيمن، انتقل إلى الإدارة > سطح المكتب. قم بالتمرير لأسفل وحدد سياسة "إزالة ايقونة سلة المحذوفات من سطح المكتب".

- انقر نقرًا مزدوجًا فوق أيقونة إزالة سلة المحذوفات من سياسة سطح المكتب لفتحها.
- في نافذة السياسة، انقر فوق ممكّن لتنشيط الإعداد. يؤدي هذا إلى إخفاء الأيقونة من سطح المكتب وكذلك من مستكشف الملفات.
-
انقر فوق " طبيق " ثم " موافق" لإجراء التغيير.

- ستحتاج إلى إعادة تشغيل الكمبيوتر ليصبح الإعداد ساري المفعول. بمجرد إعادة التشغيل، ستختفي سلة المحذوفات من العرض!
للتراجع عن هذا لاحقًا، ما عليك سوى الرجوع إلى أيقونة إزالة سلة المحذوفات من سياسة سطح المكتب وتعيينها على معطل أو غير معد بدلاً من ذلك. استخدم محرر نهج المجموعة المحلي لإجبار سلة المهملات على الاختفاء من واجهات الويندوز المتعددة.
الجزء 6: الأسئلة الشائعة
س: كيف أنقل سلة المحذوفات من سطح المكتب إلى شريط المهام؟
المهام. الإجابة: لنقل سلة المحذوفات من سطح المكتب إلى شريط المهام، انقر بزر الماوس الأيمن فوق شريط المهام، وحدد شريط الأدوات> شريط أدوات جديد، ثم اختر سلة المحذوفات وحدد سطح المكتب كموقع. سيؤدي هذا إلى إزالته من سطح المكتب وإضافة الأيقونة إلى شريط
س: ماذا يحدث إذا قمت بحذف سلة المحذوفات من سطح المكتب؟
الإجابة: لا يؤدي حذف أيقونة سلة المحذوفات من سطح المكتب إلى التخلص من سلة المحذوفات نفسها. إنه ببساطة يخفي عرض الأيقونة. ستظل الملفات المحذوفة تنتقل إلى مجلد "سلة المحذوفات". يمكنك استعادتها من هناك إذا لزم الأمر.
س: كيف يمكنني تغيير موقع سلة المحذوفات في نظام الويندوز؟
الإجابة:: لا يمكنك تغيير موقع ملف "سلة المحذوفات" مباشرةً في نظام التشغيل الويندوز. ولكن يمكنك إعادة توجيه العناصر المحذوفة إلى مجلد آخر بدلاً من ذلك عن طريق الانتقال إلى خصائص سلة المحذوفات. انقر فوق "إعداد" وأدخل مسار مجلد جديد لإرسال الملفات المحذوفة هناك بدلاً من سلة المحذوفات الافتراضية.
الملخص النهائي
كما رأينا، من الشائع أن يرغب مستخدمو الويندوز في إزالة أيقونة سلة المحذوفات المرهق من سطح المكتب للحصول على مظهر أكثر نظافة. على الرغم من أنه لا يمكنك حذف نظام الاسترداد المدمج هذا بالكامل، فقد أظهر هذا الدليل بعض الطرق السهلة لإخفاء الأيقونة وإفراغ تلك المساحة المرئية على سطح المكتب. بدءًا من تعديلات الإعدادات المبسطة ووصولاً إلى تعديلات التسجيل الدقيقة، لديك الآن المعرفة اللازمة لإبعاد سلة المهملات عند الحاجة.
المكتب الخاص بك مظهرًا أنيقًا!وإذا قمت بحذف الملفات المهمة عن طريق الخطأ لاحقًا،وإذا قمت بحذف الملفات المهمة عن طريق الخطأ لاحقًا، فإن برنامج 4DDiG Windows Data Recovery جاهز لفحص سلة المحذوفات الخاصة بك واستعادة العناصر المحذوفة بشكل موثوق بحيث يكون لديك شبكة أمان على الرغم من الأيقونة مخفية. امنح سطح المكتب الخاص بك مظهرًا أنيقًا!
ربما يعجبك أيضا
-

-

-

-

-

-

-

-

-

-

- الصفحة الرئيسية >>
- إصلاح ويندوز >>
- كيفية إزالة سلة المحذوفات من سطح المكتب